HDMI は、通常はプラグ アンド プレイ エクスペリエンスを提供する、最も一般的な最新のディスプレイ接続形式です。それでも、HDMI ディスプレイを Windows 10 コンピューターに接続しても、何も起こらないことがあります。 HDMI ポートが Windows 10 で機能しない場合、問題を解決するために試すことができるいくつかの方法があります。
1.別の出力を一時的に使用する
以下の修正の一部では、使用可能な出力を備えた作業画面が必要です。お使いのグラフィックス カードには、他のディスプレイ出力タイプがある可能性があります。グラフィックス カードとテレビの両方に、HDMI 以外の共通のポート タイプがある場合は、試してみてください。これは恒久的な解決策 (たとえば、DisplayPort は HDMI よりも優れたオプションです) である場合もあれば、問題が解決するまでの一時的な手段である場合もあります。

ディスプレイにHDMI 入力、アダプターを使用できます。最近では、DVI、VGA、または DisplayPort - HDMI アダプター を購入するのに特別な費用はかかりません。
2.ケーブルとポートに損傷がないか調べる
他のことを試す前に、コンピュータの HDMI ポートとディスプレイの HDMI ポートに、腐食やポートに緩んだプラグなどの損傷がないかどうかを確認してください。ケーブルをチェックして、ほつれがないこと、またはコネクタが変形、腐食、またはケーブルから部分的に破損していないことを確認します。何らかの損傷が見られる場合は、可能であればコンポーネントを交換または修理してください。
3.交換してみてください
HDMI ポートが機能しない問題を特定するには、他のデバイスと接続しているコンポーネントを組み合わせて、問題がディスプレイ、コンピューター、またはケーブル自体にあるのかどうかを確認します。これにより、障害のあるコンポーネントを特定できます。
4. PC に適切な HDMI ポートを選択する
多くのデスクトップ コンピューターには、マザーボード自体の HDMI ポートを介してグラフィックスが統合されています。ディスクリート GPU がインストールされている場合は、HDMI ケーブルをマザーボードの HDMI ポートではなくカードに接続してください。上の写真はマザーボード接続の例です。ディスクリート GPU にはカード自体にコネクタがあり、コンピュータの背面にある背の高いスロットからアクセスできます。

一部のコンピューターでは、統合カードと個別カードの両方を同時に実行したり、それらを切り替えたりすることができます。これらのオプションは、BIOS/UEFI メニューにあります。これらの設定はマザーボードのブランドごとに異なるため、これらの設定を変更する具体的な手順については、マザーボードのマニュアルを参照してください。
5.ケーブルを接続した状態で再起動する
HDMI ケーブルとディスプレイを接続した状態でコンピューターを再起動してみてください。 HDMI を差し込むとすぐに動作するはずですが、Windows が認識しない場合があります。
6. すべてが整った状態で起動すると、通常はディスプレイが確実に検出されます。正しい HDMI 入力を選択する

ほとんどのモニターとテレビには、複数の HDMI 入力があります。接続した HDMI 入力を使用するようにディスプレイが設定されていることを再確認してください。どのように行われるかを確認するには、画面のマニュアルを確認する必要がありますが、通常はメニューの設定にすぎません。
7. Windows で正しいマルチモニター モードを選択する
HDMI 画面を デュアルモニター設定 の 2 番目のディスプレイとして使用している場合は、Windows が正しいマルチモニター モードを使用していることを確認する必要があります。デュアルモニターモード。次の 4 つのオプションがあります。
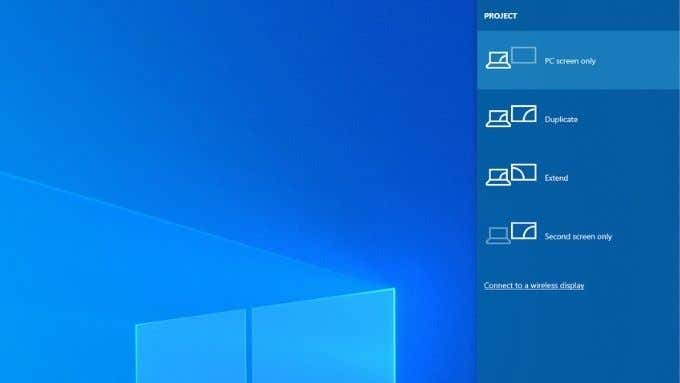
これらのモードをすばやく切り替えるには、Windows キー + P。その後、マウス ポインタを使用して、優先モードを選択できます。どの画面にも何も表示されない場合は、Windows キーを押したまま P を繰り返しタップして、さまざまなモードを切り替えることができます。
8.サポートされている解像度とリフレッシュ レートを手動で選択する
HDMI ディスプレイを接続すると、コンピューターは自動的に適切な解像度と リフレッシュレート を選択します。これに失敗した場合、サポートされていない解像度またはリフレッシュ レートが選択されたことを示すエラー メッセージがディスプレイに表示されます。場合によっては、何も表示されないか、単に「信号なし」というメッセージが表示されることがあります。
セカンダリ ディスプレイの場合、最も簡単な修正方法は、ディスプレイ設定を開いて解像度とリフレッシュ レートを変更することです。
GPU ユーティリティの名前とそのレイアウトが異なるため、これを行う方法は GPU のブランドによって異なります。すべてのブランドに共通しているのは、デスクトップを右クリックしてこれらの設定にアクセスし、そこから Nvidia、AMD、または Intel ユーティリティを選択することです。ユーティリティに入ったら、ディスプレイ設定を見つける必要があります。以下の例は、説明目的で Nvidia ラップトップ GPU を使用したものです。
Windows の [表示設定] ページを使用してこれらの変更を行うこともできます:
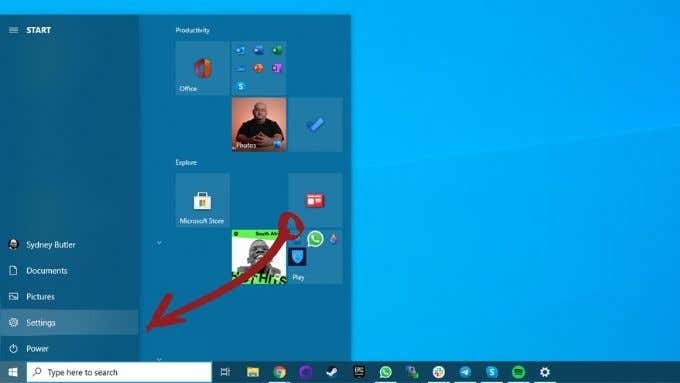
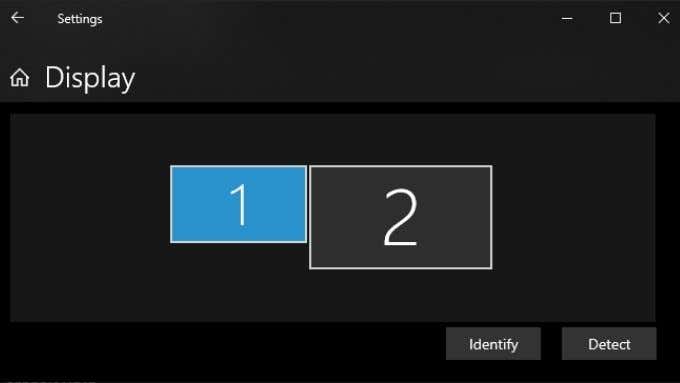
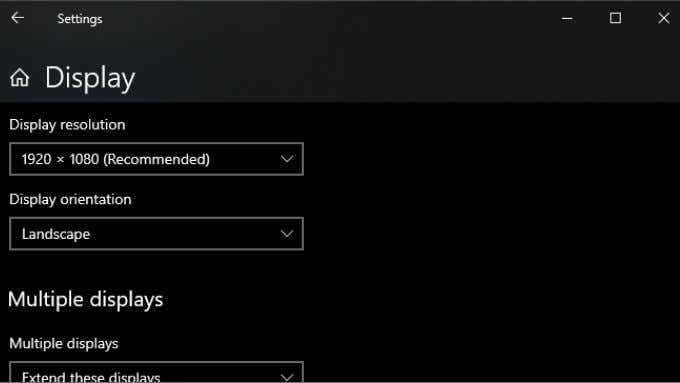
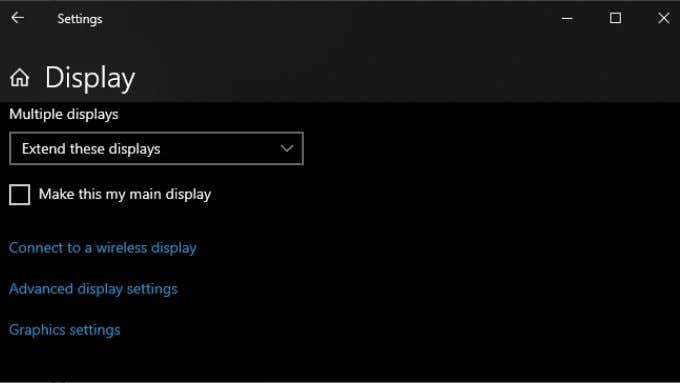
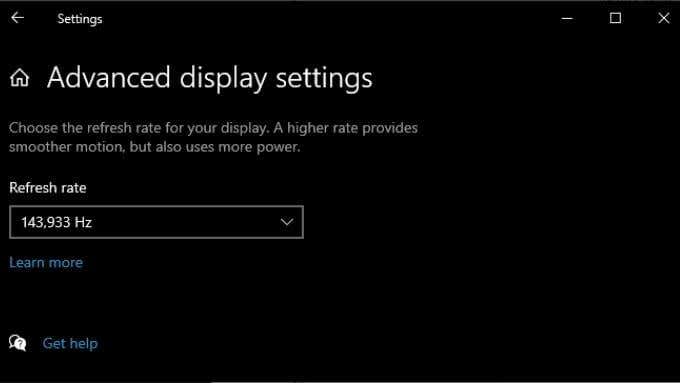
これらの変更を行って [設定] ウィンドウを閉じると、ディスプレイは次のようになります。これが問題だった場合に機能します。 HDMI は、使用している HDMI のバージョンに応じて、解像度とリフレッシュ レートの特定の組み合わせに制限されることに注意してください。たとえば、この画面は DisplayPort 経由で 165Hz で 2560×1440 を実現できますが、HDMI を使用すると 144Hz しか実現できません。
9.ビデオは正常に動作するが、オーディオがない
HDMI はビデオ データとオーディオ データの両方を伝送するため、画像は表示されるが音声が表示されないことがあります。これは、Windows 10 が HDMI オーディオ ストリームを別のサウンド デバイスとして扱うためです。それを使用するには、そのオーディオ デバイスに切り替える必要があります。
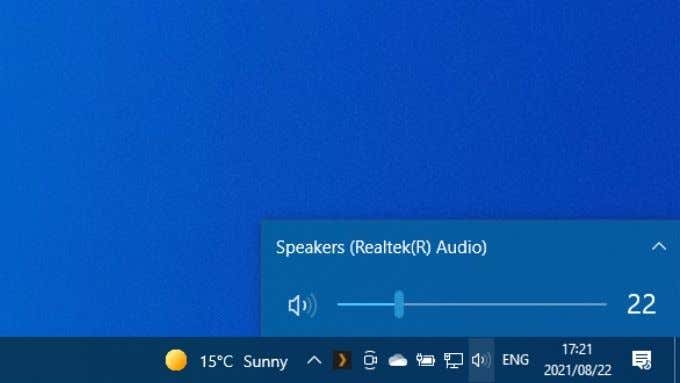
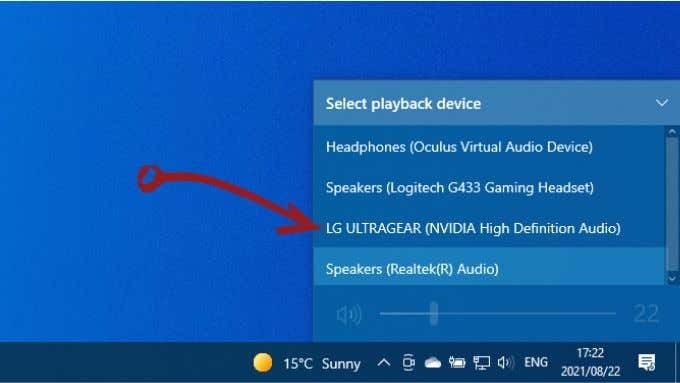
これで、HDMI デバイスがオーディオ デバイスになり、すべてのサウンドがそこに送られるはずです。 Windows 10 でのオーディオ ルーティングについて詳しく知りたい場合は、Windows 10でヘッドフォンとスピーカーで同時にサウンドを再生する方法 をお読みください。
10. Windows と GPU ドライバーを更新する
最後に、Windows のインストールと GPU ドライバーが両方とも最新であることを確認してください。
最新バージョンの Windows 10 を実行していることを確認するにはをクリックし、[スタート] メニューを開き、[アップデートの確認] を検索して開きます。 更新プログラムの確認ボタンを選択すると、保留中の更新プログラムがあるかどうかが Windows から通知されます。
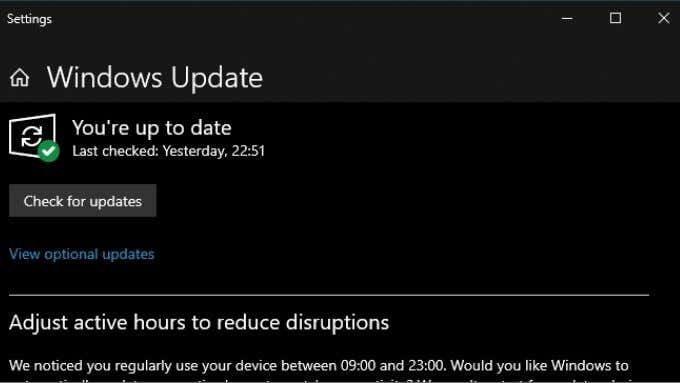
GPU ドライバーを入手するには、GPU メーカーの Web サイトにアクセスし、ドライバーのダウンロード セクションで GPU モデルを探します。場合によっては、コンピューターに既にインストールされている GPU ユーティリティ アプリケーションを使用して更新を確認することもできます。詳しい手順については、GPU 固有のドキュメントを参照してください。
11.システム ファイル チェッカーを使用する
可能性は低いですが、システム ファイルの破損により GPU の動作が妨げられる可能性があります。すべてのシステム ファイルが完全であることを確認する最も簡単な方法は、システム ファイル チェッカーです。 SFC の使用方法については、SFC と DISM の記事をご覧ください。開始するのに 1 分しかかからず、通常はほとんどの種類のシステム ファイルの破損を修復します。