Windowsレジストリは、コンピューターで実行されているプログラム、ハードウェア、およびアプリケーションの構成設定を含む巨大なデータベースです。 プログラムをインストールする を実行するたびに、その値とキーがレジストリに埋め込まれ、そこから、破損したプログラムを修復するためのトラブルシューティング手順を構成または実行できます。
レジストリがそうでない場合適切に維持されると、レジストリエラーと破損が発生し、多くのシステムとアプリケーションの問題 t 彼はオペレーティングシステム が発生します。

このガイドでは、レジストリの仕組み、原因を説明します。レジストリエラー、およびWindows 10でレジストリエラーを修正してコンピューターを正常に動作させる方法に関するいくつかの試行済みのソリューションを提供します。
Windowsレジストリの仕組み
コンピューターに新しいプログラムをインストールするたびに、レジストリは新しい一連の指示とファイル参照を受け取ります。これらはプログラムの特定の場所に追加されます。
オペレーティングシステムは常にそれを参照しますファイルの場所などの詳細については、プログラム、新しいソフトウェアのインストール時、ハードウェアの変更時など。
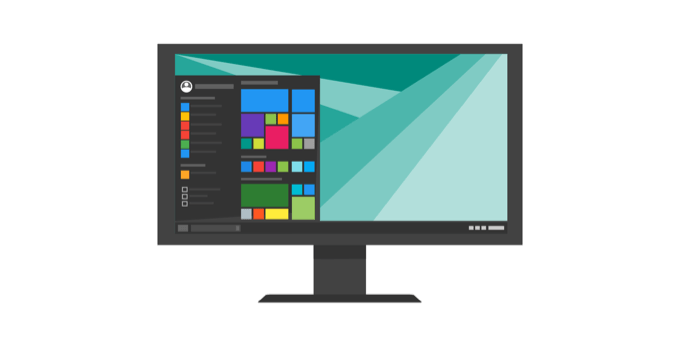
すべてではないただし、Windowsのアプリケーションはレジストリを使用します。ポータブルタイプが実行可能ファイルにデータを保存する一方で、一部の設定はXMLファイルに保存されます。
<!-In_content_1 all:[300x250] / dfp:[640x360]->
レジストリにアクセスして構成するには、Windows 95以降のすべてのWindowsバージョンにデフォルトで含まれている無料のユーティリティであるレジストリエディタを使用します。
この無料のレジストリ編集ユーティリティはtレジストリ自体。表示して変更を加えることができる方法です。コマンドプロンプトからアクセスし、regeditコマンドを実行できます。
または、スタートを右クリックして、実行を選択します。 regedit.exeと入力し、OKをクリックするか、キーボードのEnterキーを押してレジストリエディターを開きます。
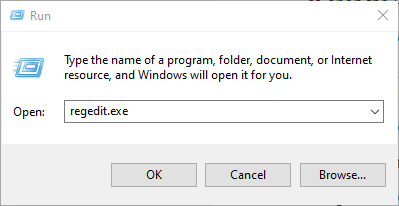
レジストリ内には、レジストリ値、レジストリキー、およびレジストリハイブがあります。レジストリ値は、データを含むフォルダーであるレジストリキーに含まれる指示です。これらはすべて、レジストリハイブとも呼ばれるサブフォルダー内のすべてのレジストリデータを分類するいくつかのフォルダーにあります。
エディターを介して値またはキーに変更を加えると、特定の値。これは、設定の変更がレジストリの対応する領域にも適用される理由ですが、一部の設定はマシンを再起動するまで有効になりません。
これを念頭に置いて、エディターでレジストリの変更 を作成するたびに何をしているのかを知ることが重要です。
注:変更を加えるか、破損したレジストリ項目を修正する前に、レジストリをバックアップしてください。
Windows 10のレジストリエラーの一般的な原因
Windowsレジストリでエラーが発生するいくつかの異なる方法がありますが、これらはレジストリクリーナーで解決できるタイプではありません。実際、レジストリクリーナーはエラーを削除しません としては、レジストリで見つかった不要なエントリがいくつかあります。
レジストリクリーナーによって修正される「エラー」には、空のキーまたは重複キー、未使用の値、コンピュータからソフトウェアをアンインストールした後、孤立したレジストリキーが残ります。

コンピューターのオペレーティングシステムのレジストリに関する真の問題を示す実際のレジストリエラーは、レジストリの欠落や破損、死のブルースクリーン、 Windowsが正常に起動しないようにするか、Windowsがレジストリにアクセスできないと述べます。
このような状況では、レジストリクリーナーはWindows 10のレジストリエラーの修正に役立ちません。レジストリが機能していないもの。したがって、コンピューターでこのようなエラーが発生した場合、レジストリクリーナーをインストールする をしないでください。
既に述べたように、レジストリフラグメント、重複キー、孤立したエントリ、システムシャットダウンエラーなどのレジストリエラーの原因は心配する価値はありません。
>ただし、あらゆる種類のマルウェアやウイルスがレジストリを攻撃して変更する場合、これは大きな問題であり、すぐに注意とアクションが必要です。ウイルス、スパイウェア、およびトロイの木馬は、手動で削除できないレジストリエントリをインストールします。また、ファイルの関連付けを変更することで実行可能ファイルを開くことができないため、このタイプのレジストリエラーをすぐに修正する必要があります。
レジストリの破損による問題
レジストリが破損している場合、コンピューターが再起動しない場合があります。これは通常、コンピューターのシャットダウン時に発生し、シャットダウン中にプロセスとドライバーをアンロードするため、その原因を追跡できません。
電源障害または予期しないシャットダウンにより、レジストリハイブが破損する可能性もあります。このような場合、プロセスがレジストリハイブの一部を変更し、予期しないシャットダウンまたは電源障害によりプロセスが突然停止した可能性があります。したがって、レジストリハイブは一貫性のない状態のままになり、コンピューターを再起動すると、オペレーティングシステムはハイブをロードしようとしますが、解釈できないデータを見つけてエラーメッセージを表示します。
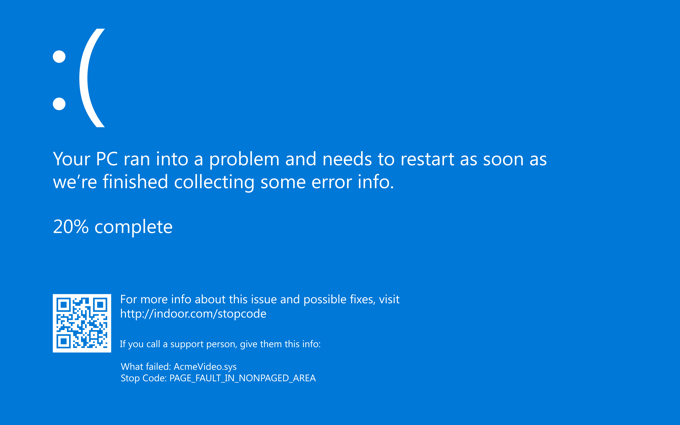
ファイルが破損しているか、ハードウェアに欠陥がある場合プロセッサ、キャッシュ、RAM、ディスクコントローラーなどのディスクへの書き込みに関与すると、これらもレジストリやコンピューター上の他のシステムやデータを破損する可能性があります。
レジストリの破損はシャットダウン時にも発生する可能性があり、次回の再起動時にロードを試みるまでこれを発見できない場合があります。この場合、ハイブはシャットダウン時に書き込まれ、書き込みが完全に完了する前にプロセスがコンピューターまたはコンピューター自体のコンポーネントを停止する場合があります。
Windows 10でレジストリエラーを修正する方法
レジストリをバックアップします
Windowsレジストリをバックアップおよび復元する方法に関する究極のガイド でこれを扱います。より詳細ですが、ここに簡単な方法があります:p
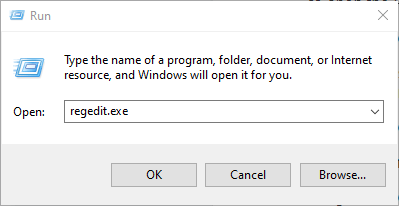
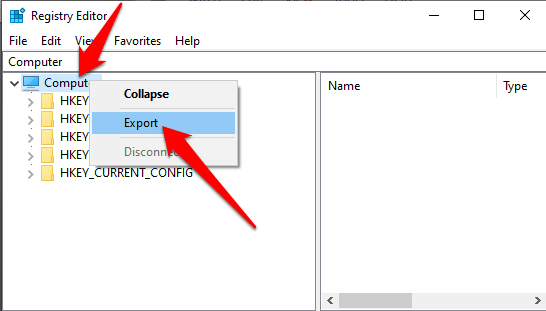
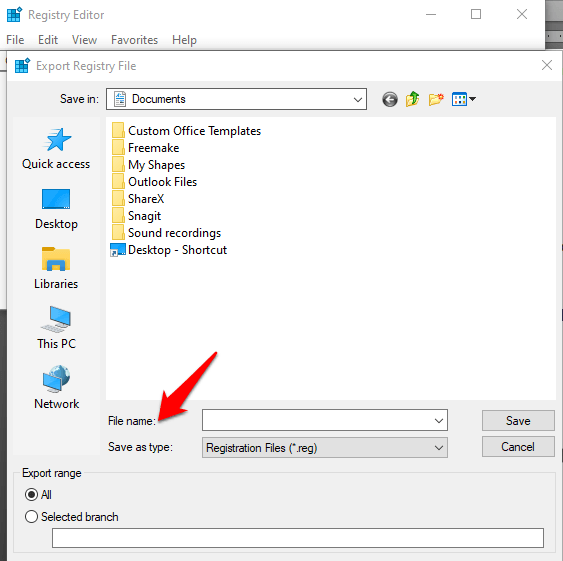
システム復元ポイントの作成
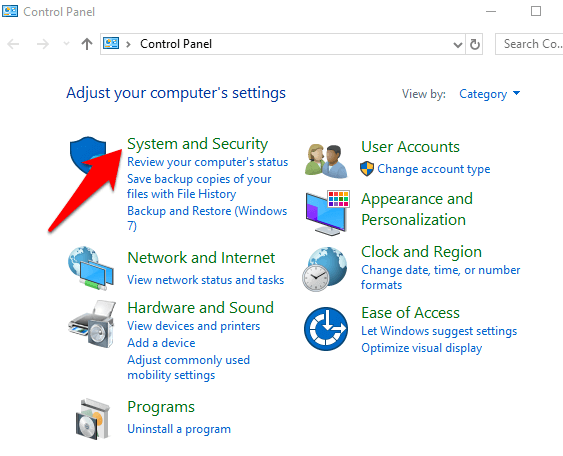
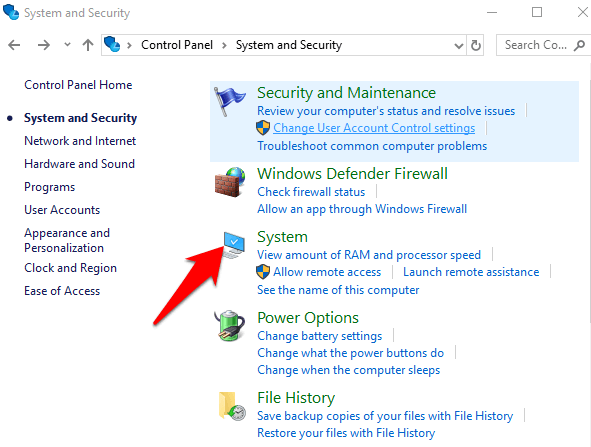
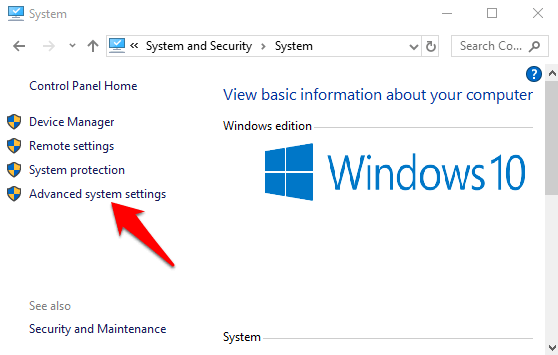
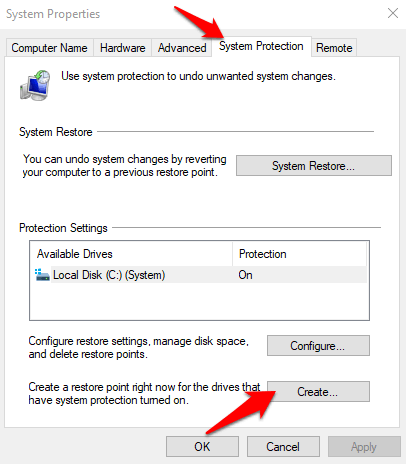
バックアップまたは復元ポイントからレジストリを復元
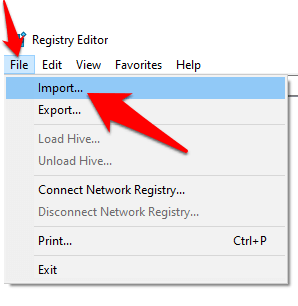
復元ポイントから復元することもできます。
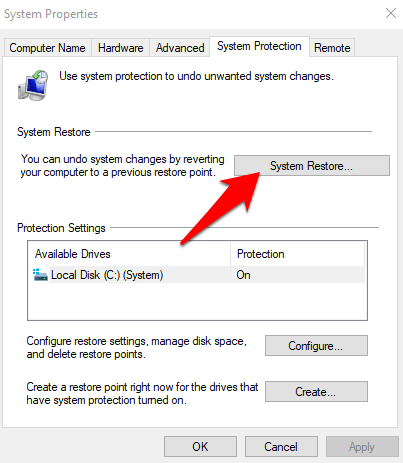
システムファイルチェッカー
システムファイルチェッカー(SFC)は、レジストリエラーがないかドライブをチェックし、欠陥のあるレジストリを置き換えるツールです。
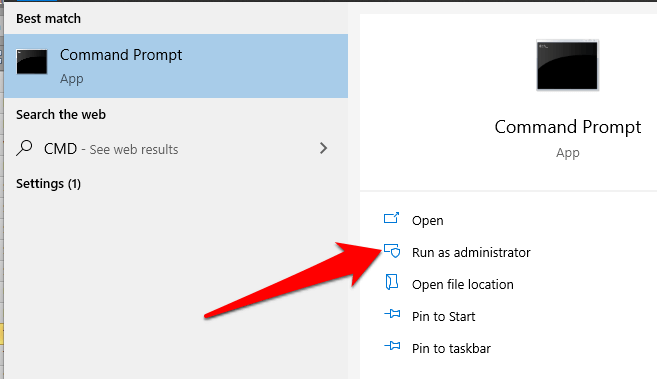
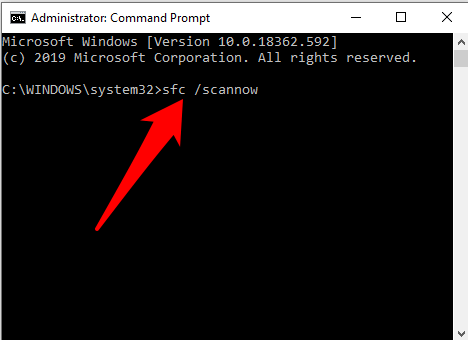
予防策
将来、レジストリエラーのないコンピューターが必要な場合は、次の簡単な操作を実行できます。