まだ知らない場合、コンピューターには通常、ファイルエクスプローラーで表示されるファイルよりも多くのファイルがあります。特定の理由でこれらのファイルはシステムによって隠されています の多く。ただし、それらにアクセスする場合は、Windows 10でマシンに隠しファイルを表示させることができます。
いずれかの方法を使用して隠しファイルを表示すると、それらが使用可能になります。エクスプローラーでフォルダーで使用する準備ができました。
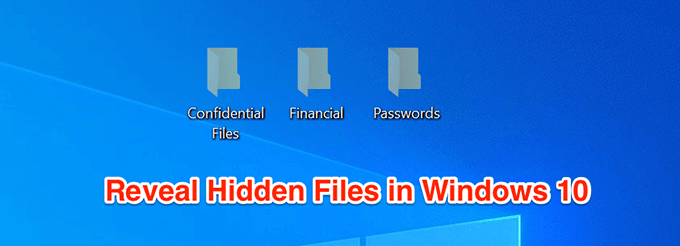
ファイルを使用Windows 10で隠しファイルを表示するエクスプローラ
Windows 10で隠しファイルを表示する最も簡単な方法は、ファイルエクスプローラユーティリティのオプションを有効にすることです。次に、画面上ですべての隠しファイルを表示する が表示され、ツールの1つのオプションをオンにするだけです。

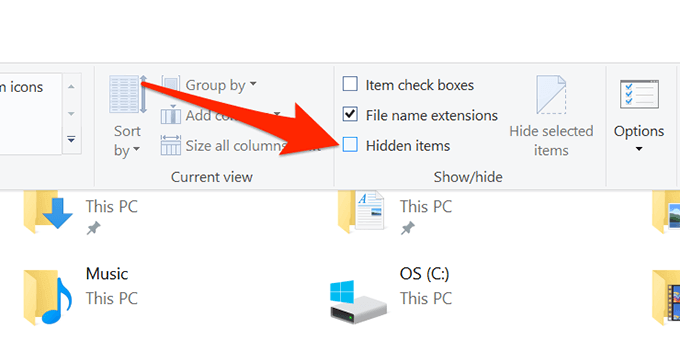
Windows 10でコントロールパネルを使用して隠しファイルを表示する
従来のコントロールパネルユーティリティを使用して設定を変更するのが好きな人は、Windows 10で隠しファイルを表示するために使用できることを知ってうれしいでしょうコンピューター。ここでも、1つのオプションを有効にするだけで済みます。


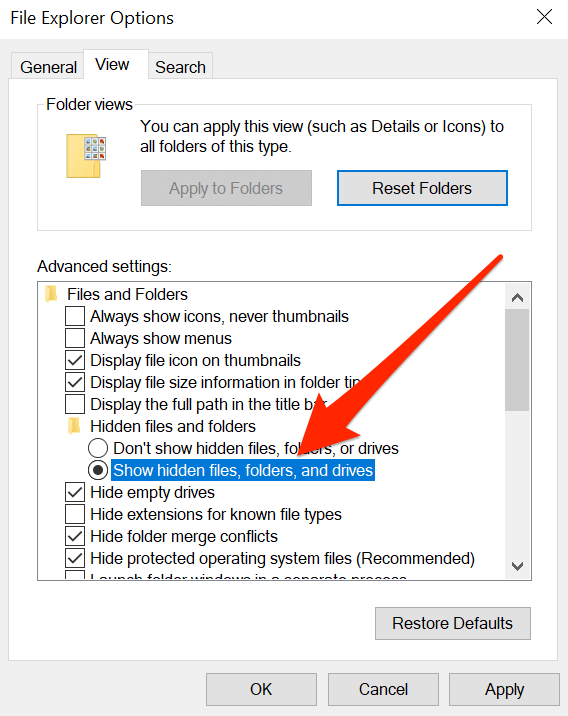
レジストリキーを編集して、Windows 10で隠しファイルを有効にする
隠しファイルを表示するなどのタスクにレジストリメソッドを使用することはおそらくないでしょうが、それがタスクに適している場合は、それを使用して、ファイルマネージャーですべての隠しファイルを表示できます。

HKEY_CURRENT_USER \ Software \ Microsoft \ Windows \ CurrentVersion \ Explorer \ Advanced

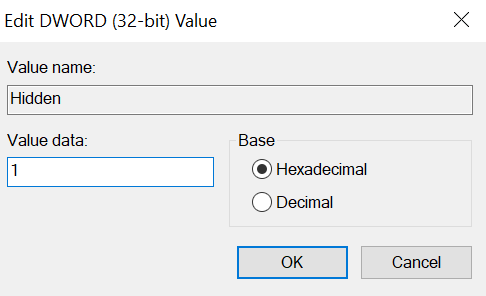
Windows 10での隠しファイルの認識
これが初めてあなたの隠しファイルを有効にしてアクセスする場合マシンでは、これらのファイルがどのように見えるかはおそらくわからないでしょう。これらのファイルはコンピューター上の他のファイルとまったく同じですが、エクスプローラーで表示すると通常のファイルとは少し異なって見えます。
<!-In_content_1 all:[300x250] / dfp:[640x360]->
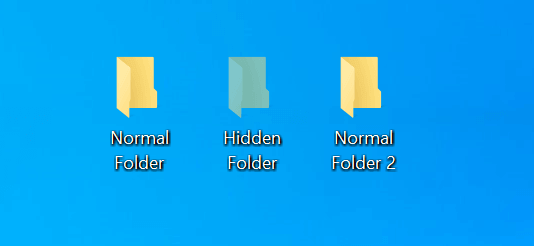
有効化後非表示のファイルを表示するオプションでは、これらのファイルはアイコンの色がより明るい色で表示されます。隠しフォルダーを見ると、そのアイコンが通常のフォルダーほど堅実に見えないことがわかります。
すべての通常のフォルダーの中にある隠しファイルとフォルダーを認識することはできません。外観が非常に簡単に見つかるため、難しすぎます。
Windows 10でファイルを非表示にする
作業を終えたら隠しファイルを処理したい場合は、コンピューター上で再度無効にすることをお勧めします。このように、コンピューター上の通常のファイルを操作しているときに、邪魔になりません。
隠しファイルを隠す は、Windows 10では実際に非常に簡単です。行うには、これらのファイルを有効にするために使用したメソッドのオプションを無効にし、すべて設定されます。
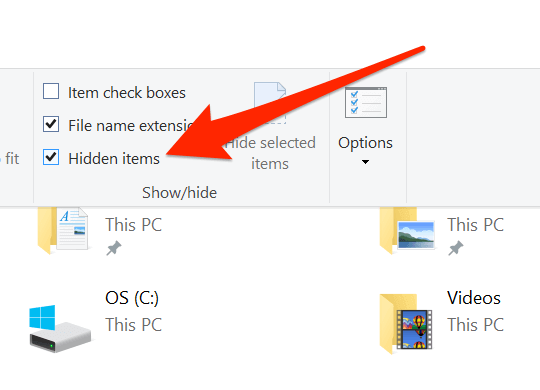
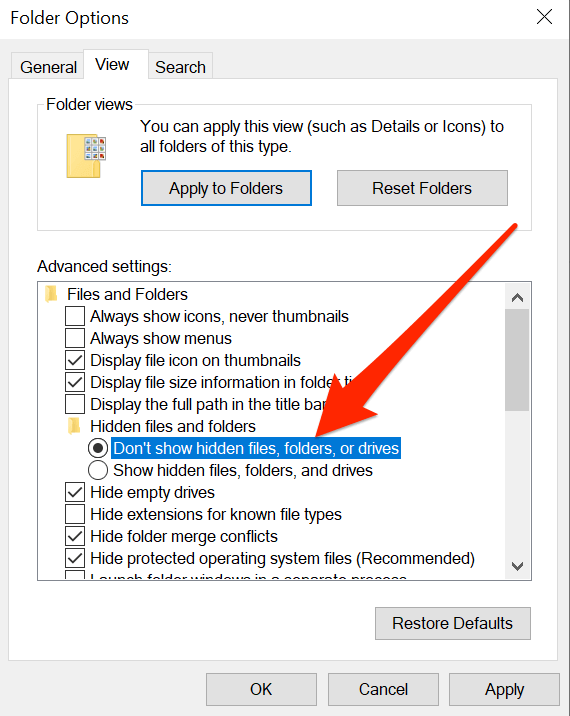
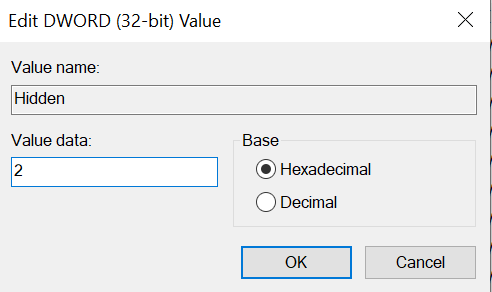
特定のファイルが常に非表示になる理由
あなたが私たちのような人なら、おそらく好奇心が強いでしょうお使いのコンピューターがシステム上の特定のファイルを隠す理由を正確に知るため。自分のファイルを隠している人にはそうする独自の理由がありますが、Microsoftには実際には1つの理由しかありません。コンピュータへの偶発的な損傷を防ぐためです。
デフォルトで隠されているほとんどのファイル実際にはあなたのコアシステムファイルです。削除または変更されないように非表示になっています。これらはコアファイルであるため、少し変更してもシステム全体の誤動作につながる可能性があります。
まとめ
使用した場合ファイルを再表示するこれらの方法のいずれか、それらのファイルが何であり、なぜあなたがそれらを再表示することを選択したかを知りたいです。以下のコメントであなたの回答をお待ちしています。