Windowsコンピュータの電源を入れると、オペレーティングシステムが起動する前であっても、舞台裏で多くのことが行われます。一部のマザーボードに保存されているプログラム は、コンピュータ内のすべてのものをOSを起動する準備をします。 OS上の他のプログラムは、シャットダウンする前にコンピュータに加えられた変更と設定が再起動時に同じままであることを保証します。
そのようなプログラムの1つは、Intel Graphics Executable Main Module(略してIgfxEMモジュール)です。これはWindowsオペレーティングシステムの不可欠な部分であり、通常、PCのパフォーマンスに影響を与えることなくバックグラウンドで実行されます。
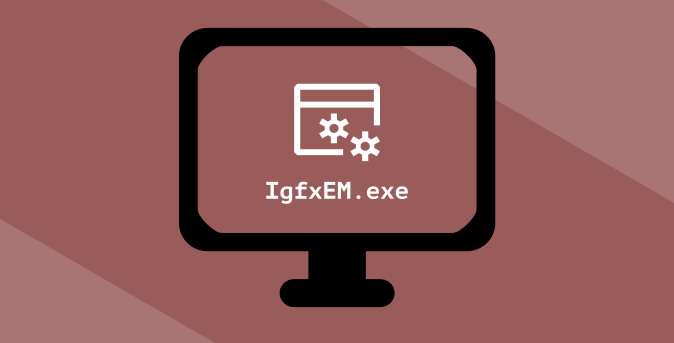
ただし、このグラフィックモジュールが煩わしい場合があります。 高いCPUリソースを使用するIgfxEMプロセス 、CPU温度 の発生、その他の異常に関する苦情や報告があります。
この説明では、何を説明しますかIgfxEMモジュールとは、その機能と、PCにとって安全かどうかを判断する方法です。また、IgfxEM.exeプロセスに関連する問題を修正する方法も示します。
IgfxEM.exeとは
igfxEM.exeは、Intelグラフィックの実行可能ファイルおよびコンポーネントです。実行可能メインモジュール。 PCでIntelグラフィックカードを使用している場合は、igfxEM.exeプロセスがバックグラウンドで実行されていることがわかります。一部のNVIDIAおよびAMDグラフィックカードドライバもこの実行可能ファイルを使用します。
たとえば、PCの画面解像度を変更する の場合、igfxEM.exeはグラフィックカードとPCのディスプレイインターフェイスの間の仲介役として機能します。 。アクションをグラフィックカードに伝え、画面の解像度を変更し、PCの電源をオフにしても、新しい解像度が同じままであることを確認します。
In_content_1 all:[300x250] / dfp:[640x360]->igfxEMプロセスは、PCのグラフィックカードと連携して動作し、キーボードショートカット や画面の回転などの他のディスプレイ関連の構成を変更します。
CPU使用率が高い: igfxEMモジュールは安全ですか?
igfxEM.exeファイルは、PCの一部の機能をスムーズに実行するために重要ですが、Windows10のコアシステムファイルではありません。インテルコーポレーションによって設計および開発されていますが、マイクロソフトによってデジタル検証/署名されています。これにより、igfxEM.exeが正規のファイルとして認定されます。
ただし、ファイルの正規性は、その安全性を完全に保証するものではありません。なんらかの理由でigfxEM.exeプロセスがCPUリソースを消費し続けると、コンピューターの正常性にとって安全ではなくなります。マルウェアのなりすましの問題もあります。

igfxEM.exeの安全性は、ファイルのデジタル認証とコンピューター上での動作の2つに関連しています。要約すると、次の要因がigfxEM.exeの高いCPU使用率の原因です。
次のセクションでは、本物のigfxEM.exeファイルがコンピューターにインストールされているかどうかを確認する方法を説明します。
IgfxEM.exeファイルは本物ですか?
igfxEM.exeファイルはIntelグラフィックススイートにバンドルされています。これは、PCのグラフィックドライバと一緒に自動的にインストールされることを意味します。ただし、プロセスが誤動作している場合は、ファイルが本物かどうか、またはマルウェアがigfxEM実行可能ファイルを装って隠れているかどうかを確認する必要があります。
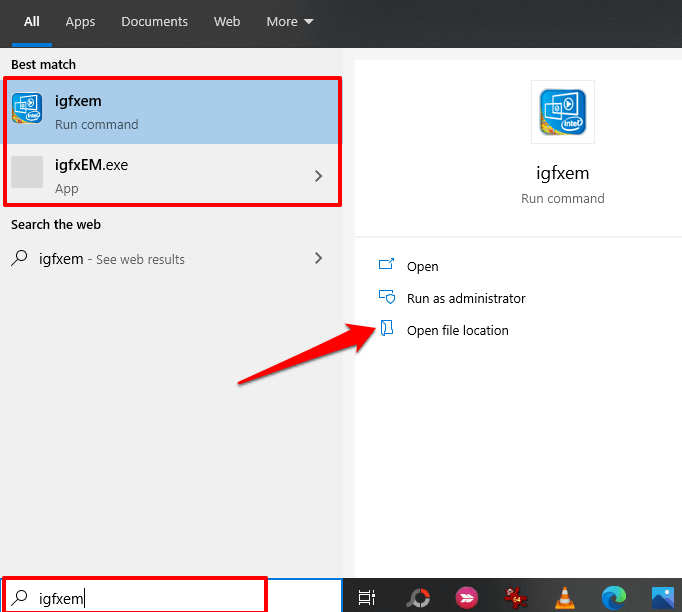
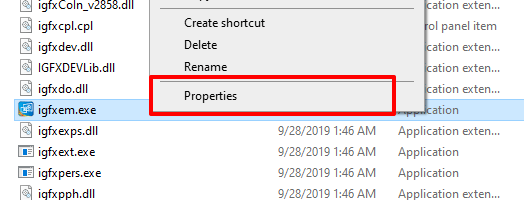
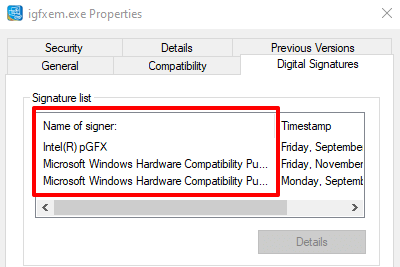
Intel(またはIntel C orporation)とMicrosoftはデジタル署名者であり、心配する必要はありません。それ以外の場合、PC上のigfxem.exeファイルは本物ではなく、マルウェアである可能性があります。できるだけ早く削除する必要があります。
igfxEM.exeエラーのトラブルシューティング
igfxEM.exeファイルをトリガーしてエラーメッセージをスローしたり、大きな仮想メモリを消費したり、高いCPUを使用したりする要因はいくつかあります。リソース。幸いなことに、その過剰を抑える方法もいくつかあります。
1。 igfxEMモジュールを強制的に停止する
これは、不正なigfxEMモジュールを整理するための最も迅速な(そして最も簡単な)方法です。 Windowsタスクマネージャーを起動し(Ctrl + Shift + Escを押します)、igfxEMモジュールを右クリックして、タスクの終了を選択します。
また、バックグラウンドでアクティブな他の不要なアプリケーションを閉じることにより、IgfxEMモジュールのCPU使用率を削減します。プロセスが自動的に開始され(つまり、自動的に再開される場合)、PCのCPUまたはメモリに過負荷がかかり続ける場合は、次の解決策を試してください。
2。グラフィックカードドライバを更新する

コンピュータのグラフィックカードドライバが古くなっていると、igfxEM.exeプロセスが誤動作する可能性があります。 Windowsデバイスマネージャを使用して、Intelグラフィックカードのアップデートが利用可能かどうかを確認できます。
[スタート]ボタンを右クリックして、[デバイスマネージャー]を選択します。 [ディスプレイアダプタ]セクションを展開し、グラフィックカードのアダプタを右クリックして、[ドライバの更新]またはドライバソフトウェアの更新を選択します。
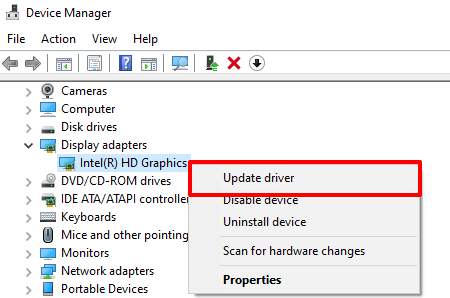
アップデートドライバソフトウェアを自動的に検索するを選択します。デバイスマネージャーは、コンピューターとインターネットを検索して、デバイスで使用できる最新のグラフィックカードドライバーソフトウェアを探します。したがって、続行する前にインターネットに接続していることを確認してください。
デバイスマネージャがドライバのアップデートを見つけられない場合は、IntelのDriver&Support Assistant(Intel DSA)を使用できます。このツールは、Intelグラフィックドライバーを更新するためにもう少し信頼性があります。インテルのサポートページ Driver&SupportAssistantセットアップファイルをダウンロードします。 にアクセスして、コンピューターにインストールします。
PCをインターネットに接続して、アプリを起動します。これにより、コンピューターで利用可能なドライバーとソフトウェアの更新を見つけることができるリソースページにリダイレクトされます。
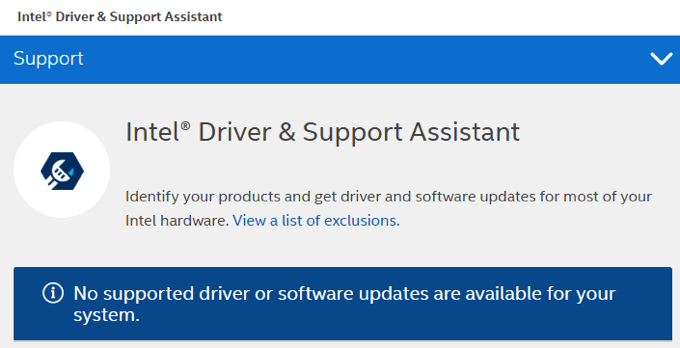
3。 IgfxEMプロセスを無効にする
グラフィックドライバが最新であるにもかかわらず問題が続く場合は、システム構成ツールを使用してIgfxEM.exeを無効にしてみてください。
1。 Windows実行ボックスを起動します(Windowsキー+ R)。ダイアログボックスにmsconfigと入力し、OKをクリックします。
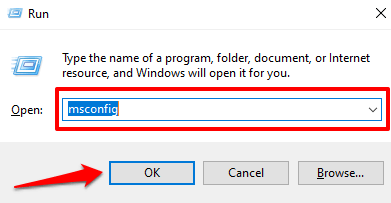
2。 [サービス]タブに移動します。
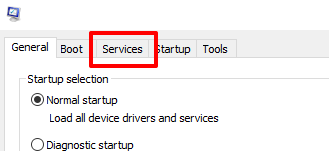
3。サービスのリストをスクロールして、igfxEMモジュールのチェックを外します。
4。 [適用]、[[OK]]の順にクリックして続行します。
4。マルウェアとウイルスのスキャン
ウイルスとマルウェアは、特定のプロセスのCPU使用率を不当に急上昇させる可能性があります。 WindowsDefenderまたは信頼できるサードパーティのウイルス対策ソフトウェアを使用してウイルススキャンを実行します。 Windows 10PCを徹底的にスキャンしてウイルスやマルウェアを検出する方法 のチュートリアルを参照してください。
TL; DR:IgfxEMモジュールは安全でも安全でもありません
IgfxEMを使用すると、PCのグラフィックカードを機能させることができます。その最大限の可能性に。正しく動作すれば、心配する必要はありません。ただし、モジュールがCPUスペースを大量に消費していることに気付いた場合は、偽装したマルウェアではなく、デジタル署名および検証されていることを確認してください。
マルウェアの場合は、ウイルスまたはマルウェアスキャナー を使用してPCから削除します。それ以外の場合は、推奨されるトラブルシューティングソリューションに従って、CPU使用率を削減してください。