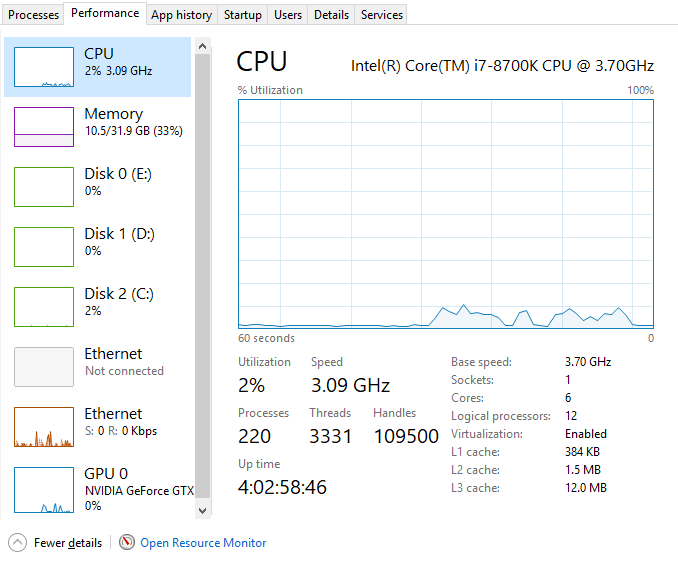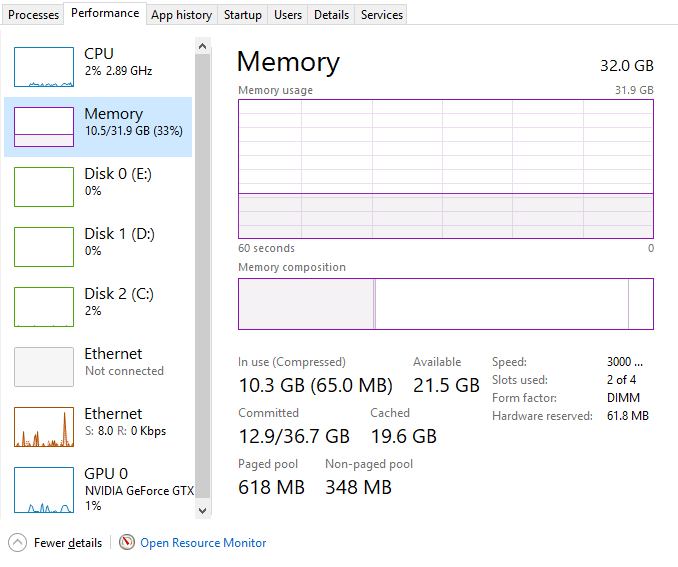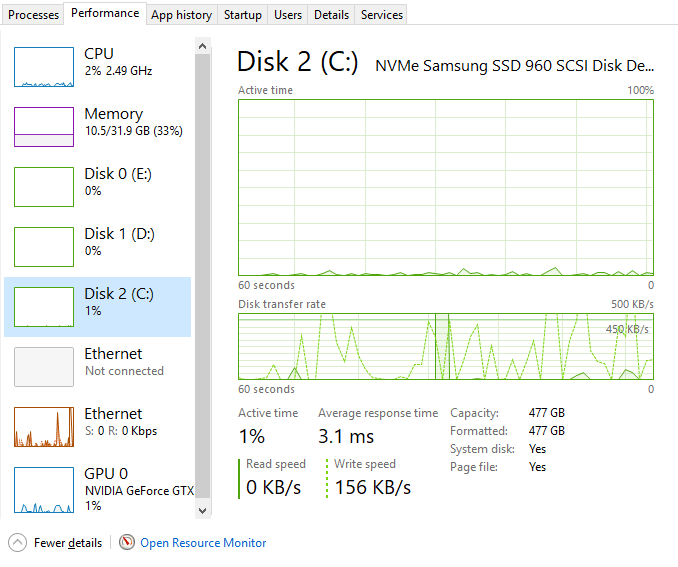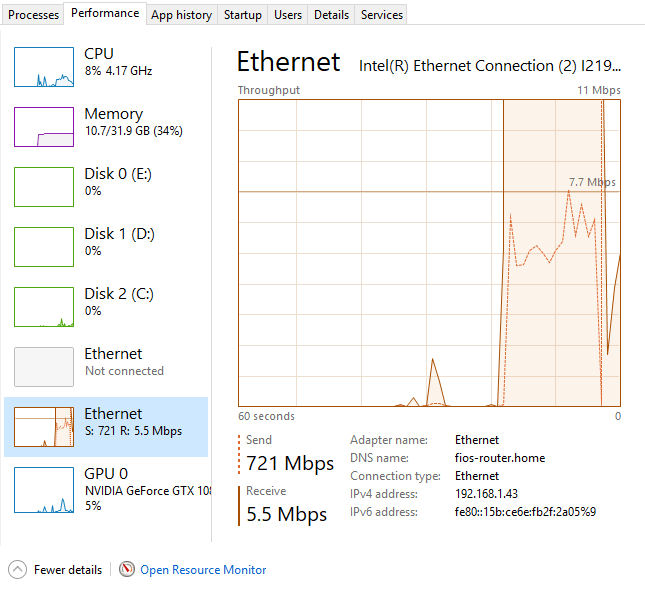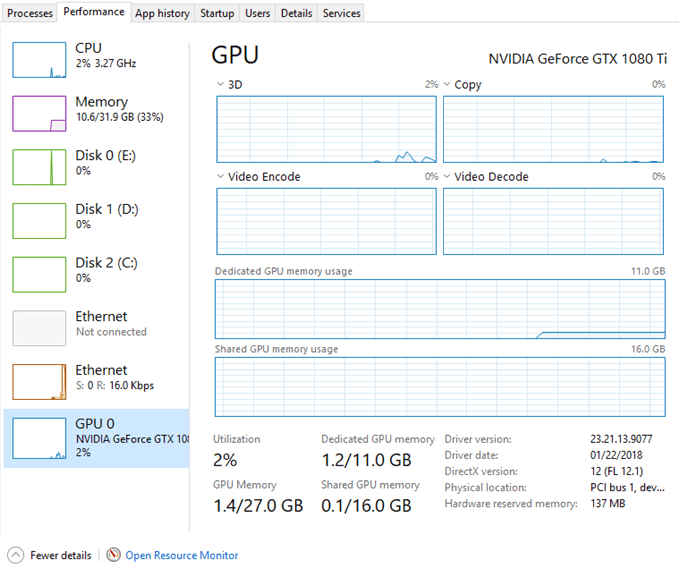このシリーズの第1部 では、タスクマネージャを開く方法について説明し、プロセス、詳細、サービスタブに行きました。この第2部では、掲載結果とアプリ履歴のタブを見ていきます。
第III部では、
パフォーマンスタブ
パフォーマンスタブは、おそらくタスクマネージャのお気に入りです。それはあなたの様々なコンポーネントが課税された方法をリアルタイムで見ることができます。一番上にあるのはCPUで、タブをクリックするとデフォルトの選択になります。
使用率のグラフとお使いのプロセッサに関する多くの有益な情報が表示されます。一番上に、私の場合はIntel Core i7-8700KであるCPUの名前が表示されます。下と右に、基本クロック速度、CPUソケット数、コア数 、(CPUがハイパースレッディングをサポートしている場合)論理プロセッサの数、仮想化がサポートされているかどうか、 CPUキャッシュのサイズ。
左側には、プロセッサのリアルタイム使用率とリアルタイム速度が表示されます。プロセス、スレッド、およびハンドルの合計数も表示されます。上の図では、CPUの全体的なCPU使用率を示していますが、個々のコアを表示するには、グラフを右クリックし、グラフをに変更してから論理プロセッサメモリをクリックすると、メモリの量を示すグラフが表示されます。
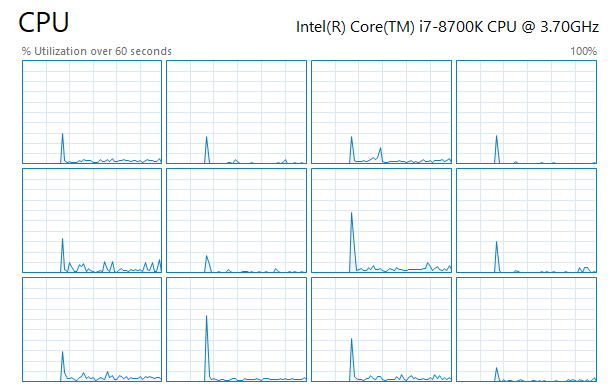 現在使用中です。一番上には、システムにインストールされているメモリの合計量(私の場合は32GB)があります。
現在使用中です。一番上には、システムにインストールされているメモリの合計量(私の場合は32GB)があります。
メモリの速度(私にとっては3000MHz)、使用されているスロットの数(2/4)、フォームファクター(DIMM)などがあります。左側には、どれだけのメモリが使用されているか、およびページングされたメモリとページングされていないメモリの量に関する正確な技術的詳細があります。 ページプールと非ページプールメモリ についてもっと知りたい場合は、この記事をMicrosoftからチェックしてください。
ディスクの場合は、システムにインストールした各ハードドライブのグラフが表示されます。私の場合、3つのハードディスクがあるので、3つのグラフ(C、D、E)があります。以下は、私のシステムドライブ(C)のグラフです。
このタブにはディスクモデル/
ネットワークカードが複数ある場合は、複数のイーサネットグラフも表示されます。
イーサネットグラフは、積極的にダウンロードしていない限り通常はかなり裸である/何かをアップロードする。上では、私はスクリーンショットを取得したアップロードフェーズにあったスピードテストを開始しました。従って、送信値は721Mbpsである。
最後に、専用のグラフィックスカードをお持ちの場合は、表示されるスループットGPUグラフ。複数のグラフィックスカードをお持ちの場合は、複数のグラフが表示されます。カードのブランドとモデルが上部に表示されます。
下部には、インストールされているドライバのバージョンとサポートされているDirectXのバージョンに関する情報が表示されます。専用のGPUメモリと共有メモリに関する情報も得られます。グラフはまた、3D、コピー、ビデオエンコード、ビデオデコードといったタスク別にGPUの使用状況を分類します。
これはパフォーマンス]タブの詳細です。
Windows 10には、Windowsストアアプリケーションが多数組み込まれていますこのタブには、それらのアプリや自分でインストールしたアプリについての情報が表示されます。このタブは、どのアプリケーションがCPUを最も多く使用しているか、またはほとんどのネットワーク帯域幅が時間の経過とともにどのようになっているかを確認するのに役立ちます。列のタイトルをクリックすると、その列でリストを並べ替えることができます。このタブでできることは他にありません。右クリックすると、アプリに切り替えることができます。アプリが開いていない場合は、基本的に開きます。
これは、[パフォーマンス]タブと[アプリ履歴]タブの場合です。 パートIII では、タスクマネージャの最後のいくつかのタブについて説明します。お楽しみください!