私は自宅でWindows 10を実行しているマシンがいくつかあります。私はWindows 10マシンの1つにすばやく遠隔操作したいので、いくつかの設定を変更したり、何かをインストールすることができます。Windows 10では、
この記事では、Windows 10でリモートデスクトップを有効にする手順を説明します。次に、リモートデスクトップを有効にして、Windows 10、7、VistaまたはXPからマシンに接続します。 Windows 10 PCからWindows 10マシンに接続する方法。幸いなことに、この手順はWindowsの古いバージョンとほぼ同じですが、後で説明する新しいオプションがあります。これについては、後で説明します。
いくつかのことが正しく設定されていることを確認する必要があります。そうしないと、リモートデスクトップが動作していない理由を把握しようとしません。
1。リモートデスクトップにするWindows 10マシンで、ユーザーアカウントにパスワードが設定されていることを確認する必要があります。また、あなたのアカウントがシステム上の管理者アカウントであることを確認する必要があります。
2。 Windows 10のファイアウォールがリモートデスクトップをマシンに許可していることを確認する必要があります。
3。
システムの設定でリモートデスクトップを有効にする必要があります。
リモートデスクトップを正しく動作させるために必要なことを正確に確認できるように、これらの各手順を実行します。まず、管理者アカウントのパスワードを設定してください。
[Windows Defender Firewall]をクリックすると、 >Windowsファイアウォールを介してアプリや機能を許可するを選択すると、[リモートデスクトップ]が表示されるまで下にスクロールします。チェックボックスがオンになっていることを確認します。確認できない場合は、まず上部の[設定を変更]ボタンをクリックする必要があります。
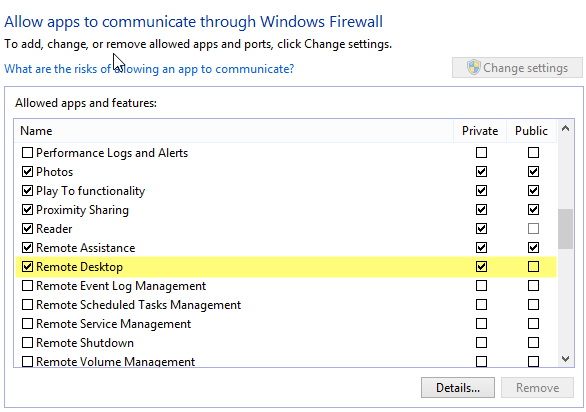
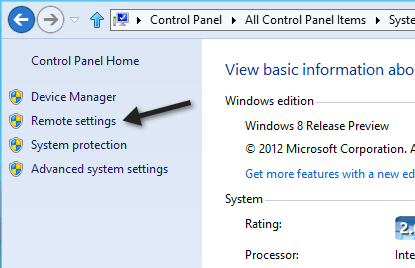
[これにリモート接続を許可する]チェックボックスをオンにします。 ネットワークレベルのリモートデスクトップを実行しているコンピュータからの接続のみを許可するというオプションがあります。認証(推奨)]をクリックします。これを有効にする場合は、リモートデスクトップクライアントバージョン6以上を実行していることを確認する必要があります。リモートデスクトップのバージョンがネットワークレベル認証をサポートしているかどうかは、クライアントマシン(Windows 10に接続するために使用するコンピュータ)でリモートデスクトップを開き、左上のアイコンをクリックしてあなたのバージョンのリモートデスクトップ接続がそれをサポートしている場合は、ネットワークレベルの認証がサポートされています。
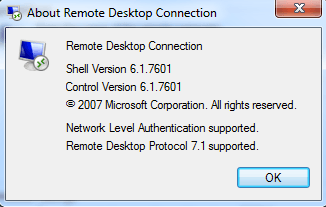
リモートデスクトップ接続を開き、コンピュータ名またはIPアドレスを入力して[接続]をクリックします。あなたはIPアドレスを見つけるためのipconfigコマンド を使用する方法を私の以前の投稿を読むことができます。
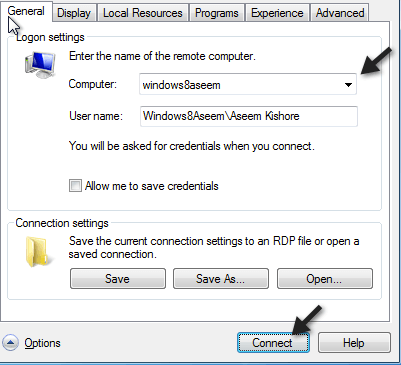
すべてうまくいく場合は、リモートコンピュータのIDを確認できないというメッセージが表示されます。これはセキュリティ上の問題ではありません。はいをクリックして下部にあるチェックボックスをオンにして、接続するたびに尋ねることはありません。
最後に、ローカルネットワークの外からコンピュータに接続する場合は、さらに2つのことを行う必要があります。
ルーターをリモートデスクトップ用に設定する の方法に関する記事を読んでください。かなり時間がかかっていて、辛抱強くてください。
それはかなりです!問題がある場合は、ネットワークレベル認証を無効にし、接続できるかどうかを確認してください。管理者アカウントのパスワードを持っていれば、ファイアウォールを介してリモートデスクトップを許可し、システム設定でリモートデスクトップを有効にする限り、問題なくローカルデスクトップ上のWindows 10にリモートデスクトップできるようになります。問題が発生している場合は、スペックや問題点とともにここにコメントを投稿してください。お手伝いをします。お楽しみください!