システムの復元では、Windows ソフトウェアの復元ポイントを作成します。 Windows 11 PC に変更を加えて後悔しているが、変更方法がわからない場合は、Microsoft のシステム復元機能が頼りになります。
この記事では、Windows 11 PC でシステムの復元機能を使用して、変更を元に戻したり、ソフトウェア関連の問題を修正したりする方法を説明します。
システムの復元とは何ですか?
システムの復元は、PC のソフトウェアをバックアップおよび復元するように設計された Microsoft Windows ツールです。システムの復元は、システム ファイルとレジストリの詳細を復元ポイントとして保存するため、必要なときに Windows 11を修復する を支援し、オペレーティング システムを再インストールすることなくシステムを動作状態に戻すことができます。p>
これを使用すると、システムを最後の機能ポイント 最新の Windows アップデートをアンインストールする に復元したり、マルウェアを削除したり、システムに不要な変更を加える前の設定に戻したりすることができます。
システム ポイントの作成以降にシステムにインストールされたすべてのアプリ、ドライバー、アップデートが削除されます。幸いなことに、システムの復元プロセスは、ドキュメントや写真などの個人ファイルには影響しません。
Windows 11 でシステムの復元を構成して有効にする方法
Windows 10 では、システムの復元設定は、コントロール パネルのシステムの詳細設定の一部です。 Microsoft は、この設定を設定アプリ内に統合することで、Windows 11 でこの設定にアクセスしやすくしました。
システムの復元機能はデフォルトでは有効になっていないため、復元ポイントの作成を開始するにはシステムの復元機能をオンにする必要があります。このプロセスは比較的簡単です。
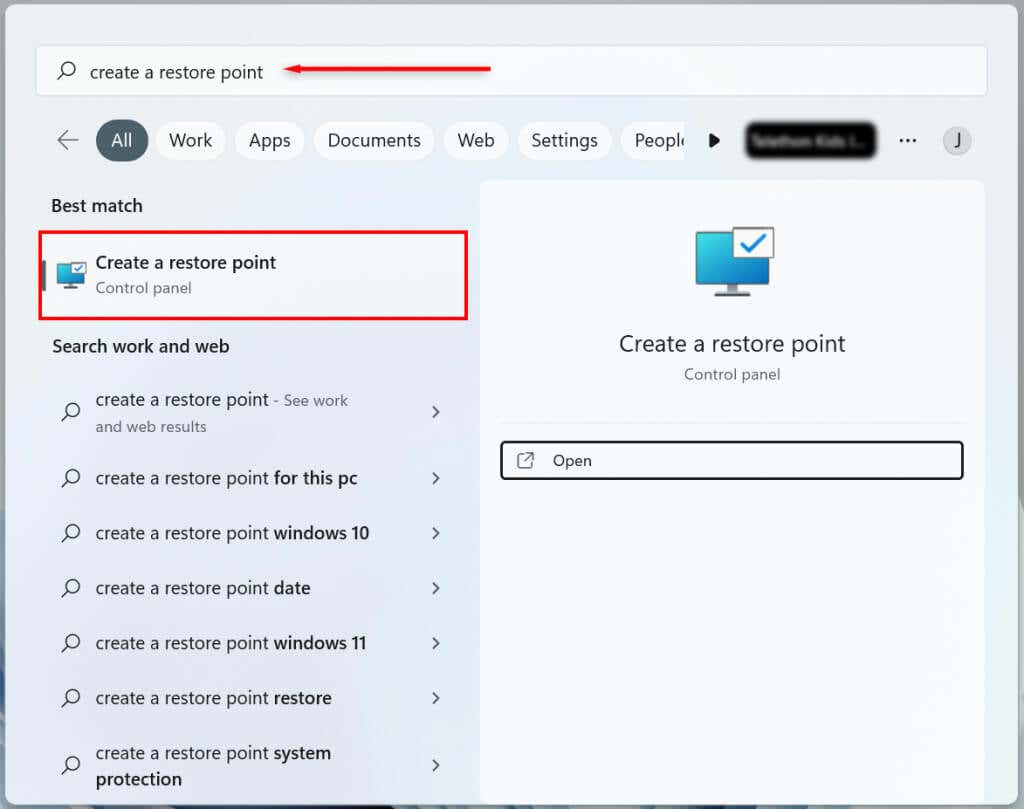
 <オルスタート = "3">
<オルスタート = "3">
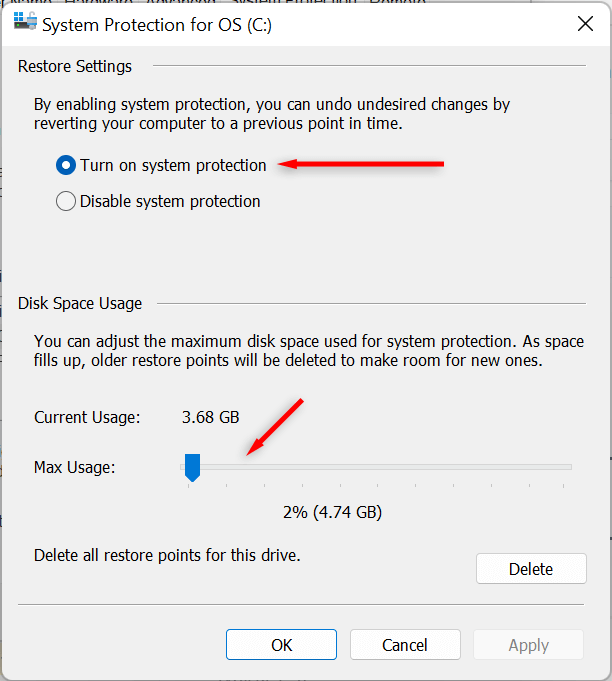
Windows 11 システムのシステム復元ポイントを作成する方法
システムの復元を有効にすると、毎週、またはシステム アップデートやアプリケーションをインストールするたびに、新しい復元ポイントが自動的に作成されます。システム環境設定やレジストリに変更を加える前に、システムの復元ポイントを手動で作成することもお勧めします。
Windows 11 でシステムの復元ポイントを手動で作成する方法は次のとおりです。


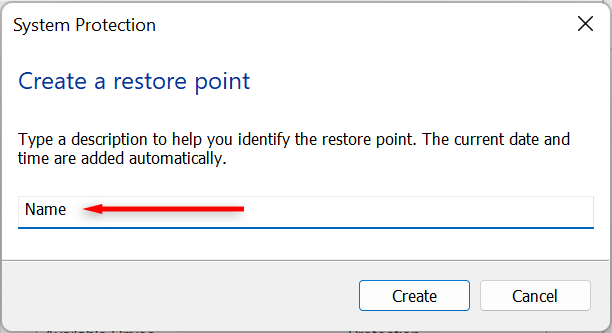

システムの復元の使用方法
復元ポイントを使用すると、Windows PC を以前の段階に戻し、発生している可能性のあるバグを修正できます。
これを行うには:
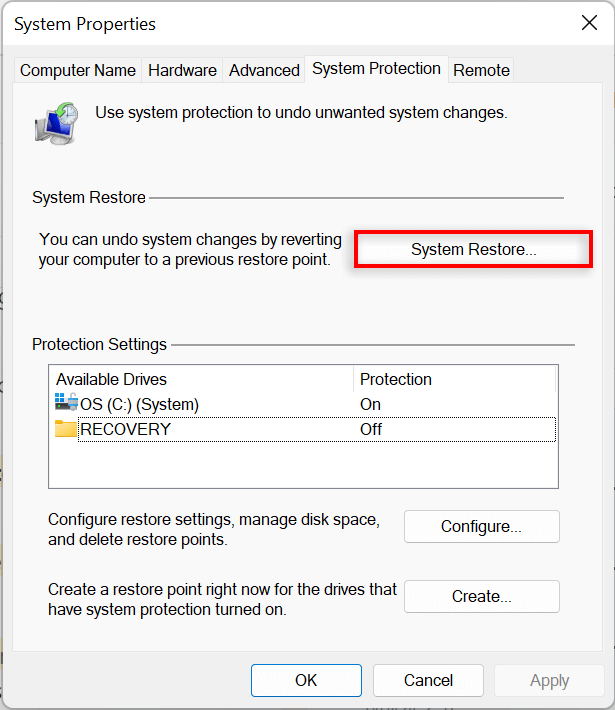
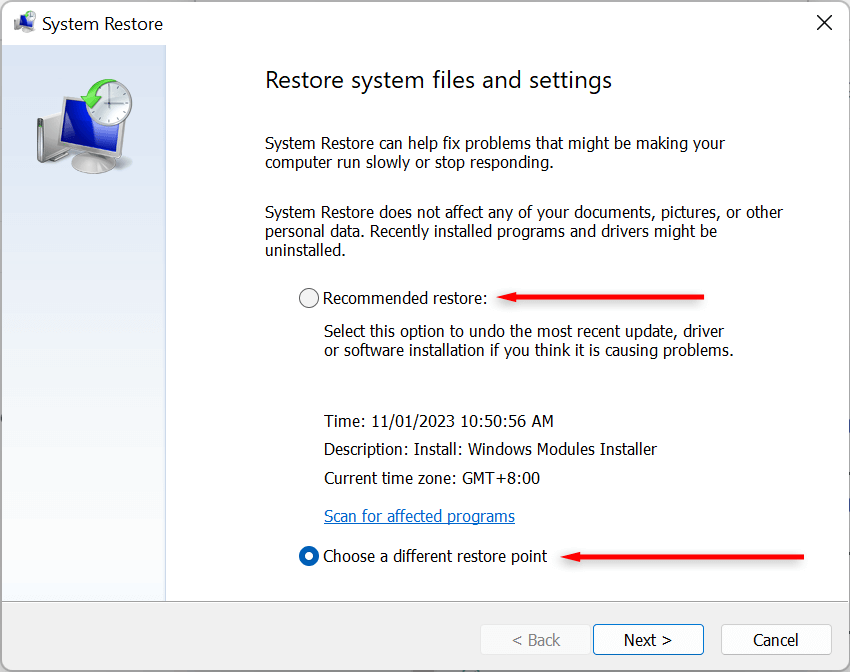

PC は変更の適用を開始し、少なくとも 1 回再起動します。復元ポイントのサイズや PC のハードウェアの古さなどのさまざまな要因によっては、時間がかかる場合があります。復元の進行中はコンピューターの電源を切ったり、使用したりしないでください。ただ座って、自然に処理されるのを待ってください。.
復元プロセスが完了すると、PC が正常に復元されたことを通知するウィンドウが表示されます。
復元ポイント以降に行われた変更によっては、設定が異なる場合があることに注意してください。重要な個人ファイルはそのままにしておく必要があります。
発生していた問題が復元後も依然として存在する場合は、古いシステム復元ポイントまたは Windowsを工場出荷時設定にリセットする に復元する必要がある可能性があります。
注:PC の電源が入らない場合は、Windows 11 リカバリ USB ドライブを作成する 前に PC を修復することもできます。
コンピュータが起動しないときにシステムの復元を使用する方法
解決しようとしているバグにより PC にログインできない場合でも、詳細起動オプションでシステムの復元プロセスを開始する方法があります。
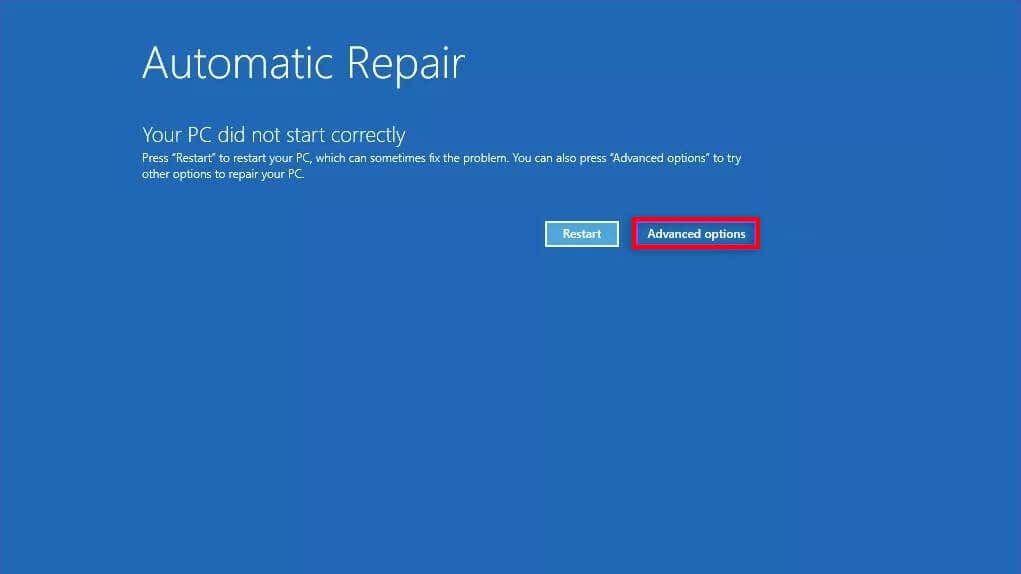

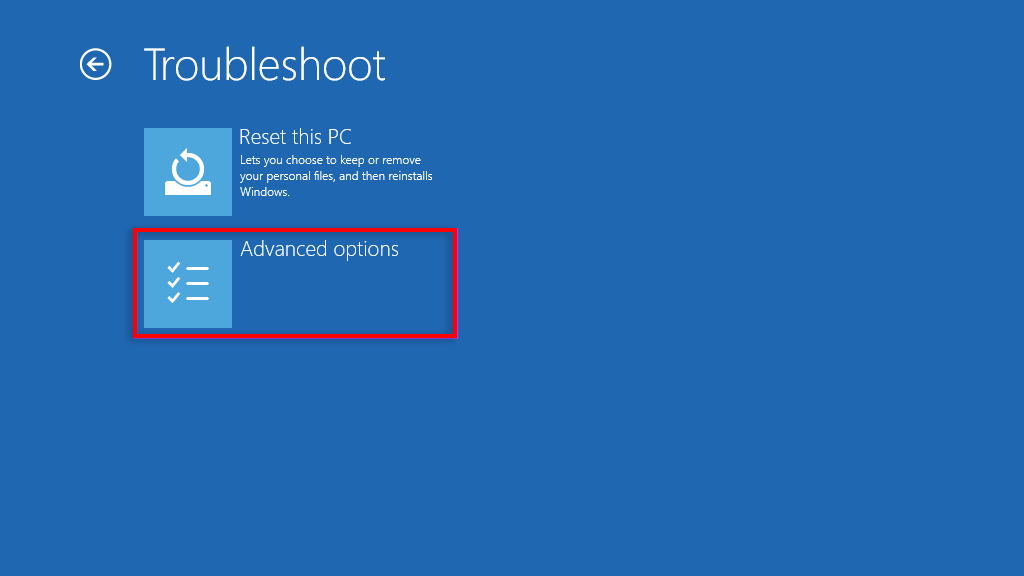

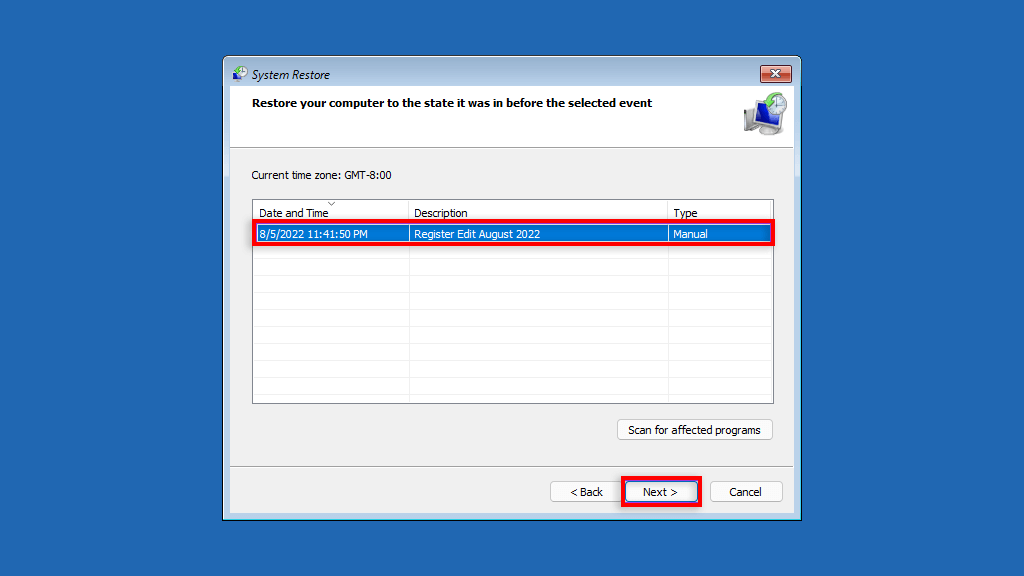
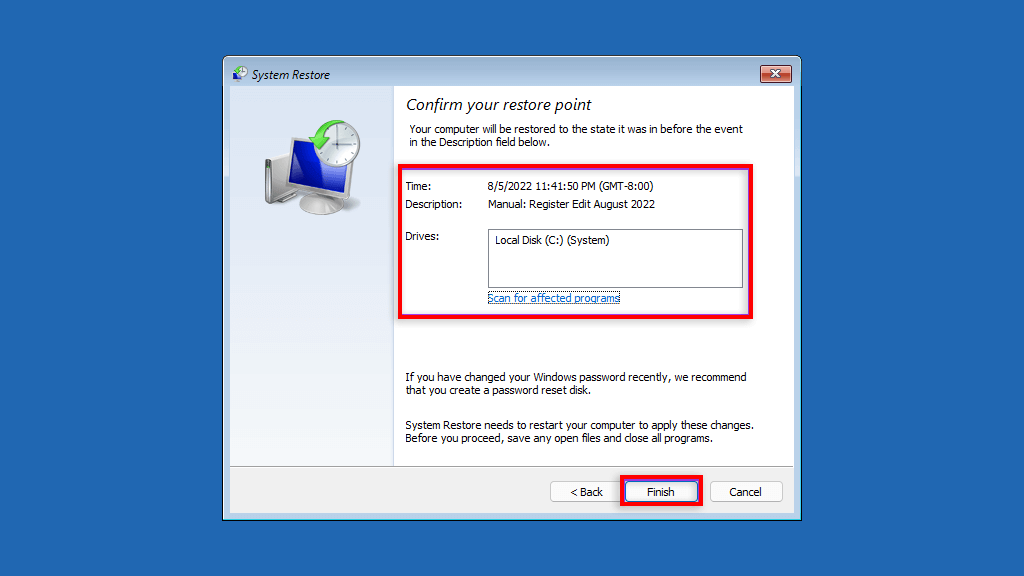
復元プロセスの実行中は、PC の電源を切ったり、使用したりしないでください。これには数時間かかる場合があります。
バックアップ、バックアップ、バックアップ
システム復元機能は、バグのあるコンピュータを機能的なシステム状態に戻すことができる素晴らしい回復ツールです。この記事を読んだ後は、システムの復元ポイントを使用してバグを回避し、Windows PC のスムーズな動作を維持できることを願っています。.
.