Windows 8は、ブートメニューを大幅に改良して、よりモダンに見えるだけでなく、使いやすくなっています。彼らはいい仕事をしたと言わなければならない。すべての古いバージョンのWindowsでは、基本的なDOSテキストインターフェイスを使用して、Safe ModeやAdvanced Boot Optionsなどのオプションを選択していました。
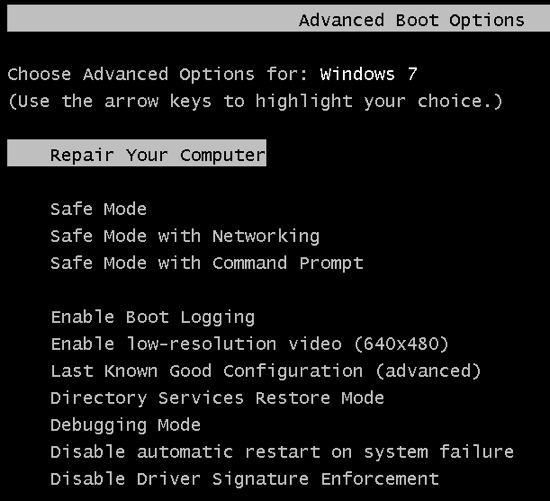
平均的なユーザーにとってはかなり技術的だから、セーフモードの下にあるものを見てください。 Windows 8のブートメニューに入ると、モダンなGUIインターフェイスが得られます。これは、Windows RE(回復環境)またはシステム回復オプションとも呼ばれます。
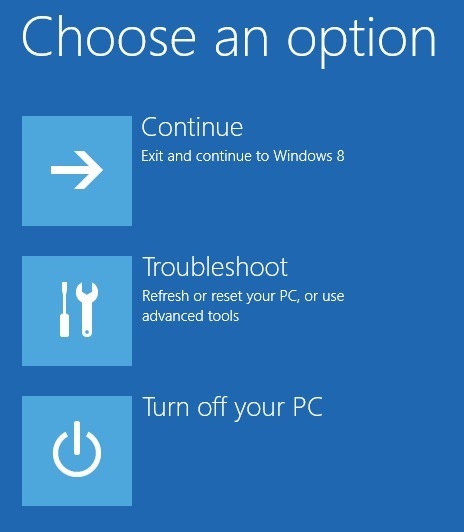
続行)、トラブルシューティング、またはパソコンの電源を切るを選択します。人々がツールを使いやすくするための選択肢が少なくなりました。私はWindows 7に問題があった人は多いが、スタートアップの修復をロードする方法やセーフモードに入る方法を理解することはできませんでした。この記事では、ブートメニューに入るための手順とさまざまな方法について説明します。
メニューはWindows 10とほぼ同じですが、若干手順が異なりますそこに着くために。
方法1 - Shift +再起動
Windows回復環境でWindows 8を起動する方法の1つは、Windows 10をシステム回復オプションに起動 シフトを選択し、[再開]をクリックします。この方法の利点は、Windows内から実行できることです。誰もシステムにログオンしていなくても実行できます。
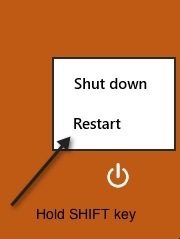
Windows 8マシンのトラブルシューティングやセカンダリデバイスからの起動でシステムにログインできない場合は、スタート画面の上部にある電源ボタンアイコンをクリックしてWindows REを再起動することもできます。
方法2 - PC設定
2番目の方法は、Windows 8のPC設定に行くことです。これを行うには、 設定]をクリックします。
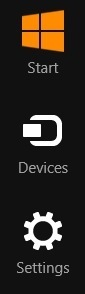
[PC設定を変更>
下部の設定バーの下にある[更新と復旧]をクリックします。古いバージョンのWindows 8を使用している場合は、[全般]をクリックする必要があります。左側のメニューで[復旧]をクリックすると、下部に[高度なスタートアップ]セクションが表示されます。
方法3 - 自動または復旧ドライブh2>
最後に、Windows 8がシステムのブート問題を検出すると、自動的にWindows REブートオプションがロードされます。マザーボードが新しいUEFIファームウェアをサポートしている場合、これは自動的に行われます。そうでない場合は、F8キーを押す必要がありますが、Windows 8が非常に高速に読み込まれるので時間がかかりません。
代わりに、方法1または2しかし、Windows 8を起動できず、起動オプションが自動的に表示されない場合は、Windows 8 USBリカバリドライブ を作成してください。 Windows 8のリカバリドライブは、基本的には、自動的にロードされずにWindowsに入ることができない場合に備えて、Windows RE環境をロードするブート可能なUSBフラッシュドライブを作成させます。
別のWindows 8マシンからUSBリカバリドライブを作成し、それが適切に起動していないマシンで使用することもできます。復旧オプションに関するご質問がある場合は、コメントを投稿してください。お楽しみください!