Razer デバイスを管理する場合、Razer Synapse を最高の状態で実行することが重要です。 Windows 10 または 11 PC でアプリケーションを開けない場合は、できるだけ早く起動して実行する必要があります。
いくつかの理由により、Razer Synapse が開かなくなります。たとえば、Razer プロセスやバックグラウンド サービスの誤動作、プログラムのインストールの破損または破損、システム ファイルやコンポーネントの欠落などが考えられます。
このトラブルシューティング ガイドの提案と解決策を実行して、Windows 10 および 11 で Razer Synapse を開く問題を修正してください。
1. Razer Synapse プロセスの強制終了
場合によっては、Razer Synapse に関連する基盤となるプロセスがクラッシュまたはハングし、実行できなくなることがあります。プログラムを再起動する前に強制的にシャットダウンすることが、問題を解決する唯一の方法です。そのためには:
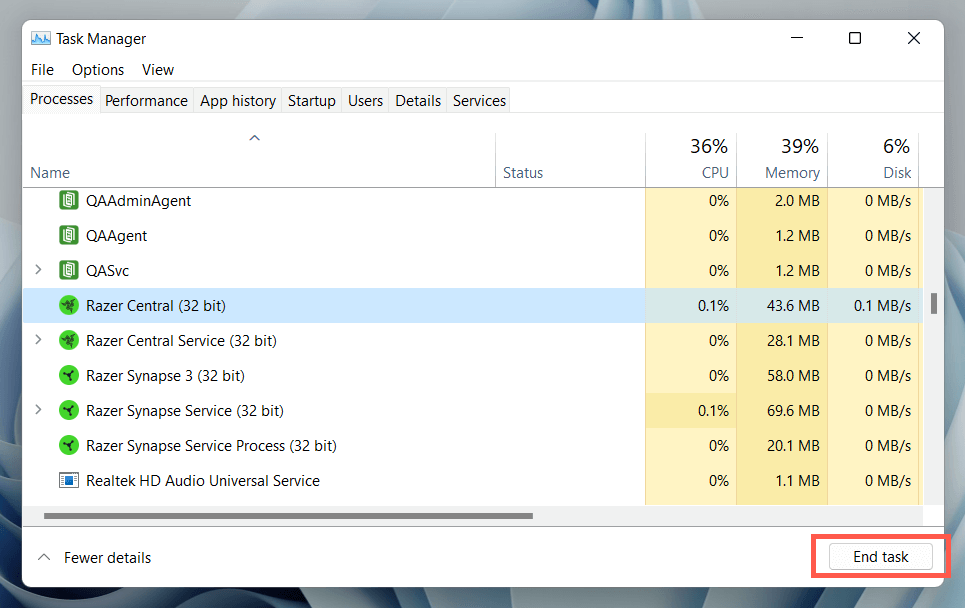
注: Razer Synapse が表示されない場合は、残りの手順に進んでください。最良の結果を得るには、各修正を試みる前に、上記の手順 1~ 5を繰り返してください。
2. Razer Synapse サービスを再起動します
Razer Synapse は Windows で実行するバックグラウンド サービスに依存しています。問題が解決しない場合は、再起動する必要があります。そのためには:
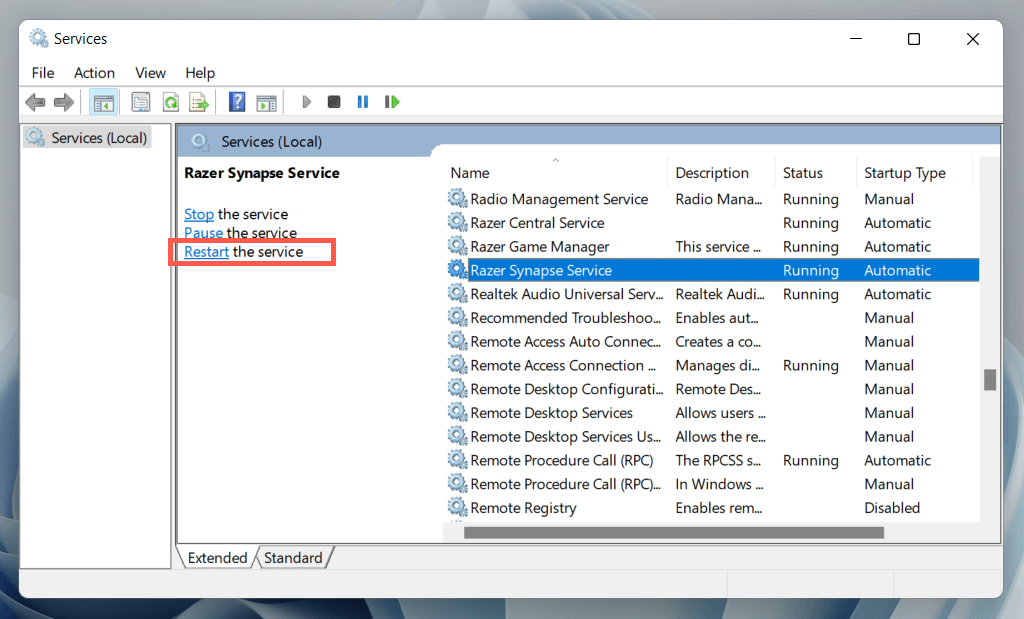
3.コンピュータを再起動します
次にコンピュータを再起動することをお勧めします。これにより、Razer Synapse が開くのを妨げている、オペレーティング システムのランダムな障害 (古いシステム ファイルや 破損したハードウェアドライバーキャッシュ など) がすべて解消されます。.
これを行うには、スタートボタンを右クリックし、電源>再起動を選択します。未完成の Windows アップデートがある場合は、[更新して再起動] を選択します。

4. Razer Synapse を管理者として実行します
Razer Synapse が引き続き開かない場合は、管理者として実行してみてください。これにより、プログラムに高いシステム権限が与えられ、権限の不足による起動の問題が防止されます。そのためには:
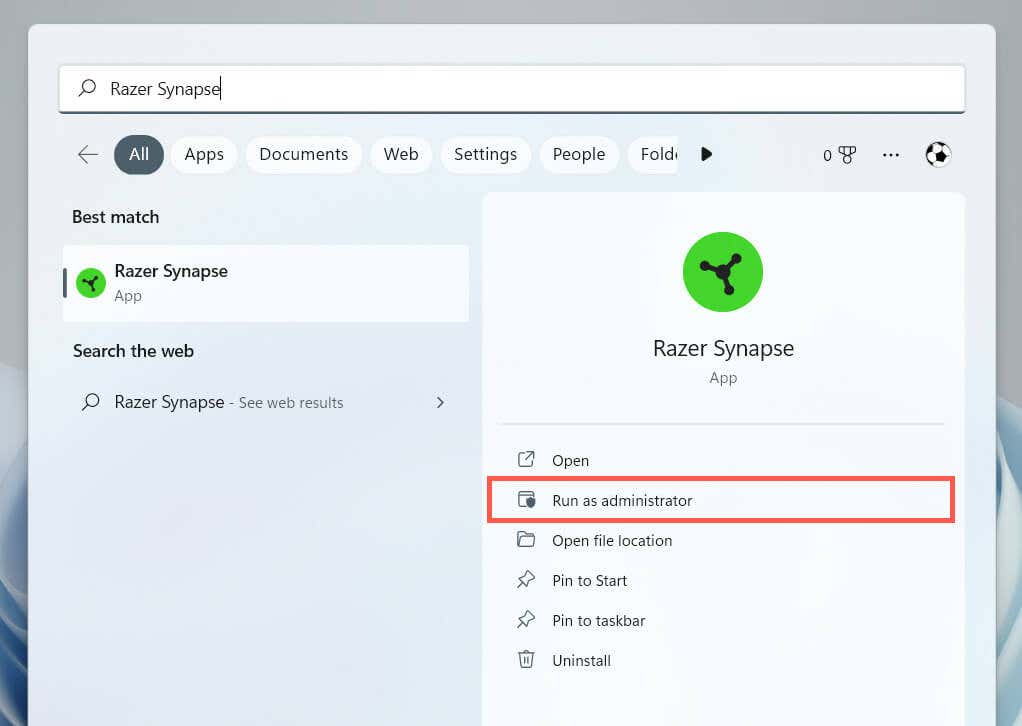
それが役立つ場合は、Razer Synapse を常に管理者権限で実行するように設定する の方法を学習してください。
5. Razer 周辺機器を取り外して再接続する
まれに、Razer 周辺機器を取り外して再接続しないと、Razer Synapse が起動できないことがあります。 USB ケーブルを取り外し、コンピュータを再起動して、再度接続します。
ワイヤレス Razer デバイスを使用している場合は、スイッチをオフにしてから再度オンにします。また、すべてのワイヤレス USB Razer レシーバーを取り外して再接続する必要があります。
6. Razer Synapse のアップデートと修復
Razer Synapse ソフトウェアのバージョン固有の問題は、プログラムを開こうとしたときに問題が発生するもう 1 つの理由です。したがって、保留中のアップデートがないか確認してインストールすることをお勧めします。そのためには:
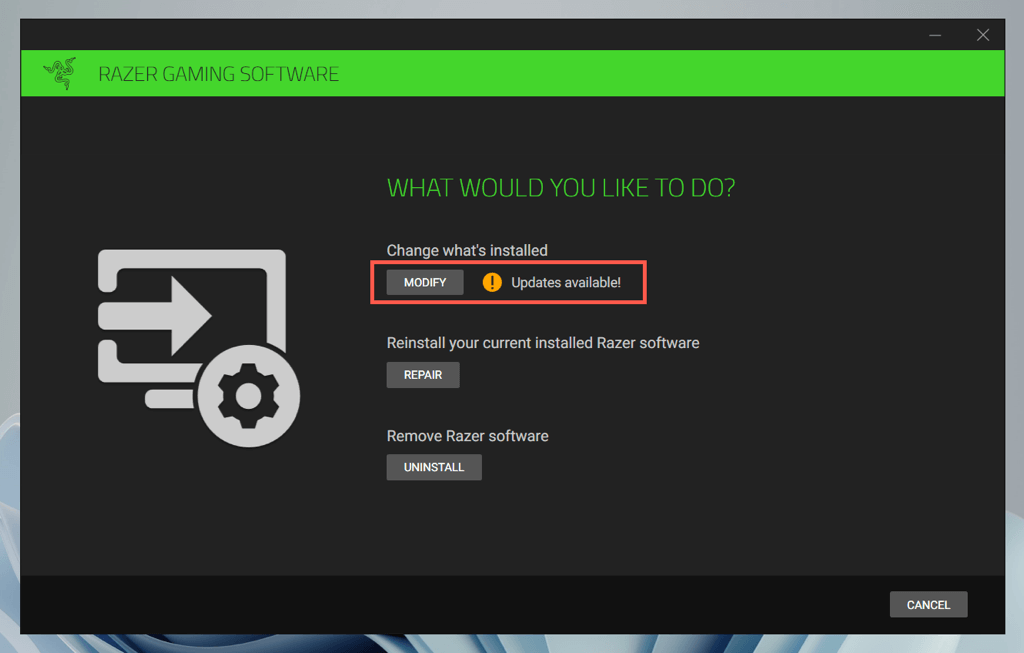
アップデートで Razer Synapse を修正できない場合 (または新しいアップデートがない場合)、プログラムを修復する必要があります。上記の手順を繰り返しますが、修復オプションを選択します。
7. Razer Synapse を再インストールします
Razer Synapse をアップデートまたは修復しても問題が解決しない場合は、プログラムを再インストールしてみてください。そのためには:

Razer Synapse のアンインストールに問題がある場合は、Windows コントロール パネル を使用して削除してください。方法は次のとおりです。
8. Razer Surround Sound をアンインストールします
Razer Surround Sound は、Razer ヘッドセットの機能を強化するオプションのアプリケーションです。ただし、Razer Synapse と競合する傾向があるため、コンピュータから削除してみてください。
それが役に立ちますが、Razer サラウンド サウンドも使用したい場合は、最新バージョンのプログラムを再インストールする をお試しください。
9. Razer デバイス ドライバーを再インストールします
Razer デバイスをアンインストールして再インストールし、ハードウェア ドライバーの破損に起因する問題を解決します。 Razer マウスのドライバーを削除する場合は、その間に別のポインティング デバイスを使用してオペレーティング システムと対話する必要があります。
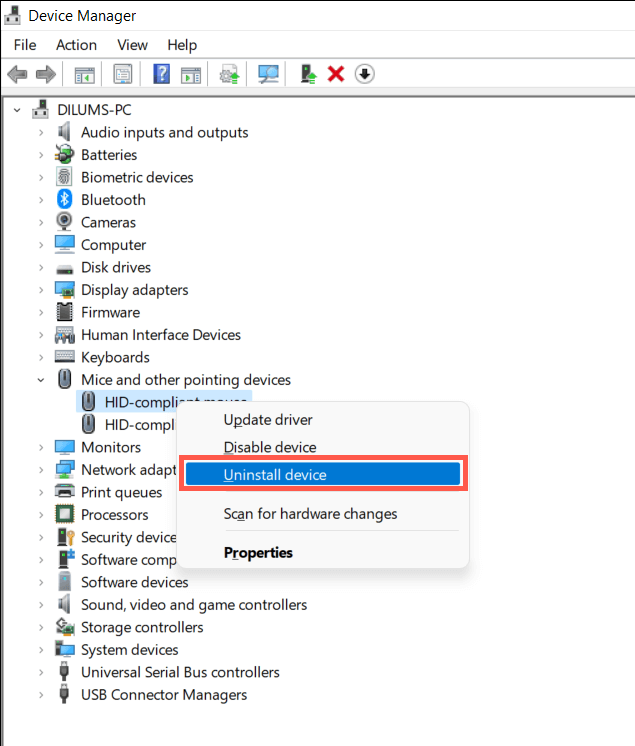
注: Razer デバイスには、HID 準拠マウス、HID キーボード デバイスなどの汎用 Windows ドライバが搭載されている場合もあります。p>
10. Windowsを最新バージョンに更新する.
Razer Synapse は、最新バージョンの Windows 10 および 11 で最適に動作します。オペレーティング システムとすべてのシステム コンポーネントをアップデートするには:
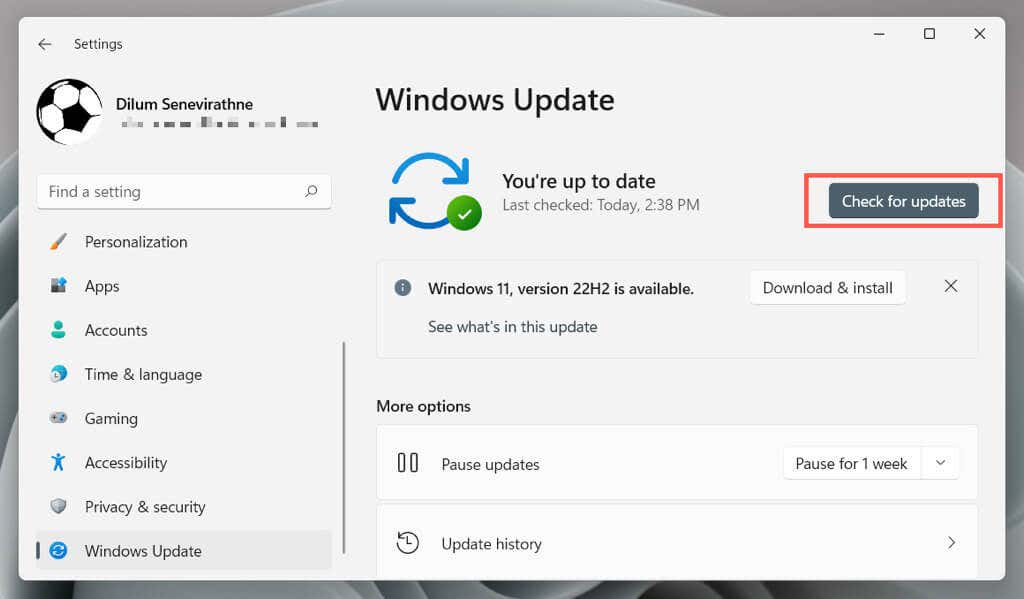
Razer は、Windows Update 経由でハードウェア ドライバーのアップデートも提供します。確認するには、同じ画面で 詳細オプション>オプションのアップデートを選択します。
11. Microsoft .NET Framework を修復する
Microsoft .NET Framework の欠陥も、Razer Synapse のインストールに問題がある原因である可能性があります。これを修正する最も簡単な方法は、Microsoft .NET Framework修復ツール をダウンロードして実行することです。

さらにサポートが必要な場合は、Microsoft .NET Framework トラブルシューティング ガイド の包括的なステップバイステップの手順を確認してください。
12. Razer Synapse をウイルス対策ソフトウェアに追加してください
サードパーティのウイルス対策プログラムにより、Razer Synapse が開かなくなる可能性があります。コンピュータにインストールされている場合は、一時停止してみてください。それが役立つ場合は、Razer Synapse をユーティリティのソフトウェアとファイアウォールの例外リストに追加して、誤った干渉を回避してください。
Windows セキュリティ 経由のネイティブ保護のみを使用している場合は、Windows Defender ファイアウォールがプログラムの実行をブロックしている可能性があります。これを修正するには:
C:\Program Files(x86)\Razer\Synapse3\WPFUI\Framework\Razer Synapse 3ホスト\
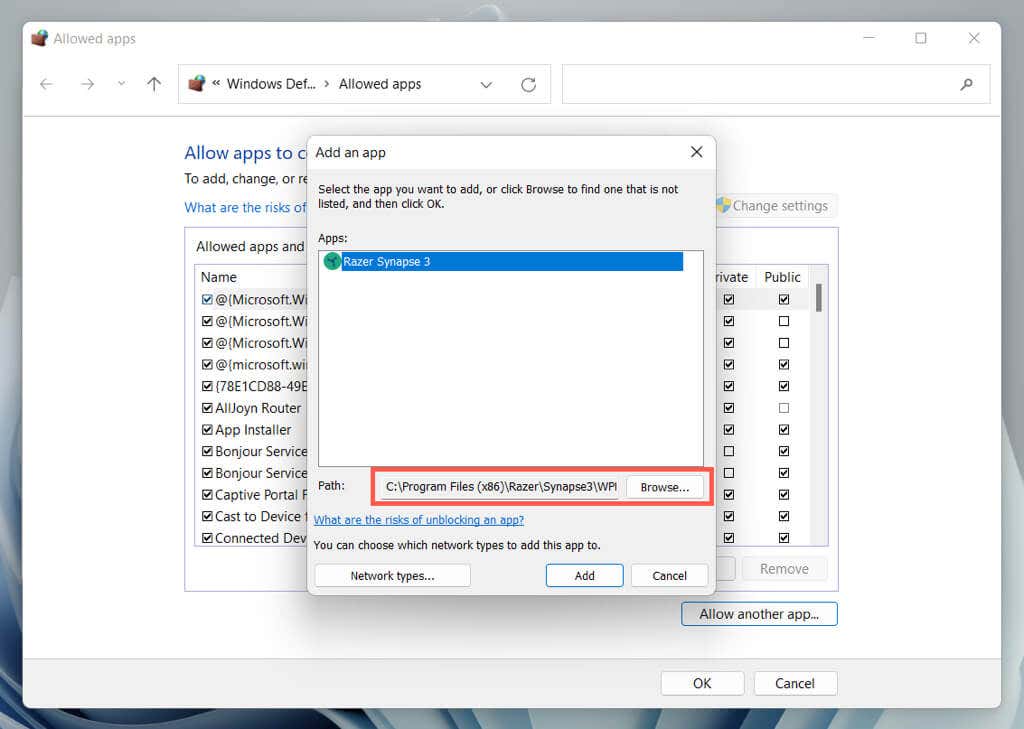
13.コンピュータをクリーン ブートします
Windows 10 または 11 PC をクリーン ブートして、Razer Synapse と競合するプログラムを特定します。そのためには:

Razer Synapse が再び開きます
上記の解決策がうまくいき、Windows PC で Razer Synapse が再び開くようになれば幸いです。 Razer Synapse の強制再起動、基盤となるプロセスやサービスの再起動、プログラムの修復などの簡単な修正により、ほとんどの場合問題が解決されます。次回プログラムを開くことができなくなったときは、忘れずにこれらを実行してください。
問題が解決せず、このチュートリアルのどの手順も役に立たない場合は、Razer サポートにお問い合わせください に進んでトラブルシューティングのアドバイスを求めてください。
.