Microsoft .NET Framework は、開発者が Windows デバイス用のアプリケーションを構築するのに役立ちます。このフレームワークは、Windows で多くのアプリケーションを実行するためにも必要です。 .NET Framework のインストールが破損し、いくつかのプログラムがクラッシュする が発生する可能性があります。
.NET Framework エラーは、コンピュータに Windows アップデートがインストールされないようにする または新しい .NET Framework バージョンの取得によって発生することもあります。 Microsoft は、.NET Framework のインストールを診断して修復する専用のトラブルシューティング ツールを提供しています。このツールをコンピュータで使用する方法を説明します。
Microsoft .NET Framework 修復ツールをインストールします
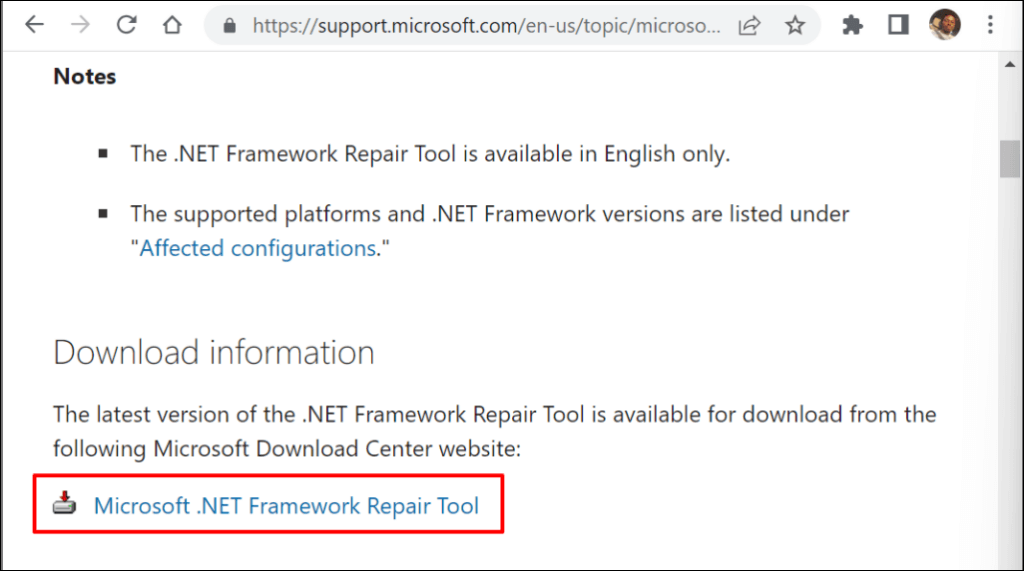 <オルスタート = "3">
<オルスタート = "3">
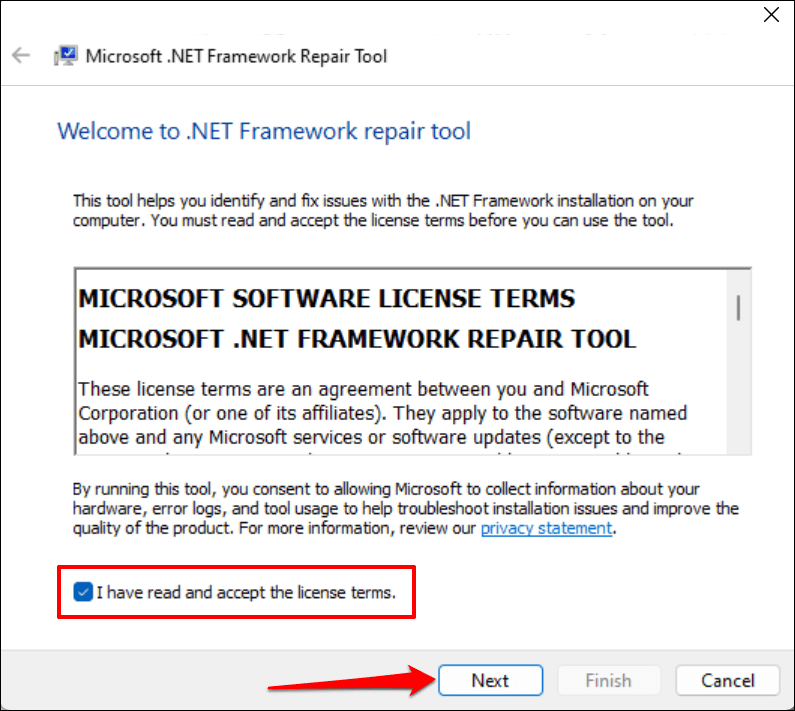
Microsoft .NET Framework 修復ツールがインストールの問題についてコンピュータをスキャンするまで待ちます。
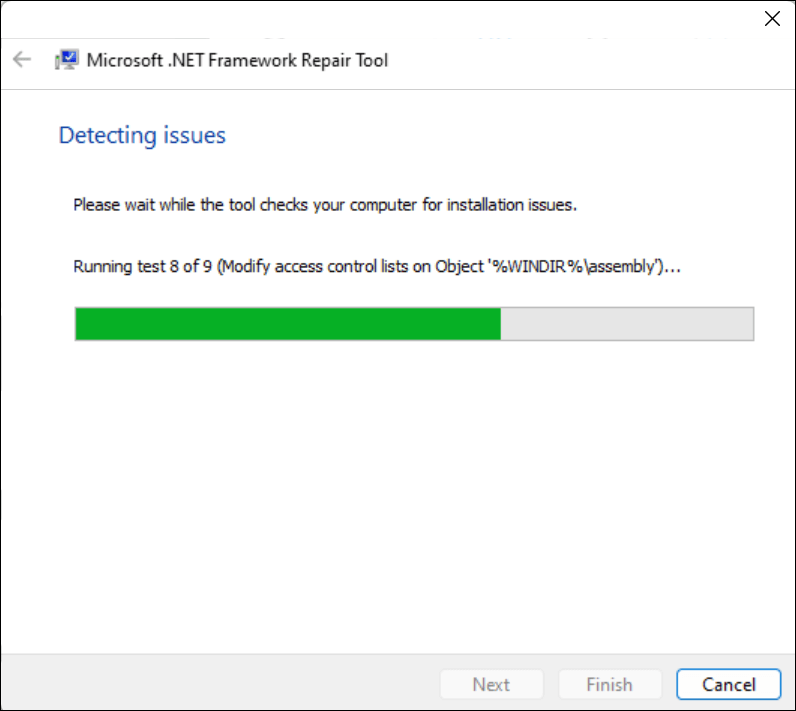

ダイアログ ボックスを開いたままにして、影響を受けるアプリケーションまたはシステム プロセスを再実行します。
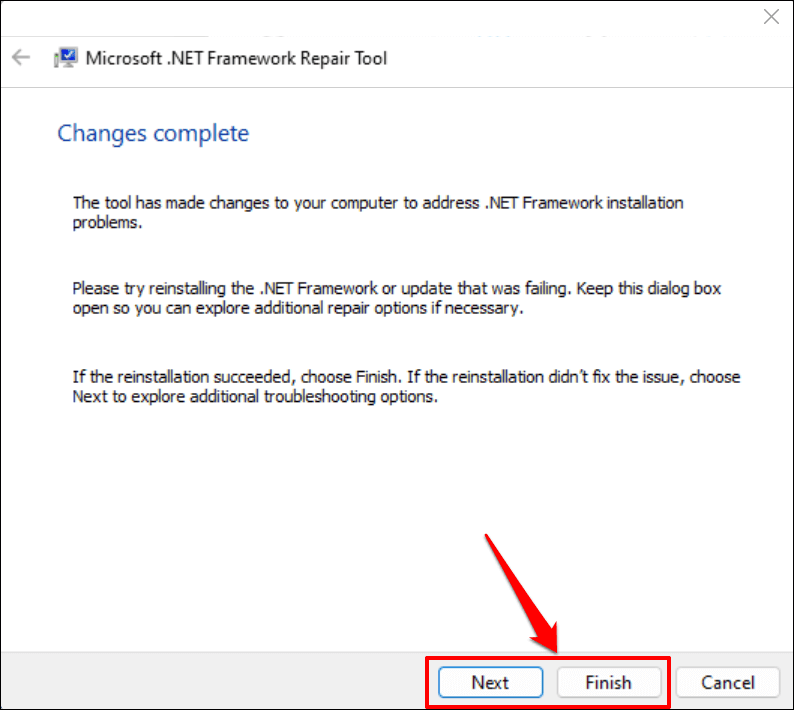
Microsoft .NET Framework を再インストールします
Microsoft は Windows に .NET Framework をプレインストールしていますが、コンピュータに特定の .NET Framework バージョンが搭載されていない場合、一部のアプリケーションは実行できません。
Microsoft .NET Framework 修復ツールが .NET Framework の再インストールを推奨する場合は、コンピュータと互換性のある最新バージョンをインストールしてください。ただし、.NET Framework バージョンがないためにプログラムが起動できない場合は、アプリに必要なバージョンをインストールしてください。
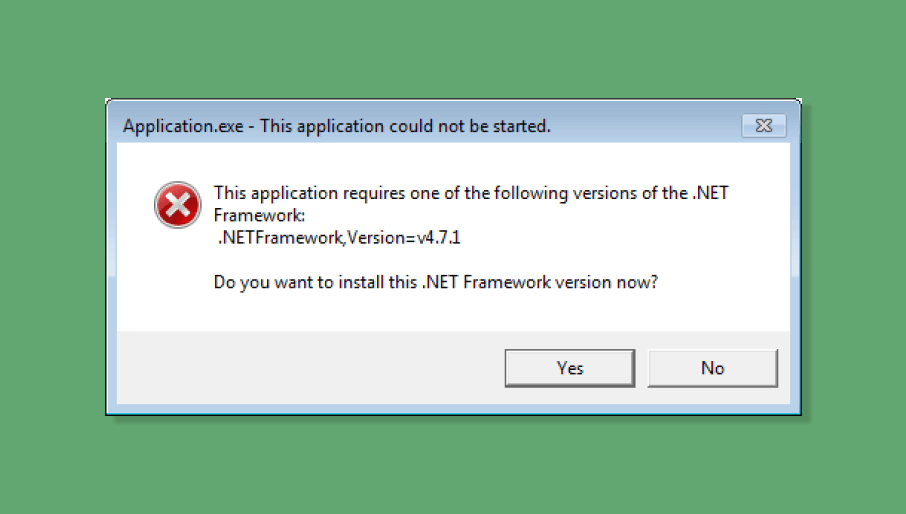
Microsoft .NET Framework をアンインストールする

Get-Package -Name "Microsoft .Net Framework*" |アンインストールパッケージ
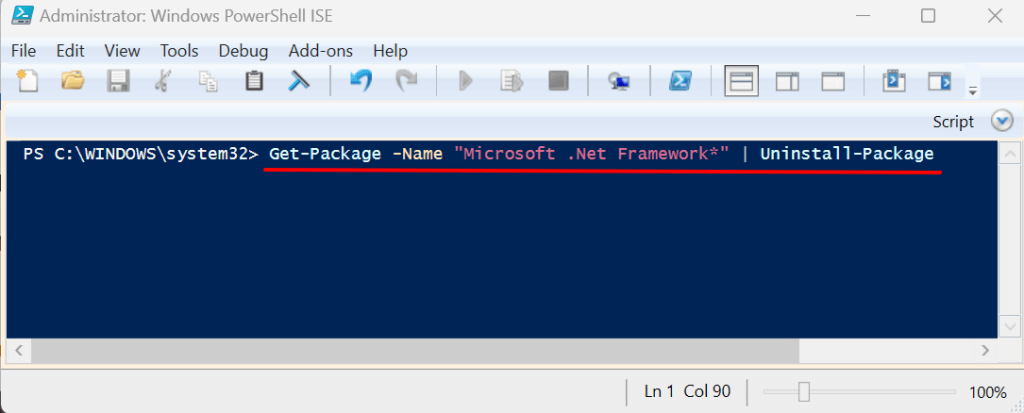

Microsoft .NET Framework を再インストールします
.NET Framework 4.8.1 は最新のフレームワーク バージョンであり、Windows 11 デバイスにプレインストールされています。これ (.NET Framework 4.8.1) は、次の Windows 10 バージョンをサポートします。
.NET Framework 4.8.1 は、Windows 10 バージョン 1507 およびバージョン 1511 では動作しません。設定>システム>バージョン情報に移動します。 >から お使いの Windows 10 のバージョンを確認してください まで。
お使いの PC が .NET Framework 4.8.1 をサポートしていない場合は、オペレーティング システムまたは 古いフレームワーク バージョンをインストールする を更新してください。

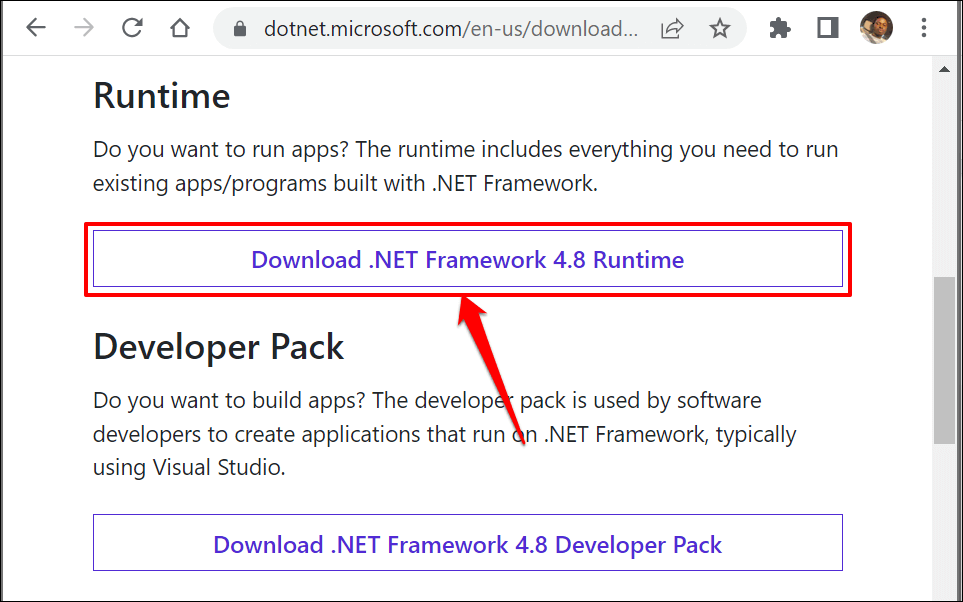
インストーラーを実行し、インストール プロンプトに従い、コンピューターを再起動します。問題が解決しない場合は、デバイスで .NET Framework を再度有効にしてください。
.NET Framework Windows を再度有効にする
この機能をオフにして再度オンにすることで、.NET Framework のエラーを手動で修正できます。
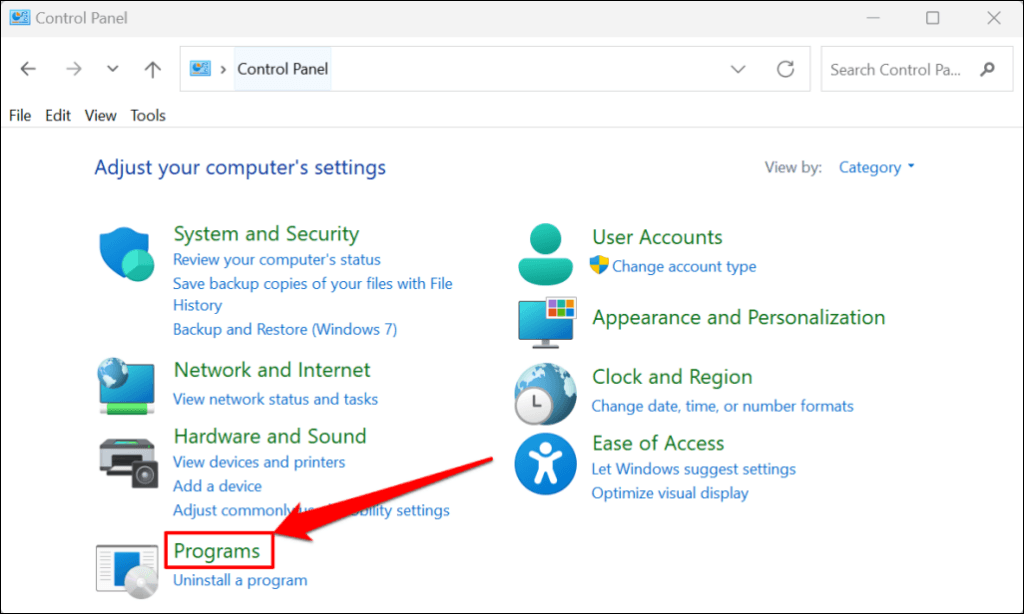 >
>
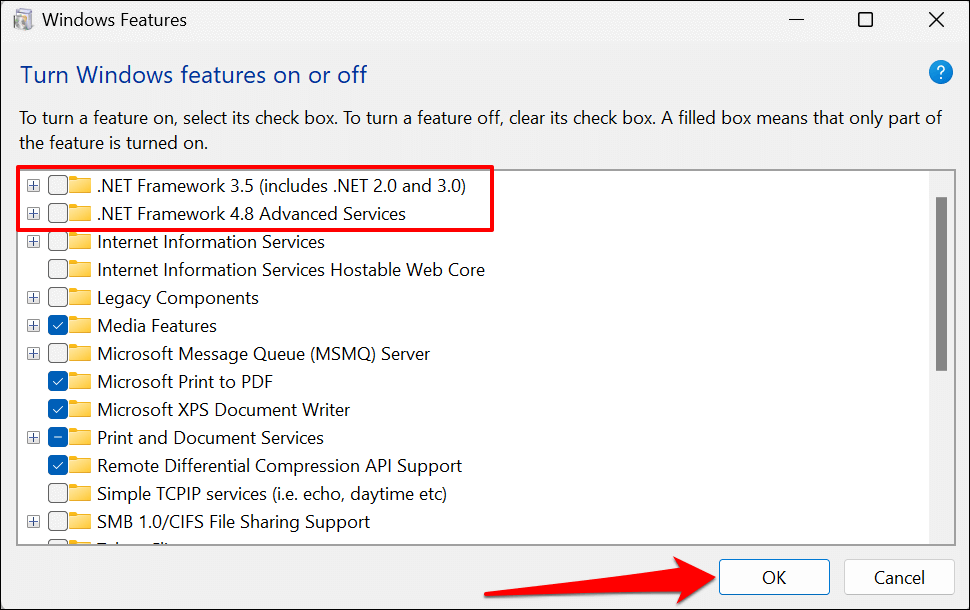
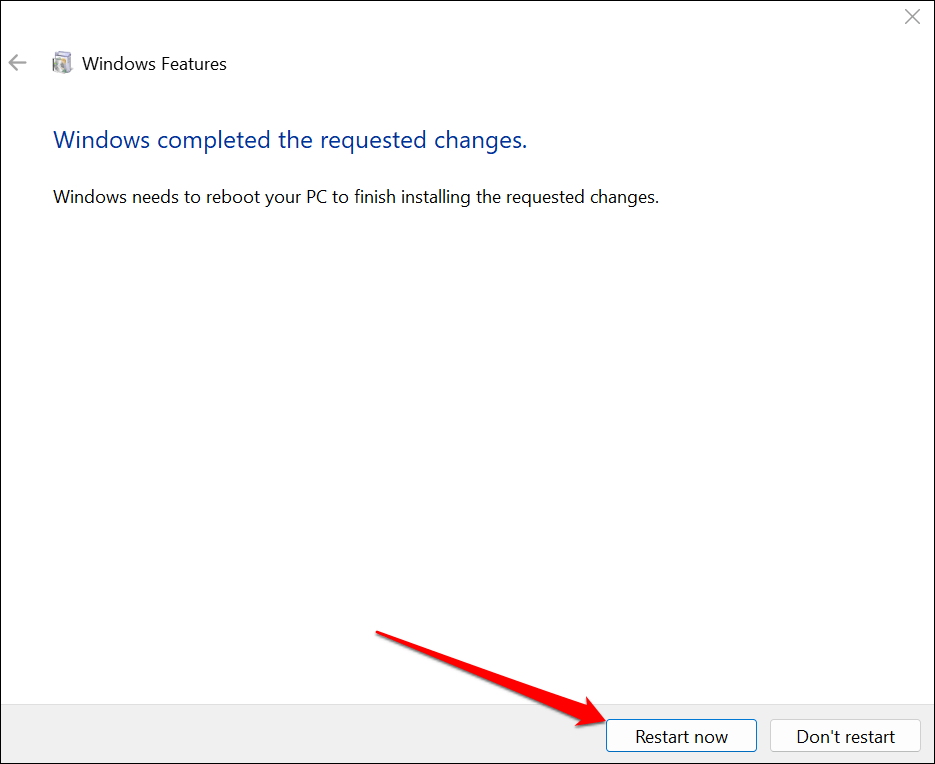

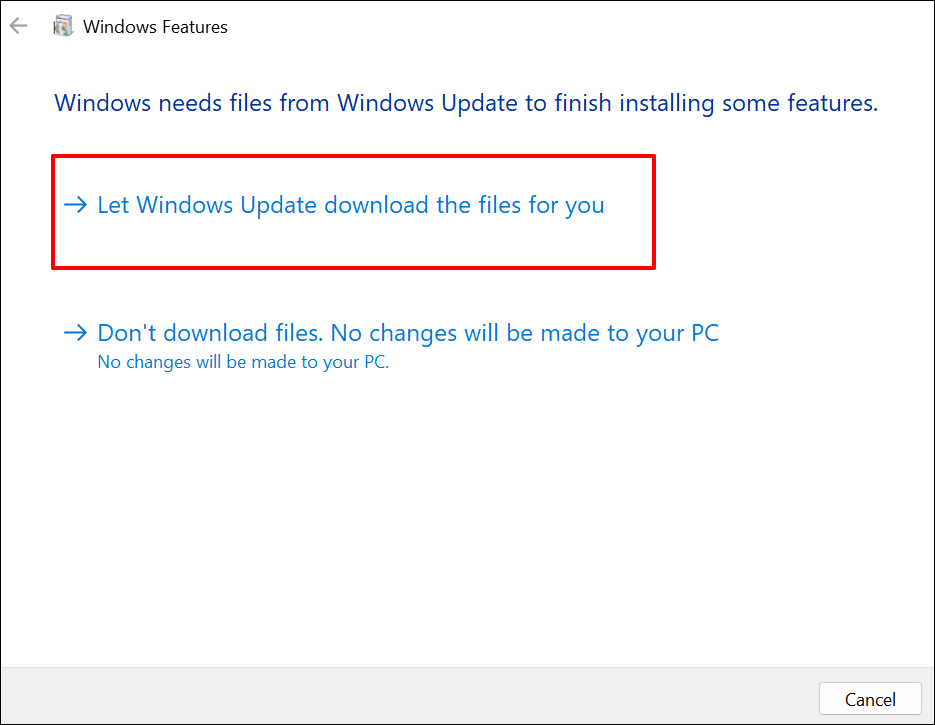
コントロール パネルは、コンピュータに .NET Framework をセットアップするために必要なファイルをダウンロードします。ダウンロード プロセスには、インターネット速度と .NET Framework のバージョンに応じて、約 10 ~ 25 分かかります。

システム ファイル チェッカーを実行する
システム ファイル チェッカー (SFC) ユーティリティ は、Windows での破損した .NET Framework インストールを修正する可能性があります。 Microsoft .NET Framework 修復ツールで問題が見つからないか修正されない場合は、SFC スキャンを実行します。
PC を Wi-Fi またはイーサネット ネットワークに接続し、以下の手順に従います。
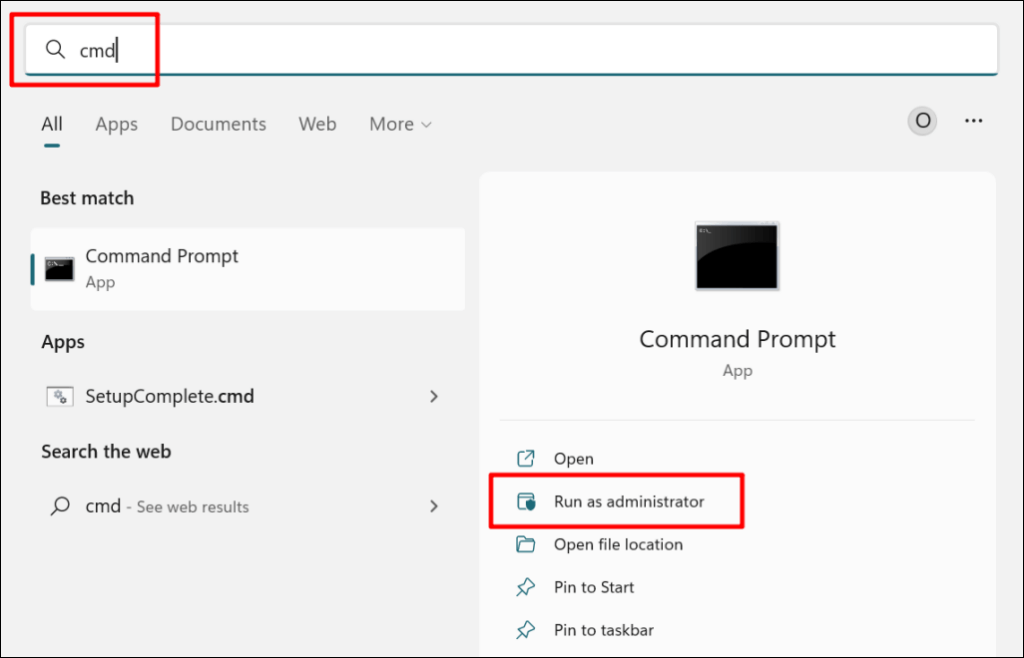
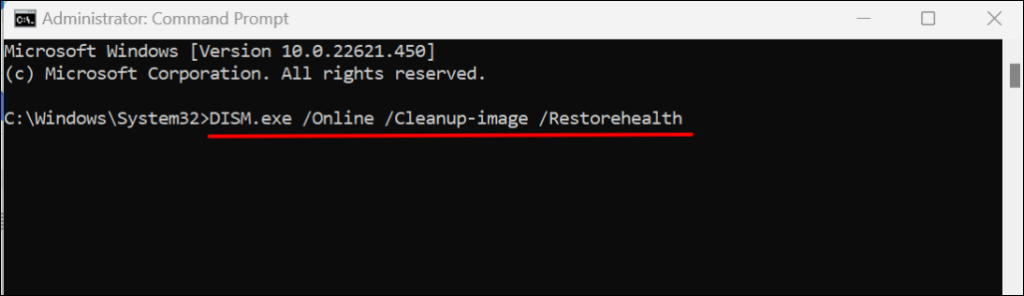
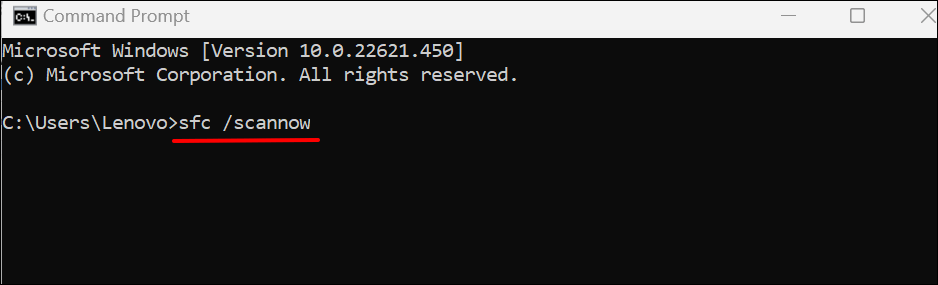
.NET Framework にパッチを適用する
チェック ディスク (CHKDSK) ユーティリティは、Windows のファイル破損を診断して修正するもう 1 つのツールです。 チェックディスクユーティリティを使用してファイルシステムエラーを修正する の方法を学びましょう。
.NET Framework を修復した後もアプリがクラッシュする場合は、Microsoft サポートに連絡するか、アプリ開発者に問題を報告してください。
.