WindowsPCが電源を入れることを拒否する で「Bootmgrが見つかりません」というエラーが表示された場合、この問題を修正してPCを正常に起動する方法はたくさんあります。
さまざまな理由があります。このエラーですが、通常、PC上のシステムファイルの破損に問題がある場合に発生します。

1。 PCを再起動します
「Bootmgrが見つかりません」というエラーが最初に発生し、オペレーティングシステムが起動していない(デスクトップにアクセスできない)場合は、PCを再起動します。 。

2。起動可能なメディアを確認する
実際には起動できないデバイスであると思わせることで、コンピュータを混乱させる可能性のあるUSBドライブ、CD、DVD、Blu-rayディスクなどを取り出します。デフォルトでは、ほとんどのコンピューターは、プライマリハードドライブから起動する前に、CD / DVDドライブとUSBドライブから起動するように設定されています。複数のハードドライブがある場合は、以下の次の解決策をお読みください。
3。 BIOSで起動順序を変更する
PCがプライマリハードドライブからではなく、そうでない追加のドライブから起動している場合にも、「Bootmgrが見つかりません」エラーが発生する可能性があります。コンピュータを起動するために必要なファイルがあります。これを修正するには、コンピュータのBIOSで起動順序を変更し、次の手順に従ってプライマリドライブを起動順序の最初に設定します。
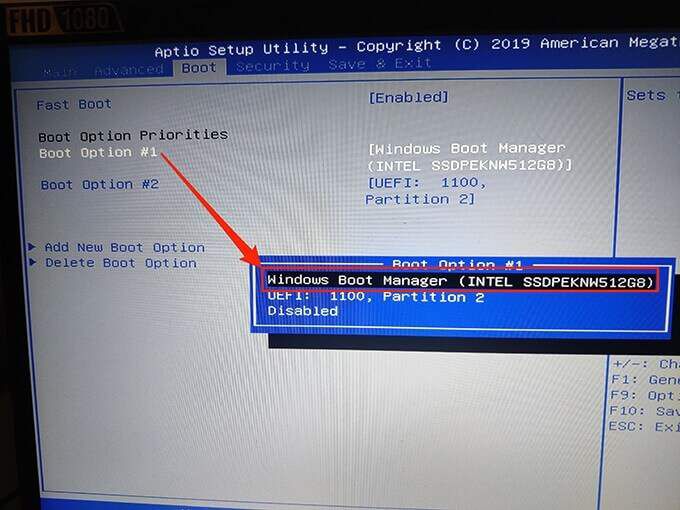
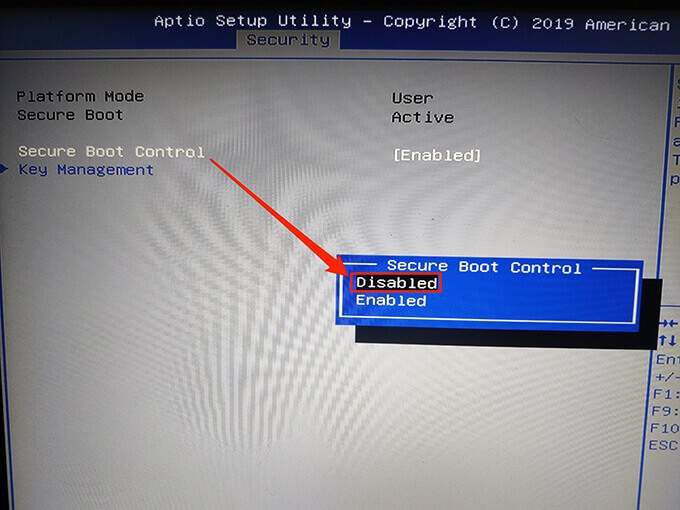
これでエラーが修正されることを願っています。そうでない場合は、以下の手順に進みます。
4。 PCからUSBまたはその他のデバイスを取り外します
USBまたはその他のデバイスをコンピューターに接続している場合は、それらをPCから取り外して、問題が解決するかどうかを確認します。

場合によっては、互換性のない外部デバイスはWindowsで問題を引き起こす可能性があります。
5。 スタートアップ修復の実行
Windowsには、再発行 PCの起動に関連しています。
を使用するためのスタートアップ修復ツールがあります。 Windows10またはWindows7のインストールドライブ(ディスクまたはUSBドライブのいずれか)を起動し、スタートアップ修復を使用するには、以下の手順に従います。 Windowsで起動可能なUSBドライブを作成する の方法に関するガイドを読むことができます。
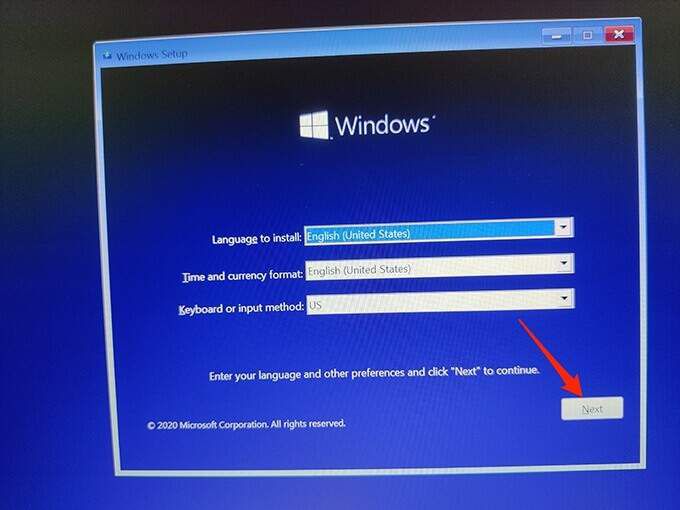
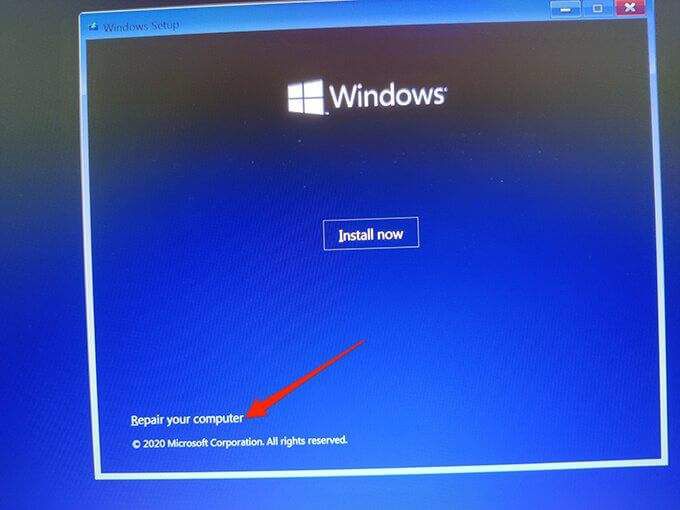
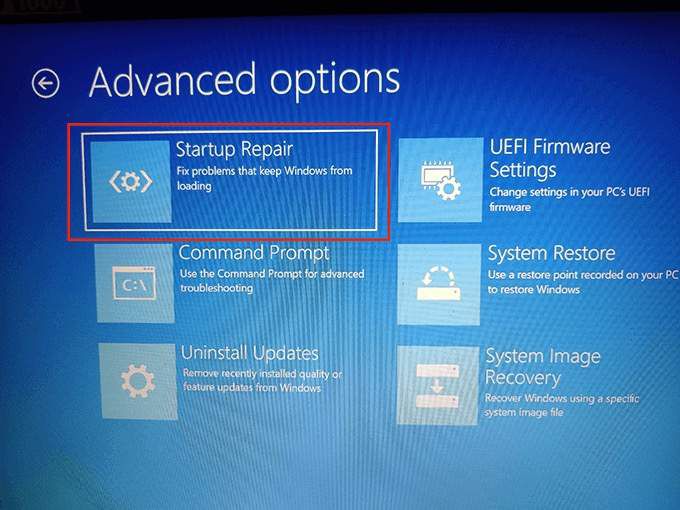
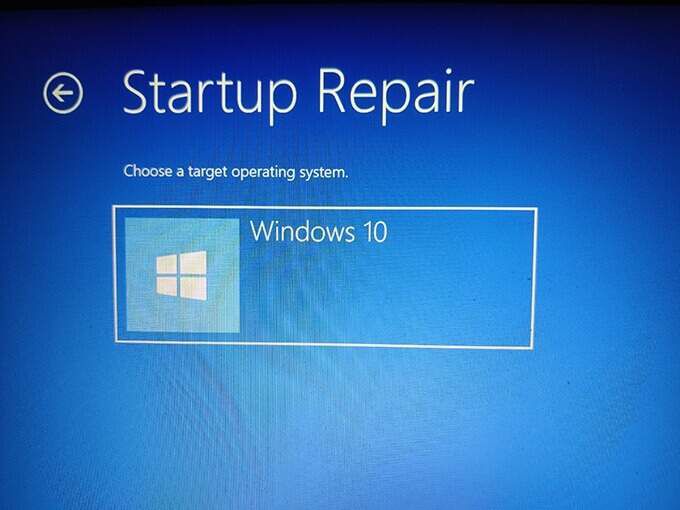
6。 ブート構成データを再構築する
ブート構成データに問題がある場合は、「Bootmgrが見つかりません」というエラーも表示されます。幸い、このデータは、いくつかのコマンドとWindowsインストールドライブを使用して再構築できます。
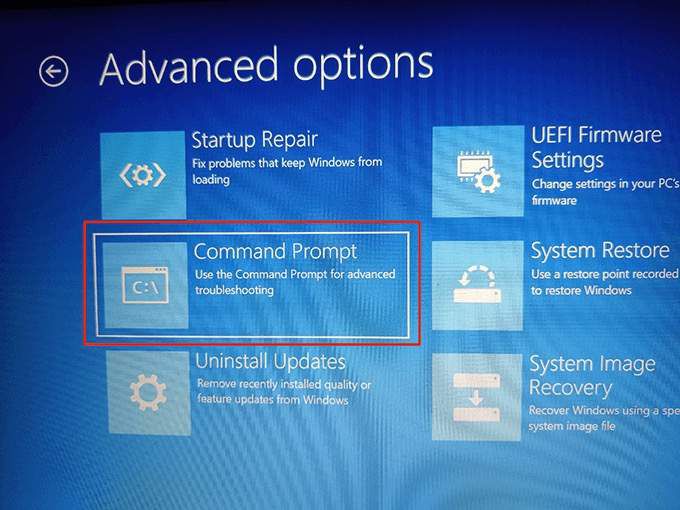
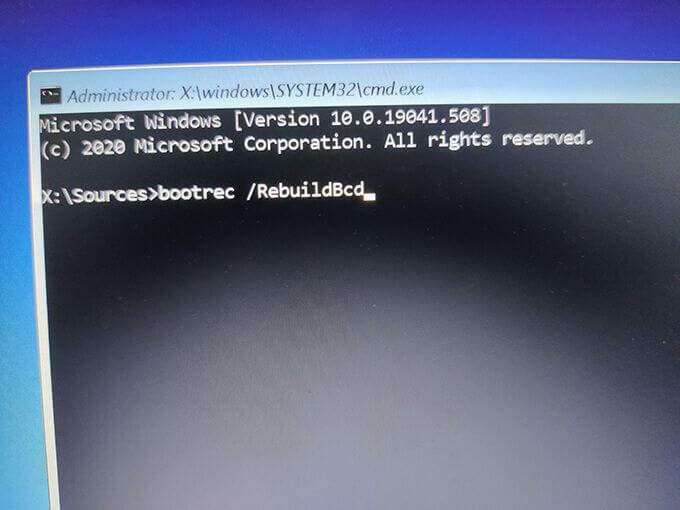
Bcdedit / export C:\ BCD_Backup
ren C:\ boot \ bcd bcd.old
Bootrec / rebuildbcd
7。 システムの復元を使用
システムの復元 は、PCを動作状態に戻すのに役立ちます。システムの復元ポイントの1つを復元して、「Bootmgrが見つかりません」エラーが修正されるかどうかを確認することをお勧めします。
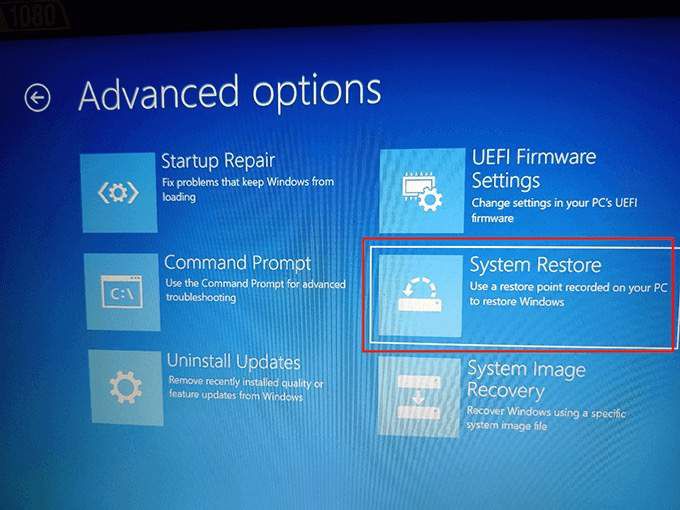
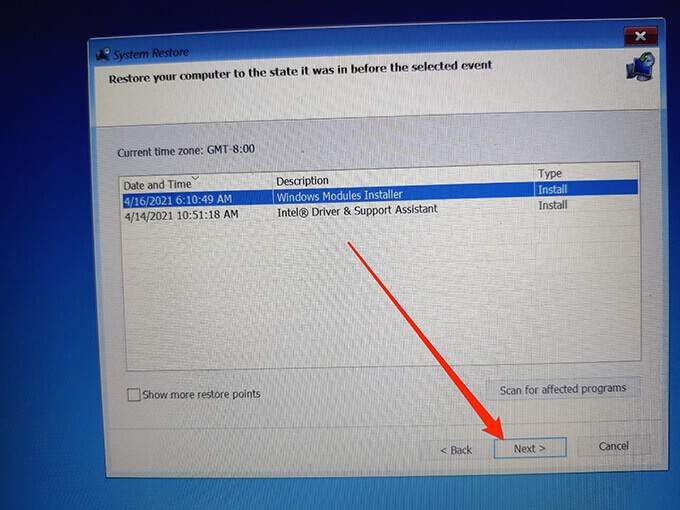
PCは復元されると正常に動作するはずですが、そうでない場合は、以下にリストされている他の修正を試してください。
8。 Windows10または7のクリーンインストール
上記の方法を実行してもPCに「Bootmgrが見つかりません」と表示され続ける場合は、Windows10をクリーンインストールする またはPC上のWindows7。
Windowsをクリーンインストールすると、コンピューターに保存されているものがすべて削除され、新しいバージョンのオペレーティングシステムがインストールされます。これは、既存の破損または欠落しているシステムファイルによって引き起こされる問題を修正するのに役立ちます。
コンピュータでWindowsをクリーンインストールする方法 を学ぶためにガイドを参照してください。
9。 ハードドライブを交換する
上記の手順で「Bootmgrが見つからない」エラーが修正されない場合は、ハードドライブ自体に問題がある可能性があります。その場合は、問題が発生する可能性があります。交換済み。互換性のあるハードドライブは、多くのサイト、つまりCrucial.com でオンラインで簡単に見つけることができます。

幸運にもエラーが発生する前にシステムをバックアップできた場合は、Windows10バックアップを復元する の方法に関するガイドを読むことができます。新しいドライブに。
以下にコメントを残して、上記のどの方法でPCの「Bootmgrが見つかりません」エラーを修正したかをお知らせください。