これは鮮明な高解像度ディスプレイ の黄金時代です。そのため、Windows 10でぼやけたテキストが表示されると、非常にイライラする可能性があります。眼鏡をかけるのを忘れない限り、それは通常、うまくいかない設定です。そこで、これらのWindows10のぼやけたテキストの問題を修正する方法を説明します。

モニターの設定を確認します
テキストだけでなく画像全体がぼやけている場合は、モニターの設定が正しくない可能性があります。
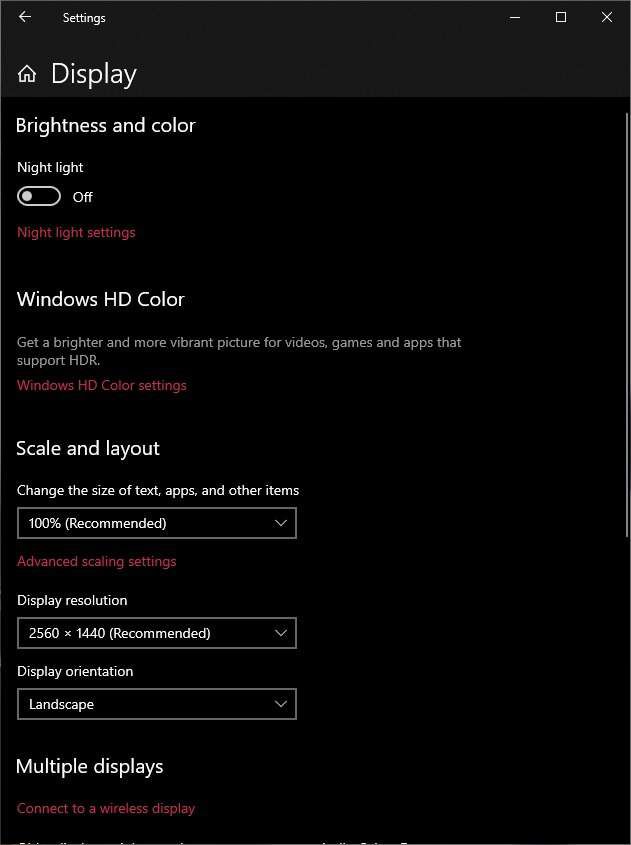
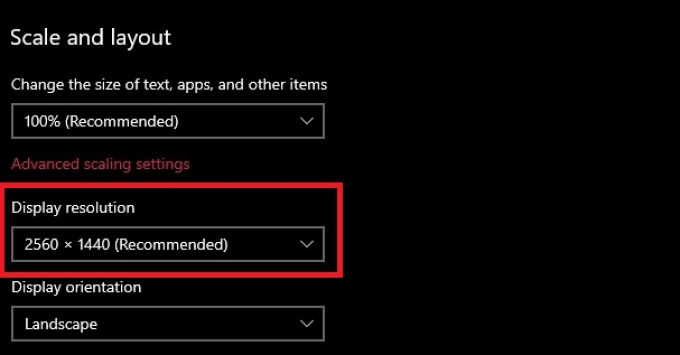
Windowsがモニターの正しい解像度を誤って検出し、Windows 10でテキストがぼやける場合があります。モニターの仕様書をチェックして、ネイティブの解像度を確認し、正しい解像度が選択されていることを確認してください。
ClearTypeを実行しますウィザード
解像度が正しく、特定のアプリケーションだけでなくWindows全体でぼやけたテキストが表示される場合は、ClearTypeウィザードを実行することをお勧めします。 ClearTypeは、平面パネル ディスプレイのテキストの明瞭さを最適化するWindowsの機能です。
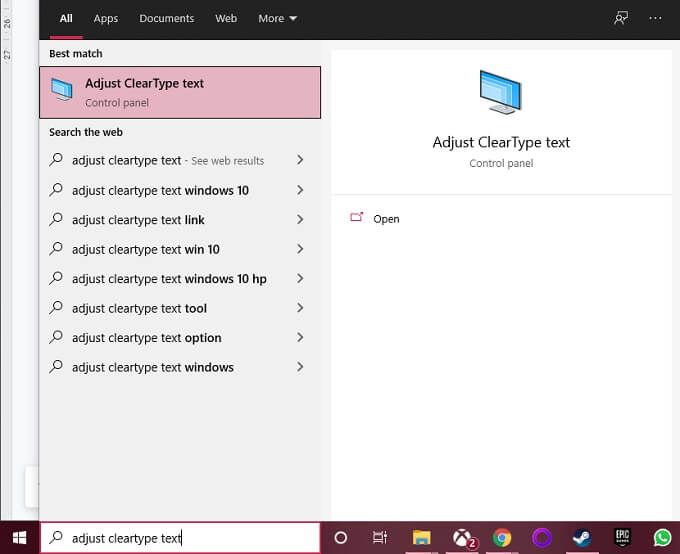
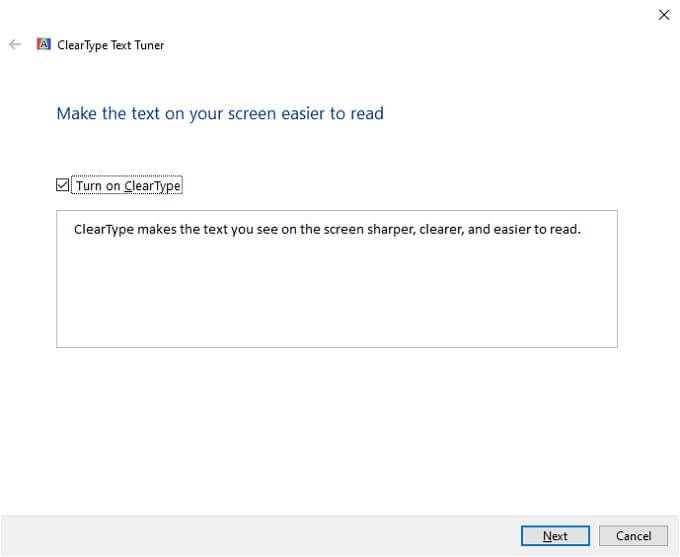
自動修正を有効にする
Windowsには、ぼやけたテキストの問題を探して自動的に修正する自動機能があります。 Windowsでぼやけたテキストが表示される場合は、この機能がオフになっている可能性があります。オンにするには:
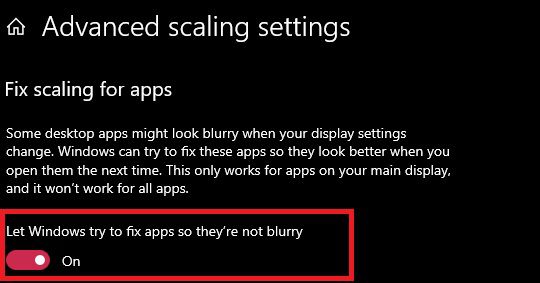
再起動が必要な場合がありますぼやけたアプリケーション、またはこれを完全に有効にするためのコンピュータ全体。
ターゲットディスプレイに一致するように解像度を変更します
テレビやプロジェクターなどの外部ディスプレイ デバイスでぼやけたテキストやぼやけた画像が表示される場合は、そのデバイスに間違った解像度の画像を送信していることが原因である可能性があります。
たとえば、単にディスプレイをプロジェクターにミラーリングしている場合、2つのデバイスのネイティブ解像度が同じではないため、1つのディスプレイがぼやける可能性があります。

ミラー表示モードを使用する必要がある場合は、外部ディスプレイの画像解像度。これは通常、プレゼンテーションや映画の夜になると、誰もがはっきりと見てほしいものです。テキストと画像は組み込みのディスプレイに正しく表示されませんが、それでも使用できるはずです。
2つのディスプレイをミラーモードで実行する必要がない場合は、切り替えるのが最適です。 Windowsを拡張ディスプレイモードにして、各ディスプレイがネイティブ解像度で実行されていることを確認します。
ターゲットディスプレイでアプリを開く
移動すると、アプリケーションのテキストがぼやけることがあります。あるディスプレイから次のディスプレイへ。これは、そのアプリのスケーリングが開いたディスプレイに合わせて調整されており、他のディスプレイに合わせて再調整されていないために発生する可能性があります。
簡単な解決策は、使用するターゲットディスプレイでアプリを開くことです。ターゲットディスプレイで閉じると、次に実行したときに自動的に再び開きます。
DPIスケーリングの調整
ぼやけたテキストは、不適切なグローバルテキストスケーリングの結果である可能性があります。設定。 Windowsは、高解像度ディスプレイで読みやすいようにテキストを拡大縮小しようとします。たとえば、27インチの4Kディスプレイを使用している場合、テキストは20/20のビジョンがないとほとんど読めません。
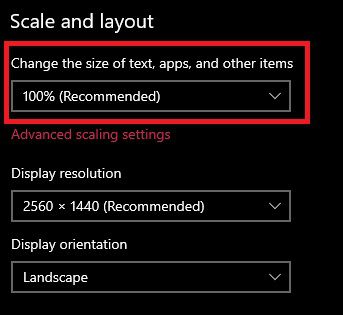
テキストが100%のスケーリングで読みにくい場合は、満足のいく方法になるまで、一度に1ステップずつスケーリングを増やします。見えます。一部のアプリは、スケーリングが高すぎるとうまく機能しないか、正しく表示されないことに注意してください。
特定のアプリのスケーリングを無効にする
特定のアプリケーションの場合、アプリの互換性設定に問題がある可能性があります。これは、以前のバージョンのWindowsまたは低解像度のディスプレイ用に設計されたソフトウェアをWindows10で実行しようとしている場合に特に当てはまります。
アプリケーションごとのスケーリング設定を設定するには:
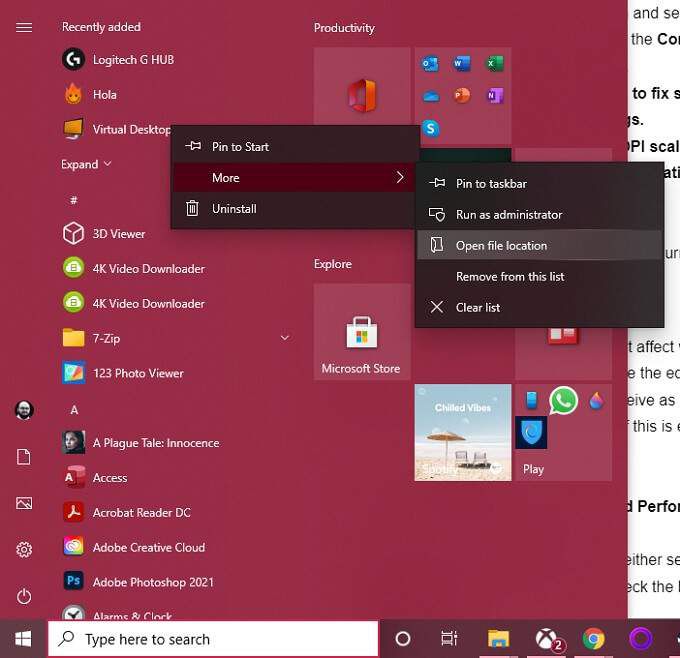
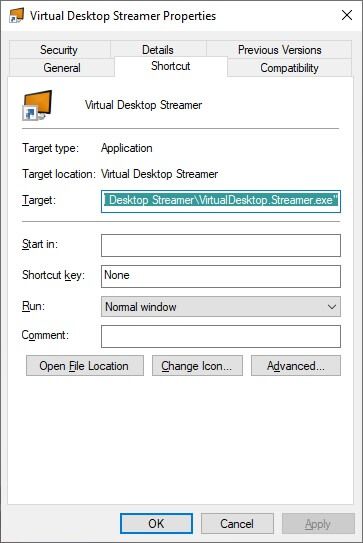
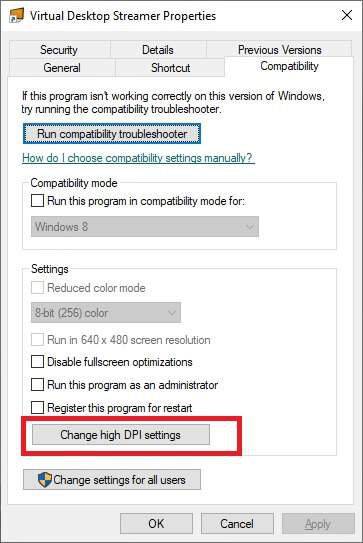
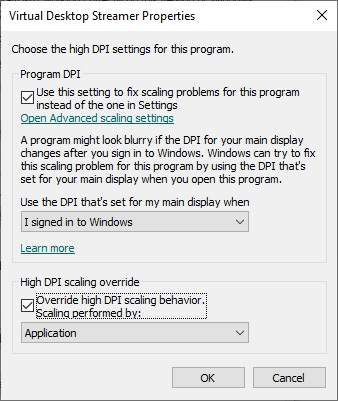
アプリケーションを再起動して、まだぼやけているかどうかを確認します。
フォントスムージングの切り替え
Windowsには、wに影響するいくつかのパフォーマンスオプションがあります。画面上の帽子のテキストは次のようになります。これらの1つは、フォントのスムージングです。フォントのエッジがスムージングされて、ピクセル化が少なくなります。 Windows 10でぼやけたテキストとして認識されるのは、フォントのスムージングが不足している可能性があるため、これが有効になっているかどうかを確認する価値があります。

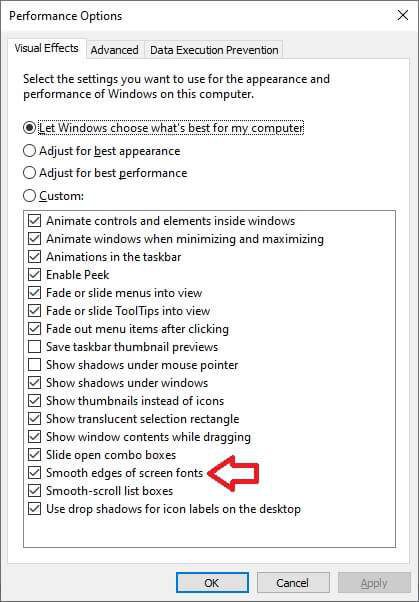
それが実際にフォントスムージングの問題であった場合は、これで問題が解決したはずです。
Windowsとアプリの更新
Windows 10のぼやけたテキストの問題を引き起こすスケーリングの問題は、次の結果である場合があります。 Windowsのバグまたは特定のバージョン間の互換性の問題Windowsおよび特定のアプリケーション。たとえば、Windowsの更新後にテキストが突然ぼやけた場合は、グラフィックドライバを更新するか、問題が修正されるまで更新をロールバックする必要があります。
次の目的で設計されていないソフトウェアを実行している場合Windows 10または長期間更新されていない場合は、そのソフトウェアの最新バージョンを入手して、アップグレード後に少しシャープに見えるかどうかを確認することもできます。