ブラウジングしているときや、何気なく映画を見ているときにコンピュータが青くなるほどイライラすることはほとんどありません。それだけでなく、修正方法がわからないというエラーも発生します。
死のブルースクリーン (BSOD)にはいくつかの形式があり、それぞれがPCの機能。その中には、video_scheduler_internal_errorがあります。これは、Webを閲覧しているとき、または特定のWindowsコンピューター上のソフトウェア を使用しているときに表示される可能性があります。
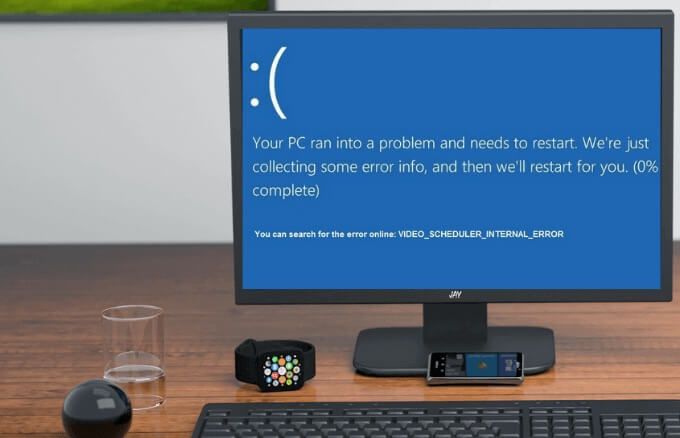
幸い、ビデオにはいくつかの修正があります。 Windows10のスケジューラ内部エラー。
Windows10のビデオスケジューラ内部エラーとは何ですか?
ビデオスケジューラの内部エラーは、一般的な不可解なWindows 10ストップコードエラーであり、ビデオスケジューラが致命的な違反を検出しました。
エラーの原因は、ソフトウェアまたはハードウェアの変更、マルウェアまたはウイルス感染 、破損したWindowsレジストリ 、オーバークロックされたグラフィックカードなどです。 、互換性のないセキュリティソフトウェア、またはオペレーティングシステムの古いグラフィックカードドライバ 。
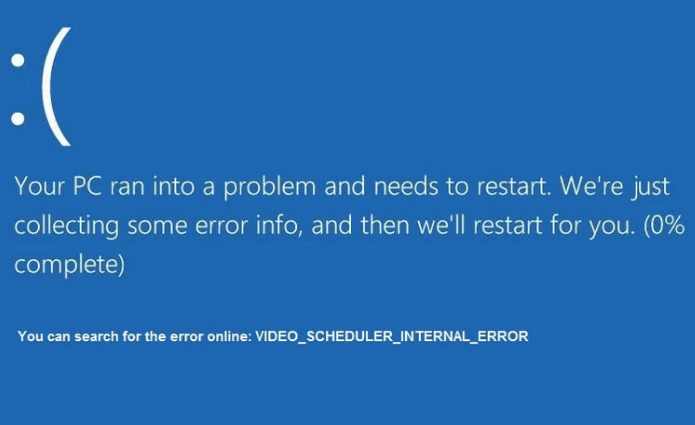
ビデオスケジューラエラーが発生した場合、コンピュータがフリーズする可能性があります は数秒間数分後に再起動します。 fこれは、特に作業内容を保存しなかった場合、多くのユーザーにとってイライラする可能性があります。
In_content_1 all:[300x250] / dfp:[640x360]->Windows10でビデオスケジューラの内部エラーを修正する方法
このセクションでは、Windows10でビデオスケジューラの内部ストップコードエラーを修正するために使用できるいくつかの解決策の概要を説明します。エラーが再発しなくなるまで、各ステップを順番に実行します。
クイックフィックス
CHKDSKを実行してハードドライブエラーを確認する
Chkdskまたはcheckdiskは、Windows 10 Command Promptのユーティリティであり、ディスクボリュームのファイルシステムおよびファイルシステムメタデータの論理的および物理的エラーをチェックします。
誤動作または損傷がある場合ディスクまたはハードドライブ上のセクターの場合、chkdskコマンドはそれらを不良としてマークし、そのままの情報を回復します。
chkdskは、コマンドプロンプトまたはマイコンピューターから実行できます。このガイドでは、コマンドプロンプトを使用します。
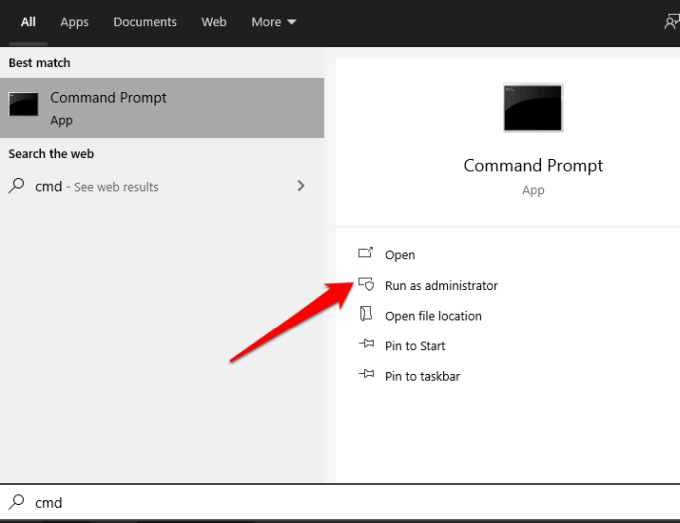
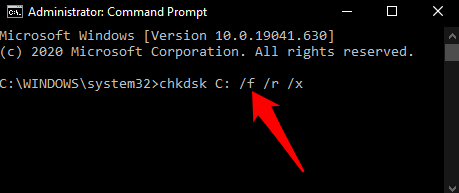
/ f / r / xは、次のようにさまざまな機能を実行するパラメータです。
chkdskでエラーが見つからない場合は、エラーは見つかりませんでしたが、エラーが見つかった場合は、コンピュータを再起動してファイルシステムを修復するか、次にPCを再起動するときにスケジュールするように求められます。
SFCスキャンを実行してWindowsシステムファイルを確認します
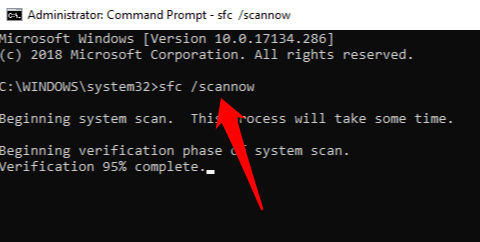
システムファイルチェッカー(SFC)スキャンは、PCをスキャンし、システムファイルを修復します。また、すべての重要なWindowsファイルを検査し、問題のあるファイルを置き換えます。
破損したシステムファイルを修正または修復するためにSFCスキャンを実行する方法 のガイドを確認してください。
グラフィックカードドライバを更新する
古いまたは破損したグラフィックカードドライバが原因で、 PCのビデオスケジューラの内部エラー。ありがたいことに、Windowsを使用すると、ドライバーを簡単に更新できます 。
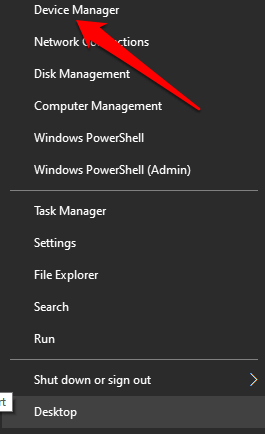
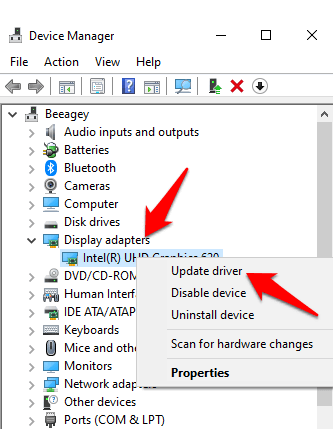
注:コンピュータが現在のグラフィックカード設定を処理できない場合があります。このような場合、カードのソフトウェアまたはコントロールパネルを使用して、品質またはパフォーマンスの設定を調整できます。 NVIDIAグラフィックカードを使用している場合は、 最高のパフォーマンスを得るためにNVIDIAドライバーを更新する方法
のガイドをご覧ください。Windows Update
Windows Updateは、頻繁に表示される傾向がある場合は特に、煩わしいように見える場合があります。ただし、これらのアップデートには、PCを正しく実行するために重要な新しいパッチまたはソフトウェアアップデートが付属しています。
アップデートを確認するには、[スタート]>[設定]>[アップデートとセキュリティ]>[WindowsUpdate]を選択します
強い>そして更新を確認します。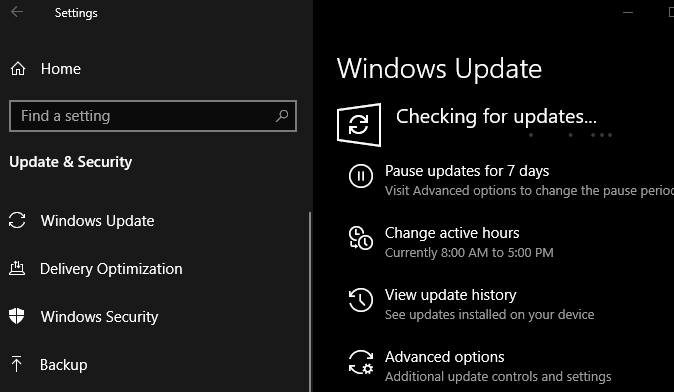
保留中の更新 がある場合は、必ずダウンロードしてPCにインストールし、インストールしたら再起動してください。
スタックしたWindows10アップデートを修正する方法 およびWindowsUpdateなしでWindowsを更新する方法 のガイドから詳細をご覧ください。
グラフィックカードの再インストール
スペアまたは別のグラフィックカードを用意し、それをインストールして、ビデオスケジューラの内部停止コードエラーが引き続き発生するかどうかを確認します。または、ビデオカードが破損していないかどうかを確認し、問題がない場合は再インストールします。

これを行う方法がわからない場合は、専門の技術者にアドバイスを求めて、コンピューターを検査してください。
出荷時設定へのリセットを実行する
他のすべてが失敗した場合は、工場出荷時設定へのリセットを実行する までにWindows10を新たに開始してください。 。 Windowsを更新してファイルやアプリを保持したり、すべてを削除したりできます。 PCをリセットする前に、保持したいものをすべてバックアップしてください。
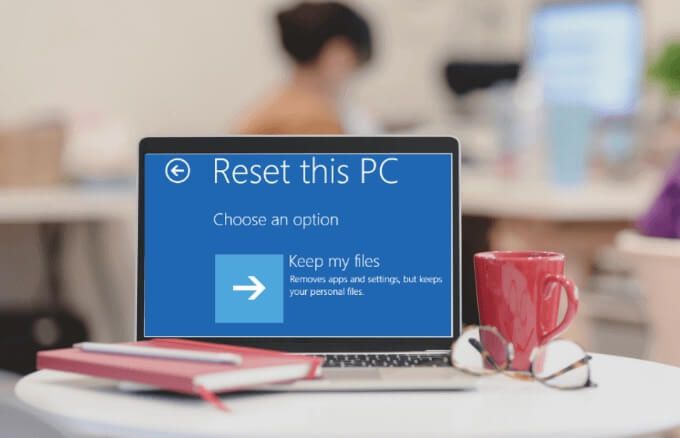
迷惑なBSODエラーを修正
このガイドがビデオスケジューラの解決に役立つことを願っていますPCの内部停止コードエラー。以下にコメントを残して、どのソリューションが効果的かをお知らせください。