Windows PCを家族や友人と共有している場合は、異なるユーザーアカウントを使用するのが理にかなっています。個人設定(デスクトップの背景やブラウザのブックマーク など)を共有する場合を除いて、新しいユーザーアカウントを作成すると、各ユーザーに独自のプロファイルが与えられます。
残念ながら、Windowsユーザープロファイル(パーソナライズデータを含む)が破損する場合があります。削除したい場合は、ユーザーアカウントを完全に削除できます。または、ユーザー自体を削除せずにWindows 10でユーザープロファイルを削除し、代わりにWindowsに設定を再生成させることもできます。方法は次のとおりです。
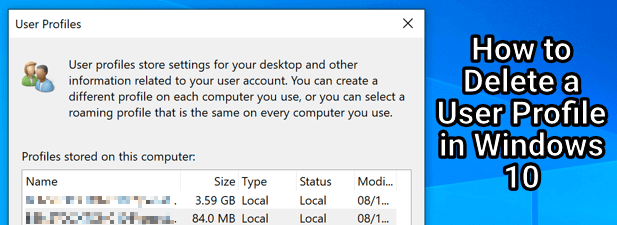
Windows10のユーザーアカウントとユーザープロファイル
ほとんどのユーザーにとって、Windowsの違いはありません。ユーザーアカウントとWindowsユーザープロファイル。ただし、(ユーザープロファイルだけでなく)ユーザーアカウントを削除する場合は、その違いを理解することが重要です。

Windowsユーザーアカウントは、ログインするアカウントですと。名前、設定、デスクトップイメージ、およびPCを独自のものにするその他すべての機能が含まれています(少なくともサインインするとき)。ただし、Windowsは、これらの設定を、検索できる場所と形式で保存する必要があります。
これらの設定は、そのアカウントのユーザープロファイルを形成します。新しいアカウントを作成すると、Windowsは、標準設定を使用して、背景、テーマ、ユーザーフォルダー(デスクトップフォルダーとドキュメントフォルダーを含む)などを作成し、一致する新しいユーザープロファイルを自動的に生成します。

ユーザーアカウントを削除する場合、Windowsはそれを使用してユーザープロファイルを削除する必要があります。ただし、場合によっては、Windowsがファイルと設定をPCに残すため、追加のディスク領域を占有する可能性があります。この場合は、ユーザープロファイルを手動で削除する必要があります。
In_content_1 all:[300x250] / dfp:[640x360]->ユーザーアカウントを削除せずに、Windows10でユーザープロファイルを削除することもできます。これはより技術的な方法ですが、ユーザーのサインインの問題やパーソナライズ機能の欠落(サインアウト後にカスタム背景が消えるなど)を解決するのに役立ちます。
アクティブなアカウントのユーザープロファイルを削除すると、Windowsは新品のように扱ってください。 Windowsは、次にサインインしたときに削除されたプロファイルを置き換える新しいユーザープロファイルフォルダー(デフォルト設定とファイルを含む)を生成します。
Windows設定でのユーザーアカウントの削除
Windows 10からユーザーアカウントを削除すると、ほとんどの場合、一致するユーザープロファイルが削除されます。アカウントがローカルアカウント(たとえば、Microsoftアカウントにリンクされていない)の場合、これにより、パーソナライズ設定とファイルがすべて消去されます。
ただし、そうでない場合は、後でC:\ Users \フォルダー内のプロファイルフォルダーを削除することで、プロファイルデータを安全に削除できます。現在使用しているアカウントは削除できないため、現在サインアウトしているアカウントに対してのみこれを行うことができます。
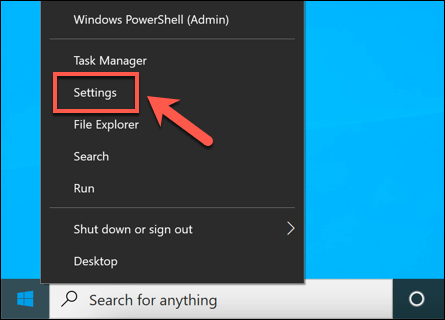
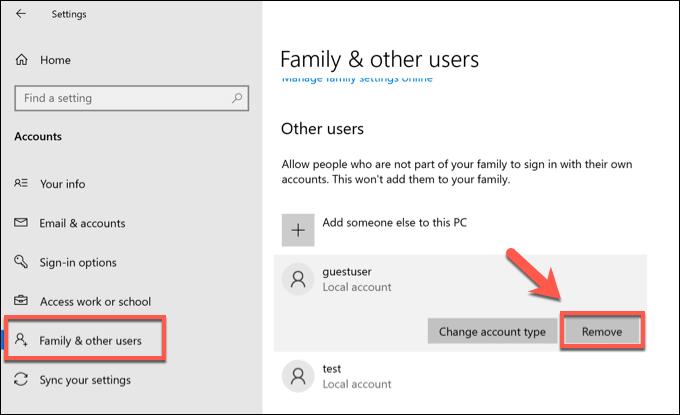
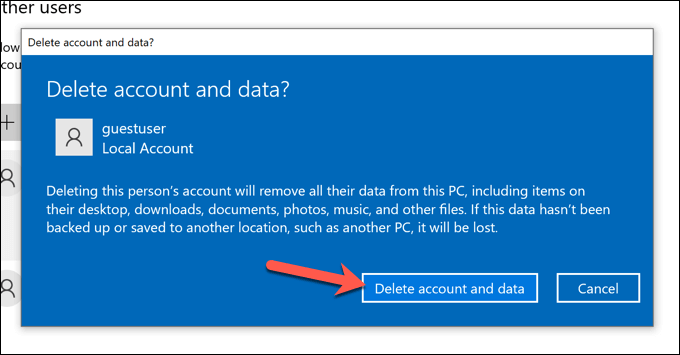
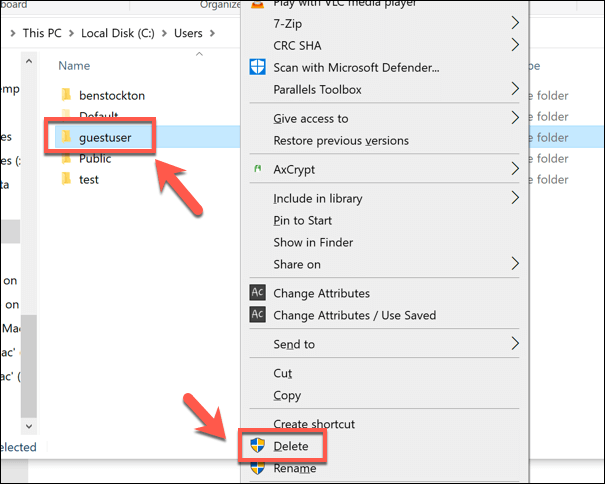
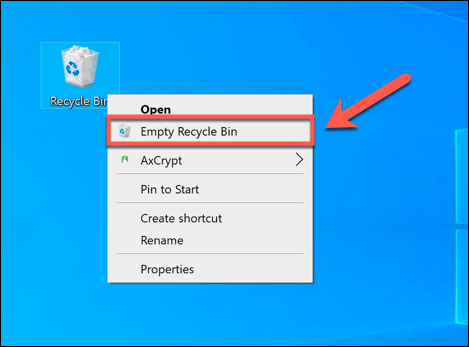
システムのプロパティメニューを使用したユーザープロファイルの削除
まれですが、Windowsユーザープロファイルが破損する場合があります。これにより、完全にサインインできなくなったり、ユーザーパーソナライズの欠落やサインインの遅延など、使用を困難にするエラーや問題が発生したりする可能性があります。
これが発生した場合は、ユーザープロファイル。次にサインインするときにWindowsに標準設定で再生成させます。ユーザーアカウントをすぐにデフォルト設定に戻したい場合は、これを行うこともできます。
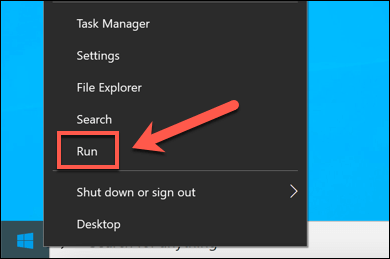
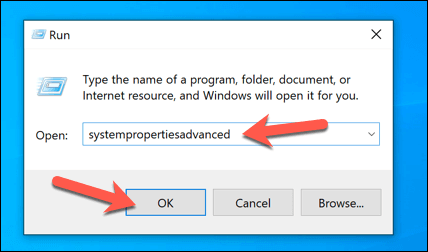
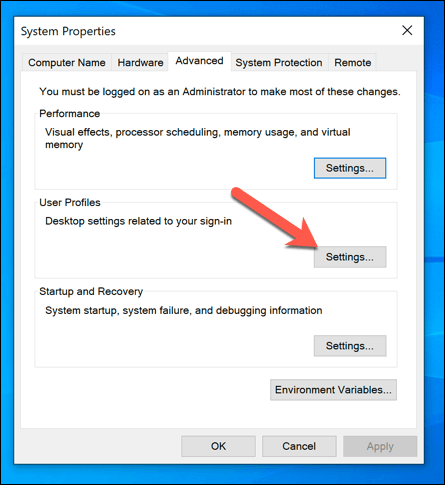
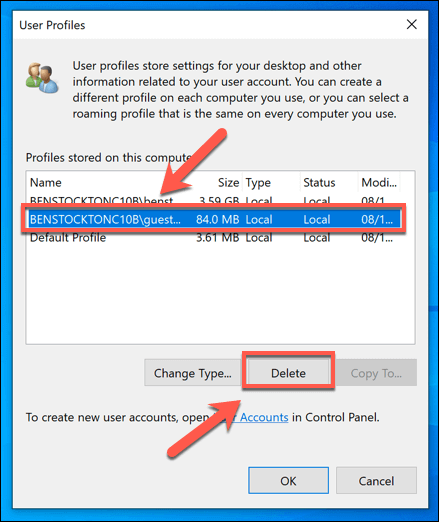
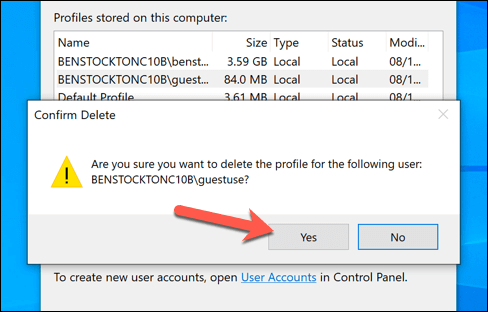
確認されると、Windowsはユーザープロファイルを削除し、ユーザーアカウント自体はそのまま残します。次にサインインすると、Windowsは新しいC:\ Usersユーザーフォルダーを含む新しいユーザープロファイルを作成します。
Windows10ユーザーアカウントの削除
Windows 10でユーザープロファイルを削除すると、アカウントが破損してサインインできなくなった場合にアカウントを復元するのに役立ちます。その場合、Windowsのインストールに関するより広範な問題が発生する可能性があり、ファイルシステムエラーをチェックします 。変更を加える前に最初にWindowsをバックアップする することもできます。
MicrosoftアカウントなしでWindowsをセットアップする の場合、プロファイルを削除すると、適用したパーソナライズ設定はすべて表示されなくなります。 。最初にMicrosoftアカウントをユーザープロファイルにリンクして、パーソナライズ設定を同期できます。サインイン名が気に入らない場合は、次にユーザー名を変更する できます。