Windows 10でプリンターを追加すると、デフォルトの名前が付けられます。たとえば、BrotherやCanonなどのメーカー名の後に、その特定のデバイスのモデル番号が続きます。このため、同じネットワーク上に複数のプリンターがある場合、混乱する可能性があります。プリンタが1つしかない場合は、わかりやすい名前を付けることができます。
複数のプリンタがある場合は、1台のプリンタが画像の印刷に役立つ可能性がありますが、もう1台のプリンタはドキュメントの印刷に適しています。 Windows 10のプリンターの名前を、「フォトプリンター」や「ドキュメントプリンター」などの別の名前に変更すると役立つ場合があります。そうすることで、後でどちらを選択するかを判断する際の頭痛の種を軽減できます。さらに、名前が簡略化されているプリンタを家族が選択するのに役立ちます。
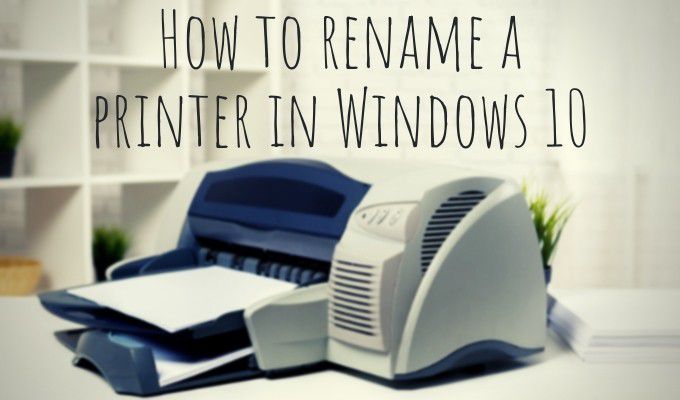
Windows10でプリンターの名前を変更する方法はいくつかあります。Windowsを使用することができます。 10設定またはコントロールパネル。
設定でプリンターの名前を変更する
Windowsの設定に進んで、Windows10でプリンターの名前を変更するプロセスを開始しましょう。

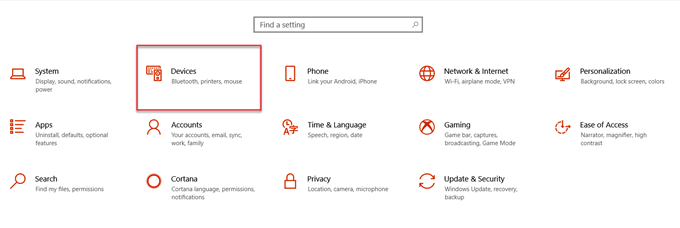

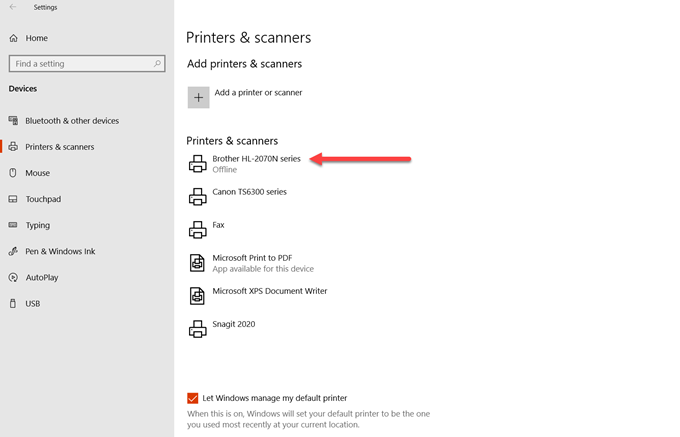
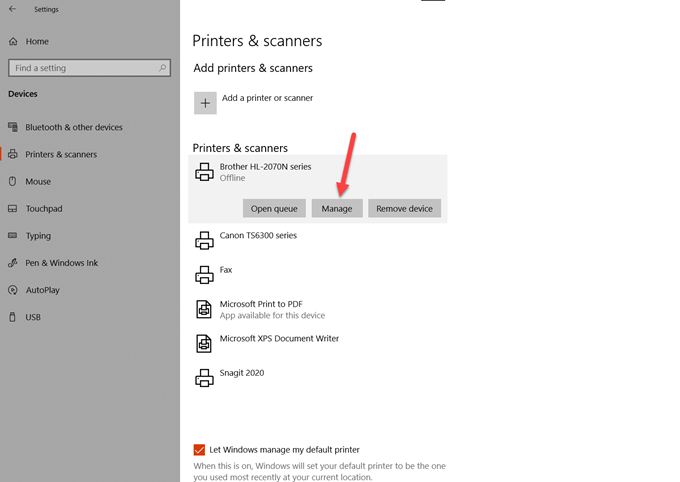
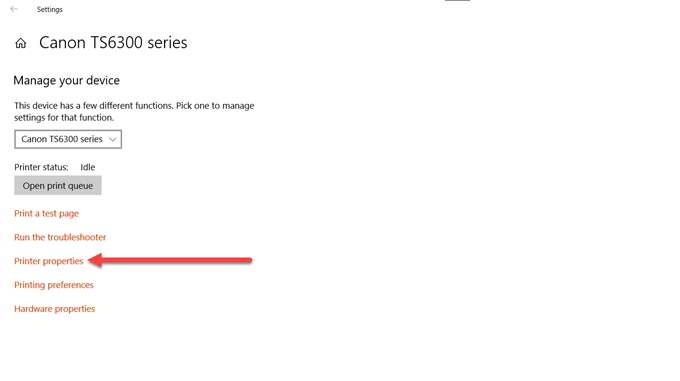
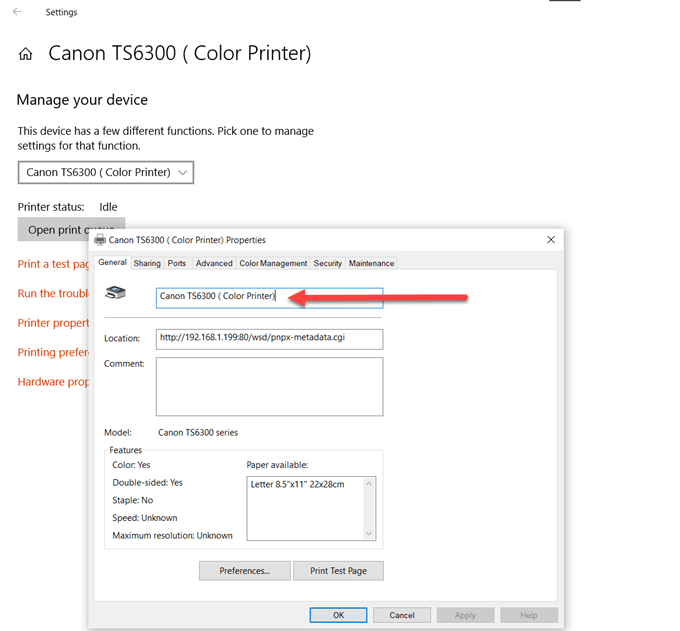
これで、プリンタに付けた新しい名前がそのプリンタに保存されていることがわかります。これで、プリンタに簡単にアクセスして、印刷タスクに適したプリンタを選択したことを確認できます。
コントロールパネルからプリンタの名前を変更する
その方法を見てみましょう。 Windows設定の代わりにコントロールパネルを使用して、プリンタの名前を変更します。
In_content_1 all:[300x250] / dfp:[640x360]->1。 Windowsタスクバーの検索バーに「コントロールパネル」と入力します。コントロールパネルのアイコンの下にある[開く]を選択します。
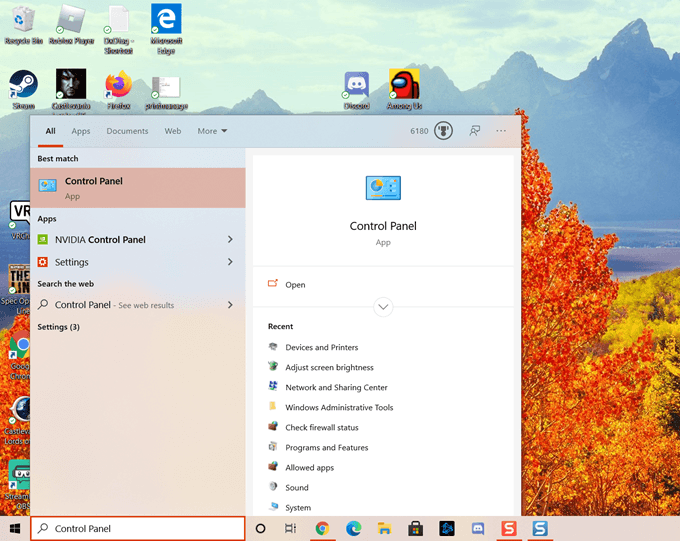
2。コントロールパネルウィンドウで、ハードウェアとサウンドを選択します。
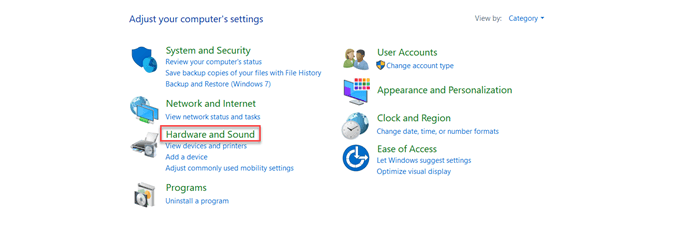
3。次に、デバイスとプリンターを選択します。

4。これで、デバイス、マルチメディアデバイス、およびプリンタが表示されます。リストされているデバイスはさまざまですが、これはこのWindows10セットアップに表示されるものです。 [プリンタ]領域に移動し、名前を変更するプリンタを選択します。

5。次に、目的のプリンタを右クリックして、プリンタのプロパティを選択します。
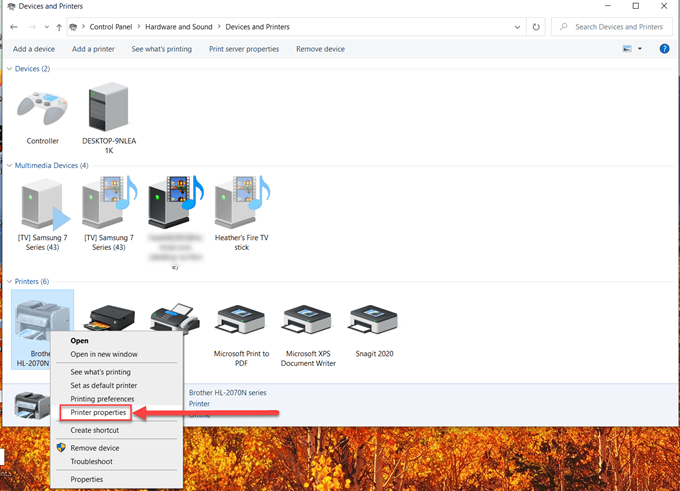
6。上部のテキスト領域を選択し、プリンタの新しい名前を入力します。
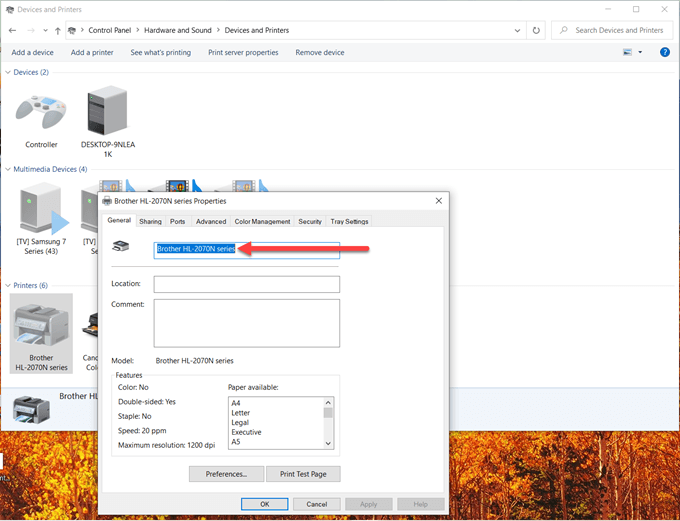
7。最後に、コンピューターのキーボードのEnterキーを押すか、OKを選択します。
これで、プリンターに選択した新しい名前が表示されます。これで準備は完了です。
Windows 10でプリンターの名前を変更するのは、簡単で簡単なプロセスです。いくつかの手順がありますが、このガイドがお役に立てば幸いです。