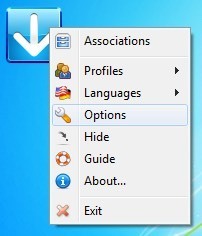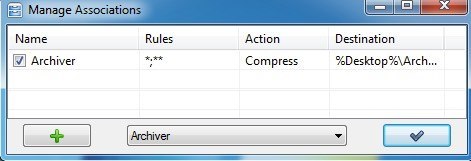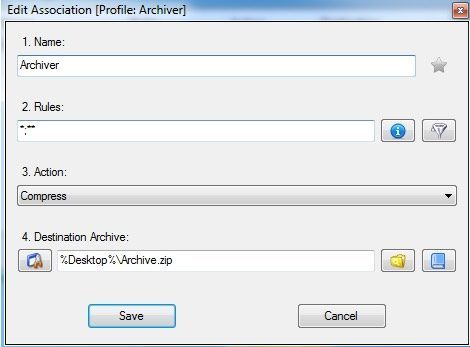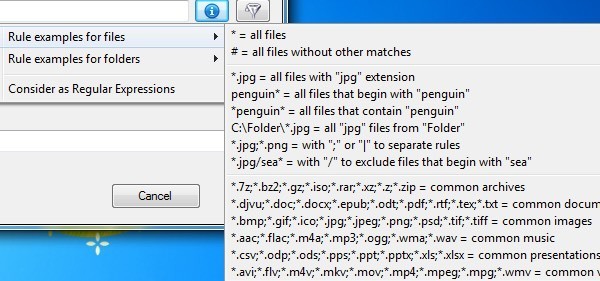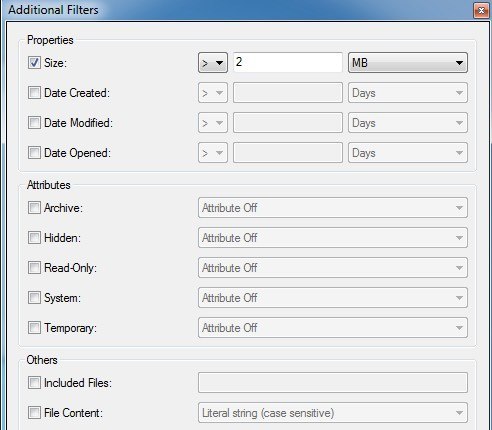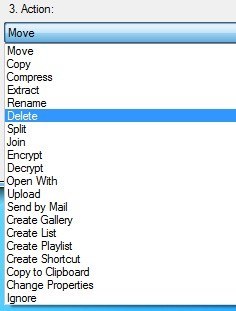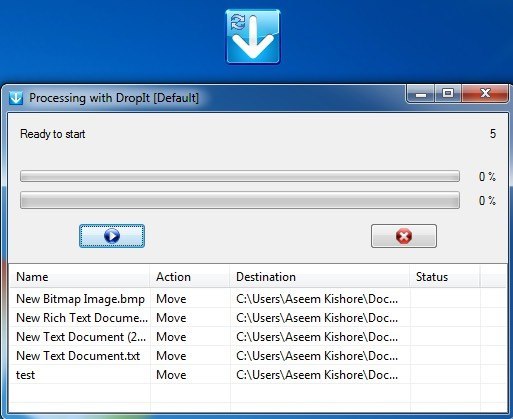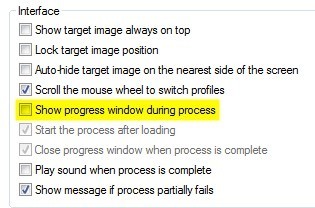私はいつもWindowsにファイルを自動的に整理する機能があることを望んでいました。ファイル名、サイズ、拡張子などに基づいてファイルを自動的に移動またはコピーします。残念ながら、サードパーティのプログラムを使用して
この記事では、ファイルを自動的に整理するための私の好きなプログラムを紹介します。では、このようなプログラムのユースケースは何ですか?私の場合、AVCHD形式で私のHDビデオカメラに記録されているホームビデオがたくさんあります。私のコンピュータやスマートフォンで映画を再生するには、MP4形式で再生する必要があります。
ビデオを変換したら、それらをNASにコピーしてから、ビデオのローカルコピーを削除します。整理プログラムを使用して、変換されたファイルが指定されたフォルダに表示されると、それらは自動的にNASにコピーされ、ローカルコンピュータから削除されます。それは私の人生を楽にしてくれる。実際のプログラムについて話しましょう。
DropIt
もうやめろ は個人的には私にとってとても好きなツールです。それらの例を使用して処理するファイル/フォルダ、または正規表現を使用するファイル/フォルダあなたがファイルを編成するためのかなり複雑なルールを持っているなら、このプログラムはあなたのためのものです。また、オープンソースでポータブル版で提供されているので、したくない場合はシステムに何もインストールする必要はありません。
インストールしてプログラムを実行すると、白い下向きの矢印が付いた青いブロックだけが他のすべてのウィンドウの上に現れることに注意してください。これはプログラムのインターフェースです!それは私が好きだったのと同じくらい直感的ではありませんが、それは本当に簡単に学ぶことができます。まず、自分のやり方ではないように設定しましょう。
アイコンを右クリックすると、メニューがポップアップします。これは、プログラムのルールとオプションを設定するために使用するメニューです。
上位3つの項目は、小さなアイコン。自分のコンピュータ上で行う作業は、他のデスクトップアイコンを含む場所に移動してから、[常に上にターゲット画像を表示]をオフにしてターゲット画像の位置をロックにチェックを入れます。 >このアイコンは、他のプログラムの上にデスクトップの上に浮かぶのではなく、別のデスクトップアイコンのように見えるだけです。>
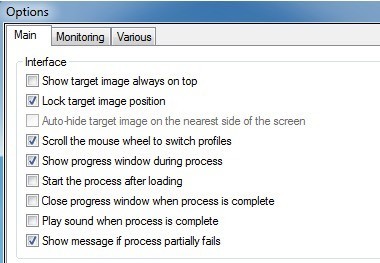 手動でファイルを処理するには、ファイル/フォルダをそのアイコンにドラッグアンドドロップするだけです。後で、監視ジョブを手動で開始する必要がないように監視を設定する方法を説明します。
手動でファイルを処理するには、ファイル/フォルダをそのアイコンにドラッグアンドドロップするだけです。後で、監視ジョブを手動で開始する必要がないように監視を設定する方法を説明します。
。アイコンを右クリックすると、「Archiver」、「Default」、「Erasor」、「Extractor」などの「プロファイル」というオプションが表示されます。デフォルト以外の別のプロファイルを選択すると、ファイルやフォルダをアイコンにドロップすると、現在のプロファイルルールが適用されます。たとえば、アーカイバを選択した場合、アイコンが変更されていることがわかります。ファイルにいくつかのファイルをドロップすると、デスクトップに圧縮されたzipファイルが作成されます!
アイコンを右クリックして[関連付け]を選択すると、プロファイルに関連付けられたルールを確認できます。アソシエーション内のアイテムのリストは、現在作業中のプロファイルによって異なります。この例では、Archiverプロファイルを使用していますので、Archiverルールを参照してください。
ルールをダブルクリックして開きます。各ルールには、名前、フィルタまたはルール、アクション、および選択したアクションに応じて変更される関連する最後のオプションの4つの部分があります。通常、目的地にすぎません。
ここで最も重要な部分はルールです。小さな青色の情報アイコンをクリックすると、フォルダのファイルやルールのルールの例がすぐにわかります。
青いアイコンの右側にあるボタンはフィルターボタンです。これをクリックすると、追加した可能性のあるファイルやフォルダのフィルタの上に追加できる追加のフィルタの一覧が表示されます。したがって、拡張子が.JPGのすべてのファイルを選択し、2 MBを超えるファイルにのみ適用されるようにルールを設定することができます。
他の重要な部分は、ルールのアクションです。 Dropitにはたくさんのアクションがあります。そのため、私はそれがとても有用であると感じています。移動、コピー、圧縮、抽出、名前変更、削除、分割、結合、暗号化、解読、プログラムで開く、アップロード、メールでの送信などが可能です。これはかなり包括的です。
ルールを作成する方法を知ったので、再びデフォルトプロファイルに進み、そこにはまだルールがリストされていないことがわかります。ここに独自のルールを追加する必要があります。
ルールを作成したら、エクスプローラから小さなアイコンにファイルやフォルダをドラッグするだけで、設定に応じて、ダイアログがポップアップして画面上にとどまり、ファイルにどのような動作が行われるかが表示されます。まず、少し青い再生ボタンをクリックします。もちろん、ファイルをドラッグ・アンド・ドロップして手動で処理を開始する必要がある場合、これはあまり自動化されていません。これを修正するには、アイコンを右クリックして、オプションにもう一度行きます。今回は処理中に進行状況を表示する]チェックボックスをオフにしてください。
[監視対象フォルダのスキャンを有効にする]チェックボックスをオンにします。次に、下部の[追加]ボタンをクリックし、監視するフォルダを選択します。
スキャンした時間間隔とファイルの最小サイズを変更することもできます。フォルダを開き、何もせずにファイルが自動的に処理される方法を数秒後に見てください。このプログラムは非常に強力で、私は実際にあなたができることの表面に触れただけですが、うまくいけば、これを使って自信を感じることができます。ご質問がある場合は、コメントを投稿してください。お楽しみください!