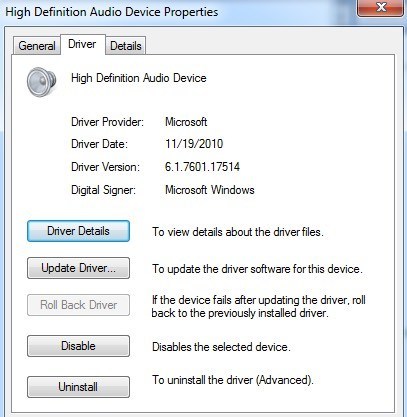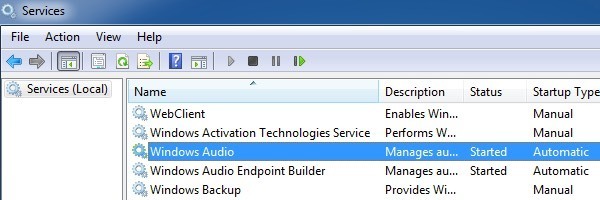最近、タスクバーの音量アイコンをクリックしたときにエラー「使用可能なミキサーデバイスがありません」というエラーをクライアントのコンピュータで処理しました。この問題はどこからも出てこなかったが、コンピュータの音があまり聞こえなかったかのようだった!
サウンドとオーディオデバイスまたはサウンドコントロールパネルですべてが灰色表示され、音量]タブの下に[オーディオデバイスなし]というメッセージが表示されました。 Windows 7では、再生]タブに[再生]タブにオーディオデバイスがインストールされていません
不足しているドライバ
システムプロパティでハードウェアセクションでハードウェアマルチメディアオーディオコントローラ]をクリックします。この問題は、コンピュータに別のサウンドカードがインストールされていて、サウンドカード用の最新のドライバをダウンロードして再インストールする必要があった場合に、修正しやすくなりました。
ドライバが破損し、音が消えます。この場合、Dell、HP、または製造元のWebサイトにアクセスし、オーディオドライバをダウンロードしてください。適切なドライバがインストールされたら、デバイスマネージャーに行き、サウンド、ビデオ、ゲームコントローラの下のオーディオデバイスを右クリックし、以下のように表示する必要があります。
ドライバプロバイダの場合、サウンドカードの製造元によってRealtekなどの名前が表示される場合があります。サウンドカードがマザーボードに組み込まれている場合は、マザーボードチップセットドライバ を再インストールする必要があります。
Windows Audio Service
コントロールパネルの灰色で表示されている問題が発生していても、ドライバがインストールされているようですデバイスマネージャに正常にインストールされている場合、唯一のその他の問題はおそらくWindows Audioサービスに関連しています。何らかの理由でサービスが停止した場合、上記の問題が発生します。この問題を解決するには、サービスダイアログを開く必要があります。
これを行うには、Windows XPで[スタート]をクリックしてservices.mscWindows Vista、Windows 7、またはWindows 8でservices.mscを入力してください。
デフォルトでは、開始ステータス]の[]をクリックします。そうでない場合は、サービスをダブルクリックして起動し、起動タイプを自動に設定する必要があります。
コンピュータを再起動してください。コントロールパネルのサウンドプロパティを変更して、コンピュータでサウンドを再生できるはずです。
それでも問題が解決しない場合は、コメントを投稿してください。お楽しみください!