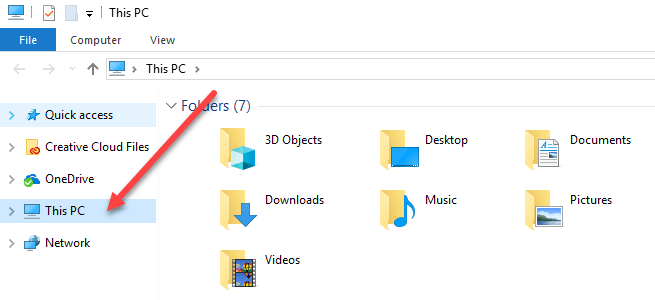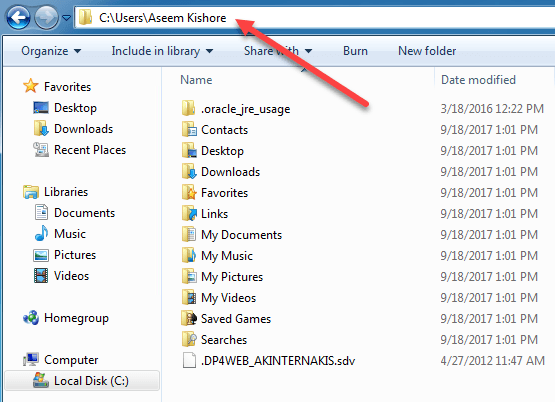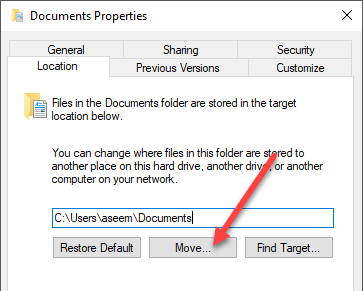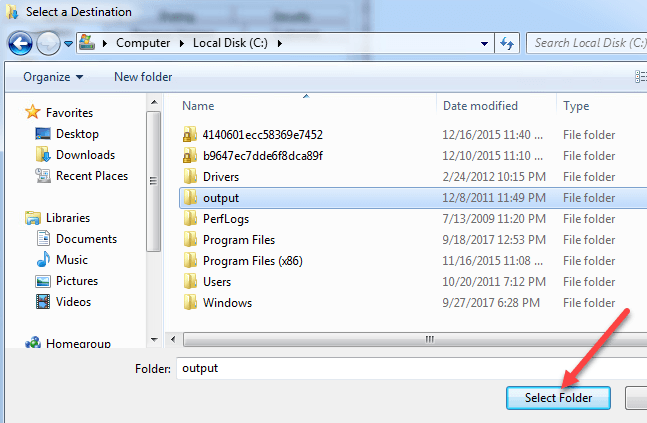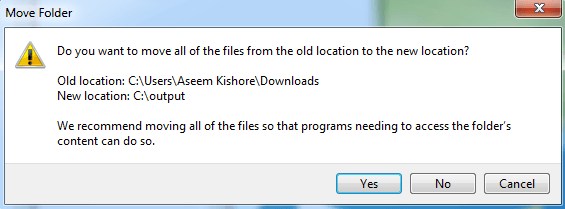古いコンピュータまたはSSDドライブが小さい新しいコンピュータをプライマリドライブとして使用している場合は、定期的にデフォルトのWindowsユーザフォルダからセカンダリハードディスクドライブまたは外部ドライブにデータを移動して保存する必要があります
私が話しているデフォルトのフォルダは、ダウンロード、ドキュメント、ビデオ、音楽などです。デフォルトでは、これらのフォルダはすべてシステムパーティションと同じパーティションにあります。通常はC:\ Users \ username \ foldernameです。
アプリケーションのメインパーティションに余分なスペースが必要な場合は、それらの既定のフォルダを新しい場所に追加します。いいのは、必要に応じてそのうちの1つまたはすべてを移動できることです。
また、データフォルダを別のディスクに移動することをお勧めします(特に、2番目のハードディスクドライブではなく、2番目のハードディスクドライブを使用してください)。
Windowsでユーザーフォルダの場所を変更する
以下の手順は、Windows 10、Windows 8、Windows 7、Windows Vistaなどではほぼ同じです。数十年にわたって同じままになっているWindowsの機能がいくつかあり、ユーザーフォルダの場所もその1つです。
開始するには、Windowsエクスプローラを開き、すべてのシステムフォルダを持つディレクトリに移動します。 Windows 8とWindows 10では、This PCをクリックするだけですべてが表示されます。
Windows 7の場合、C:\ Users \ usernameに移動して手動でユーザーフォルダディレクトリに移動する必要があります。既定では、Windows 7はライブラリを左側のウィンドウに表示します。ライブラリは、複数のフォルダの内容を含む仮想フォルダに似ています。
移動したいフォルダを右クリックするだけで、ライブラリの場所を変更することができます。 場所]タブをクリックし、[]をクリックします。 >移動]ボタンをクリックします。
ターゲットの検索ボタンでは表示されないテキストボックスにリストされているパスをロードする以外のものしたがって、フォルダのプロパティダイアログの後ろにあるエクスプローラウィンドウを閉じて「ターゲットを検索」をクリックすると、パス内の最後のフォルダの親フォルダにエクスプローラウィンドウが表示されます(私の場合は、ドキュメントの親フォルダ)
移動をクリックすると、上記のように新しい保存先フォルダを選択できるダイアログが表示されます。プロパティー・ダイアログでフォルダーを選択し、「OK」または「適用」をクリックすると、すべてのファイルを移動するかどうかが尋ねられます。
すべてのファイルを新しい場所に移動することを常にお勧めします。 [はい]をクリックすると、Windowsはファイルを新しい場所に移動し始めます。フォルダ内のデータの量によっては時間がかかることがあります。
それはそれについてです!この時点で、フォルダは通常はプログラムからアクセスできますが、データはデフォルトの場所ではなく新しい場所に保存されます。たとえば、ダウンロードフォルダの場所を変更すると、ブラウザは自動的にそのフォルダにファイルをダウンロードし、新しい場所にリダイレクトされます。
新しい場所を次の場所に変更することはお勧めしません。外付けUSBドライブまたはネットワークドライブが接続されていることがあり、Windowsで奇妙な問題が発生する可能性があります。常に接続されているシステムに追加のディスクがある場合にのみ、これを行うほうがよいでしょう。お楽しみください!