マザーボードがオペレーティングシステムを含むハードドライブに接続できない場合、適切なブートデバイスを再起動して選択エラーメッセージが表示されます。
しかし、必要はありません。まだ修理のためにPCを持ち込んでください。この投稿では、自分で問題をトラブルシューティングする方法のいくつかを学びます。

ケーブルの確認
まず、ケーブルを確認して、マザーボードまたはハードドライブから外れているかどうかを確認する必要があります。
PCケースが最近移動された場合、それが要因になる可能性があります。ケーブルに損傷の兆候がないか調べます。ケーブルまたは接続に問題がないように思われる場合は、さらに調査する必要があります。
BIOS / UEFIを入力
BIOSはマザーボードに常駐するソフトウェアです。簡単に言えば、オペレーティングシステムからすべてのハードウェアコンポーネントまで、ショー全体を実行するプログラムです。
マザーボードがハードドライブ、BIOS(または場合によってはUEFI)を検出しない場合設定により、理由に関する回答が得られる可能性があります。
<!-In_content_1 all:[300x250] / dfp:[640x360]->
BIOSに入る方法
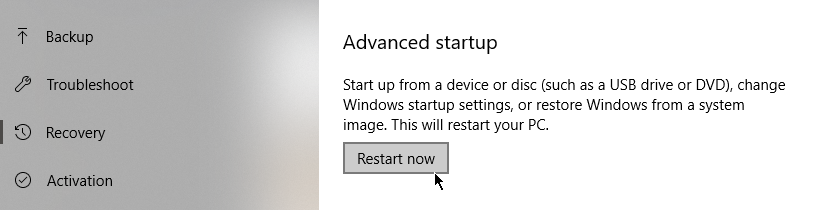
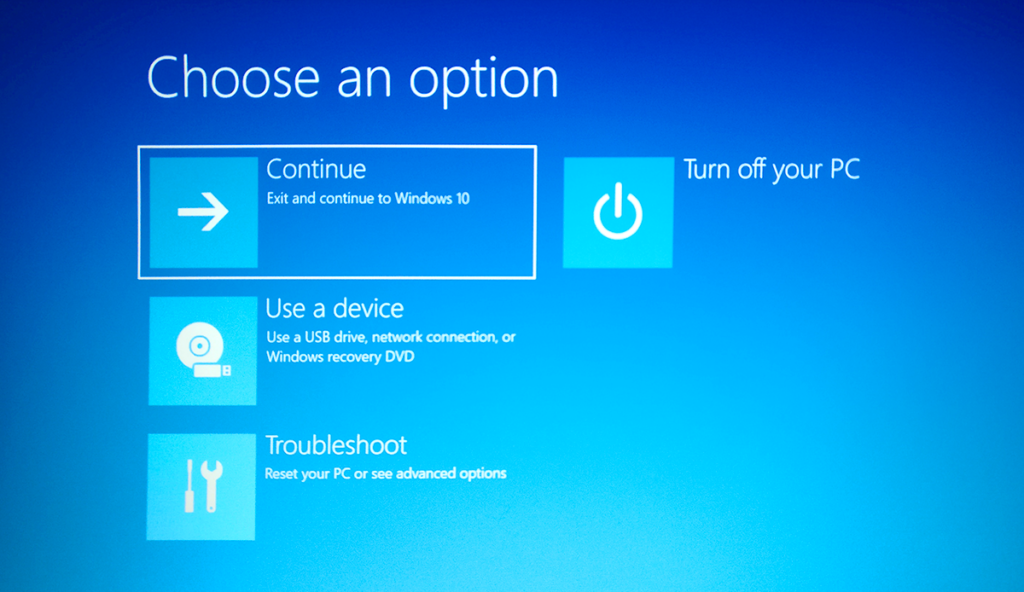
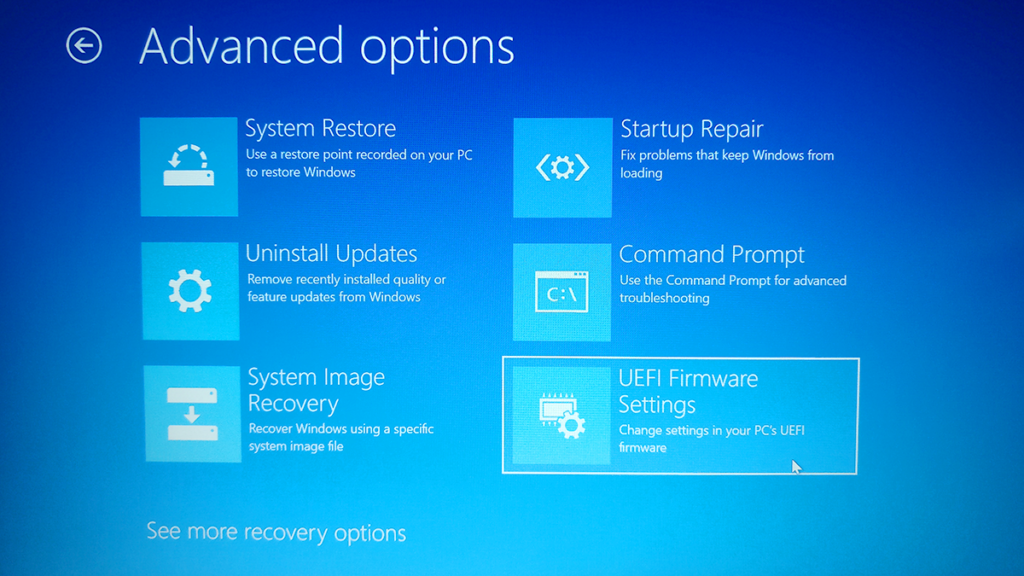
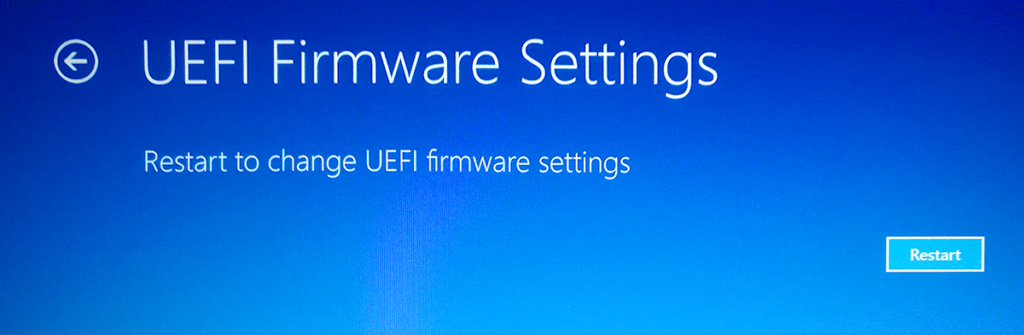
BIOS設定の確認
BIOS設定ページが他の人のものと異なる可能性が高いです。それはすべて製造業者に依存します。ただし、基本的な機能は同じである必要があります。
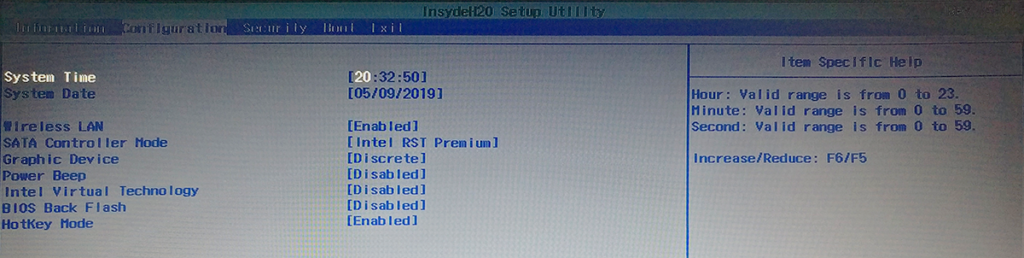
最初にすべきことは、メインダッシュボードに移動して、マザーボードがハードドライブを検出するかどうかを確認することです。

起動順序を確認
BIOS内に、Bootというタブがあります。または似たような。そのタブを開きます。ここには、コンピューターが開いたときに起動する順序で並べられたプログラムのリストがあります。これが起動順序です。
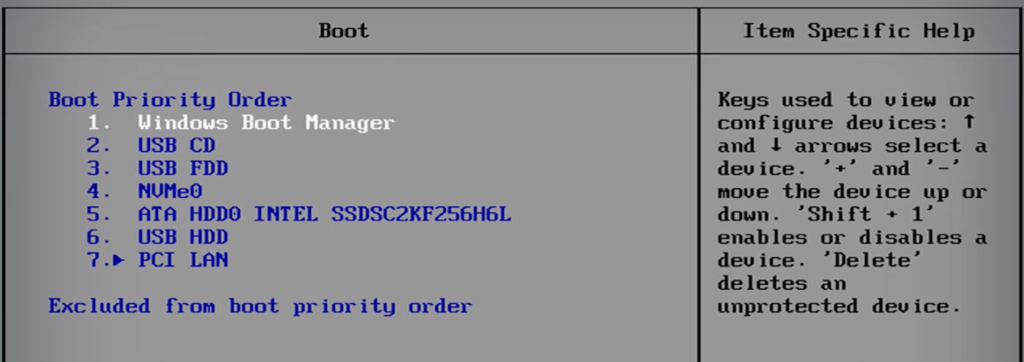
ご使用のハードドライブが最初の起動デバイスになるように順序を変更し、最初に起動するようにします。マザーボードがUSBから起動しようとしてエラーを引き起こしている可能性があります。
CMOSバッテリーを交換します
Windowsでプライマリブートデバイスエラーが発生する別の考えられる理由はCMOSバッテリーが正常に動作しなくなったためです。

バッテリーはマザーボードにあります。 CMOSバッテリーが良好な動作状態でなくなると、あらゆる種類の問題が発生します。
バッテリーの交換は簡単です。コンピューターの電源を切り、ケースのパネルを取り外します。次に、バッテリーを静かに取り外します。残留電荷を取り除きます。これを行うには、電源ボタンを10秒間押し続けます。
あとは、バッテリーを新しいものに交換するだけで、適切なブートデバイスの選択の問題はなくなります。