Windowsのイベントビューアは、アプリケーションやオペレーティングシステムのコンポーネントが、アクションの完了やコンポーネントやプログラムの起動などのイベントを報告するために使用する集中ログサービスです。
Windowsログとアプリケーションとサービスログにあるアプリケーションやセキュリティなど、イベントビューアにはいくつかのセクションがあります。イベントビューアの各セクションのイベントリストは時間がたつと累積し、リストは非常に長くなり、イベントビューアの読み込み時間が長くなりません。また、問題を見つけるのが難しくなります。
この記事では、イベントログをバックアップする方法、ログをクリアする方法、イベントログのサイズを増やす方法について説明します。
Windowsイベントログをエクスポートする
イベントログをエクスポートしてから、削除する前にバックアップすることをお勧めします。これを行うには、イベントビューアウィンドウの左側にあるツリーのエクスポートするログを右クリックし、ポップアップメニューからすべてのイベントを名前を付けて保存を選択します。
注:
strong>ウィンドウの右側にある[アクション]リストで[すべてのイベントを名前を付けて保存]をクリックすることもできます。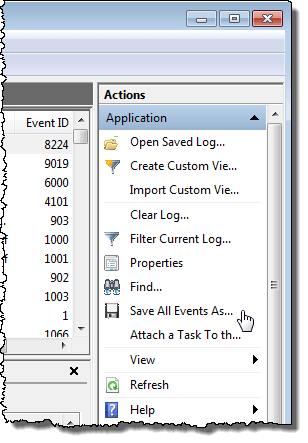
使用可能なオプションが表示されない場合は、選択したログの名前が、選択したログの名前の下にあるポップアップメニューで、見出しの下矢印をクリックしてリストを展開します。
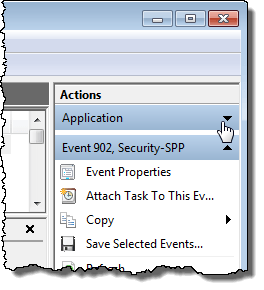
>名前を付けて保存]ダイアログボックスで、イベントログファイルを保存する場所に移動します。 [ファイル名]に保存したログファイルの名前を入力し、[名前を付けて保存]ドロップダウンリストからファイルの種類を選択します。
注:ログファイルは、イベントファイル(.evtx)、XMLファイル(.xml)、タブ区切りファイル.txt)またはコンマ区切りのファイル(.csv)を使用します。イベントビューアに再度インポートできる唯一のファイルタイプは、.evtxタイプです。その他のタイプでは、イベントビューア以外でログデータを表示できますが、ファイルをイベントビューアにインポートすることはできません。
[保存]をクリックして、 .evtxファイルタイプを選択した場合は、情報の表示を選択します。
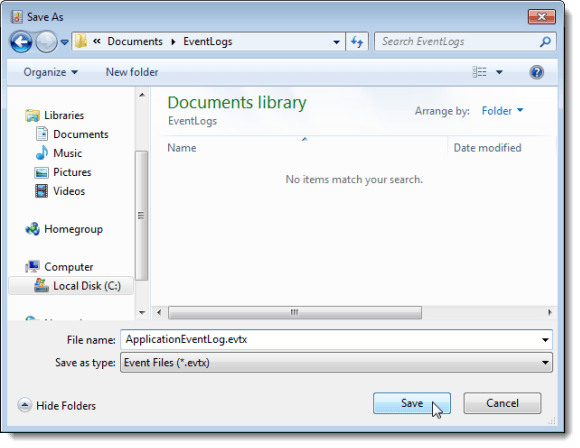 >ダイアログボックスが表示されます。ログデータを別のコンピュータのイベントビューアにインポートできるようにするには、エクスポートされたログファイルに表示情報を含める必要があります。 [これらの言語の情報を表示]ラジオボタンを選択します。別の言語が必要な場合は、[使用可能なすべての言語を表示]チェックボックスをオンにして、使用可能な言語がある場合はチェックボックスをオンにします。 [OK]をクリックします。
>ダイアログボックスが表示されます。ログデータを別のコンピュータのイベントビューアにインポートできるようにするには、エクスポートされたログファイルに表示情報を含める必要があります。 [これらの言語の情報を表示]ラジオボタンを選択します。別の言語が必要な場合は、[使用可能なすべての言語を表示]チェックボックスをオンにして、使用可能な言語がある場合はチェックボックスをオンにします。 [OK]をクリックします。
5
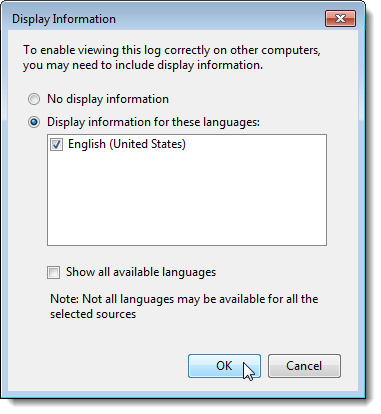
保存したログを開く
.evtxファイルとしてエクスポートしたログファイルを開くには、保存したログを開く保存されたログを開く]ダイアログボックスで、保存した場所に移動します。.evtxファイルを選択して[開く]をクリックします。イベントログ
ログをエクスポートしたら、簡単にクリアすることができます。これを行うには、[操作]メニューから[ログを消去]を選択します。
注:ログを右クリックして[]をクリックするか、[イベントビューア]ウィンドウの右側にある[アクション]リストで[ログを消去]をクリックします。 >8
エクスポートしていない場合に備えて、クリアする前にログを保存できるダイアログボックスが表示されます。 [保存とクリア]をクリックすると、以前に説明した名前を付けて保存]ダイアログボックスと[表示情報]ダイアログボックスが表示され、 strong>.evtxのファイルタイプです。ログファイルを既に保存している場合は、消去をクリックしてログを消去してください。
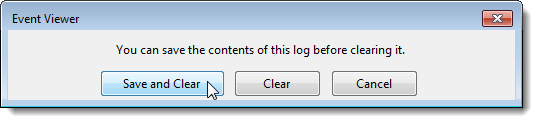
イベントログ
イベントログがいっぱいであるというメッセージを受け取った場合、そのログに許可されている最大サイズを増やすことができます。これを行うには、目的のログを右クリックし、ポップアップメニューからPropertiesを選択します。
注記:アクション]メニューまたは[アクション]リストのプロパティ
[ログのプロパティ]ダイアログボックスが表示されます。選択したログに許可されている最大サイズを増やすには、[最大ログサイズ]編集ボックスの上向き矢印をクリックして数値を変更します(キロバイト単位)。現在の番号を強調表示して新しい番号を入力することもできます。
イベントログの最大サイズに達したときに実行するアクションを選択します。最も古いイベントから完全なログをアーカイブするか、イベントを上書きしないか上書きしないを選択して必要に応じてイベントを上書きするか、[ログのプロパティ]ダイアログボックスで、選択したログをクリアすることもできます。ログ]をクリックします。
イベントビューアを閉じるには、[終了]を選択します。 Windowsイベントビューアは、ファイルのメニューからの情報を取得するのに便利なツールです。
ハードウェア、ソフトウェア、およびシステムの各コンポーネントが含まれます。それはあなたのコンピュータがクラッシュした理由、または特定のプログラムの最新の問題の原因など、現在のシステムの問題を特定するのに役立ちます。お楽しみください!