平均的なデスクトップまたはラップトップユーザーにとって、CPUとGPUの状態を追跡することは、多くの人が考慮していることではありません。私たちのほとんどは、動的なファン速度、オフロード、およびその他のそのような技術によって適切に冷却し、自分自身の世話をするために私たちのマシンに依存しています。
しかし、あなたはハードウェアの温度と使用数の簡単なピークが明らかにするものに驚くでしょうシステムの効率について。個人的な話を共有するために、最近、私のデスクトップの1つでGPUがゲーム中にほぼ80°Cで実行されていることを発見しました。垂直同期を使用してフレームレートを抑えると、すぐに修正され、GPUが再びクールになりました。

CPUまたはGPUを監視するために使用できるソフトウェアにはさまざまな種類がありますが、常に別のウィンドウを確認したり、モニターの大きなスペースを大きなウィジェット専用にしたい人がいますこれらの統計が含まれていますか?
Windowsユーザーの場合、解決策があります:システムトレイです。 Windowsのシステムトレイには、動的に変更できるアイコン用のスペースが用意されており、システムの内部で重要な数字を見るのに最適な場所になっています。MSIAfterburnerを使用すると、それだけを実行できます。
MSIをダウンロードAfterburner
MSIアフターバーナー は、グラフィックカードのオーバークロック に関しては、WebのトップWindowsソフトウェアです。これにより、グラフィックカードの微調整 が可能になり、ファンが動作し、すべてのグラフィックカードブランドで機能します。
ただし、オーバークロックは怖くて危険な場合があります。それはこの記事の目的ではありません。ハードウェアをいじって保証を無効にするリスクを回避するために、システムトレイに特定のシステム統計を表示する方法としてMSI Afterburnerを使用します。
<!-In_content_1 all:[300x250] / dfp:[640x360]->
MSI Afterburnerのダウンロードは、サイズが40 MBを少し超え、ZIPアーカイブとして圧縮されています。アーカイブには、システムにアプリケーションをインストールできるバイナリセットアップファイルが含まれます。
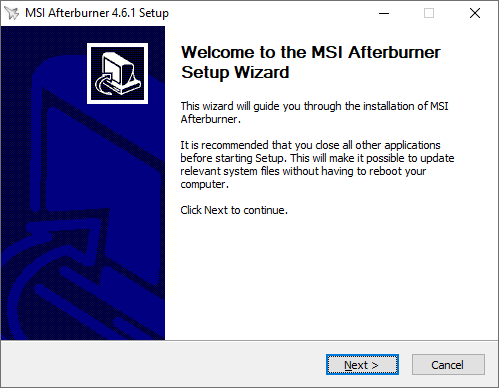
インストールが成功した後にアプリケーションを起動すると、2000年代初期の新鮮なユーザーインターフェイスが表示されます。 GPUの電圧、温度、クロック速度などを表示するダッシュボードです。ここから、歯車アイコンをクリックしてMSI Afterburnerの設定にアクセスします。

ここで、システムトレイでハードウェア統計を一目で確認できるように、MSI Afterburnerをいじり始めます。
MSI AfterburnerでCPUまたはGPUを監視します
MSI Afterburnerの設定にアクセスするとすぐに表示されるウィンドウ必ず有効にする2つの重要なオプションがあります。
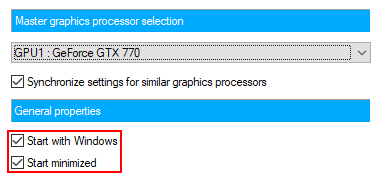
GPUの名前の下に、MSI AfterburnerをWindowsで起動して最小化できるようにするチェックボックスが表示されます。再起動するたびにCPUまたはGPUを自動的に監視できるようにする場合は、これらのチェックボックスをオンにします。
次に、設定ウィンドウの[監視]タブに移動します。ここには、修正して実験する複数の設定があります。
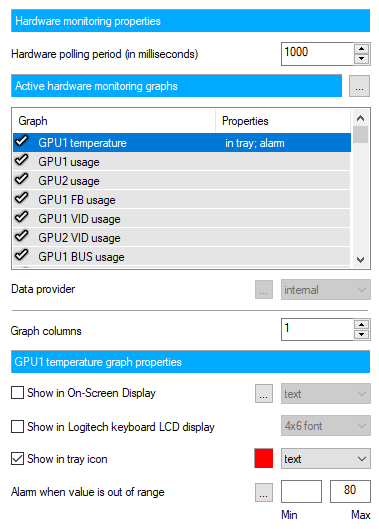
アクティブなハードウェア監視グラフ見出しの下に、MSI Afterburnerがサポートするグラフの長いスクロールリストが表示されます。これらには、GPUの温度、使用量、コアクロック、メモリクロック、電力、ファン速度が含まれますが、これらに限定されません。 CPUにも同様のオプションがあります。
一度に複数のグラフを有効にできるため、この見出しの下のすべての設定は現在選択されているグラフに固有です。そうは言っても、まずシステムトレイに表示したいグラフをクリックする必要があります。
一度強調表示したら、[トレイアイコンに表示]チェックボックスをオンにします。アイコンまたはテキストをバーグラフとして表示できますが、テキストを使用することを強くお勧めします。バーグラフを使用すると、データが非常に曖昧になります。
さらに、赤い四角をクリックして、テキストの色を変更できます、グラフの値が特定の範囲外になったときにアラームを設定できます。後者は、ビデオカードが過熱の準備をしているときにアラートを出すのに最適です。
追跡したい各グラフに対して同じ手順を繰り返し、システムトレイにこれらのアイコンが表示されるようにします。
>
予想されるアイコンが表示されない場合、非アクティブなシステムトレイアイコンとして非表示になっている可能性があります。これを修正するには、タスクバーを右クリックし、[タスクバー設定]をクリックして、スクロールして[タスクバーに表示するアイコンを選択]をクリックし、各アイコンを常に表示します。
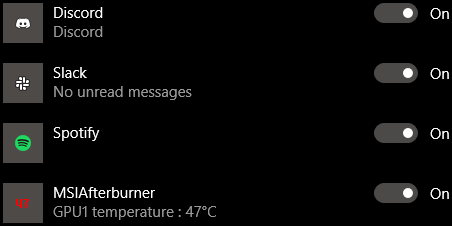
MSIAfterburner自体また、システムトレイ(飛行機のように見える)にアイコンが表示されます。ビジュアルダッシュボードを表示する必要がない場合は、設定に戻り、[ユーザーインターフェース]タブに移動し、[シングルトレイアイコンモード。テキストが示唆するように、これはすべてのグラフを単一のグラフに結合するのではなく、代わりに飛行機のアイコンを削除するだけです。
そうです!そのように、MSI AfterburnerがWindowsで起動するオプションを有効にした場合、GPUの温度、CPU使用率、その他多くの値を確認するためにフープをジャンプする必要はもうありません。必要なのはシステムトレイをひと目で確認できます。