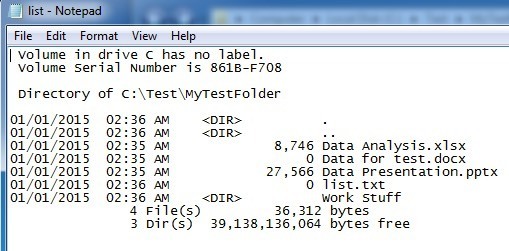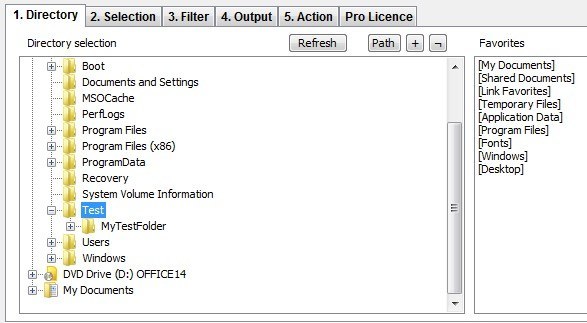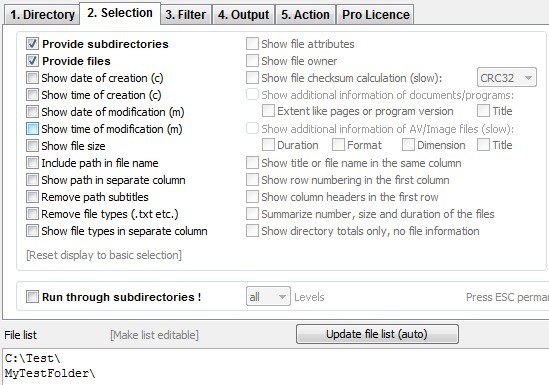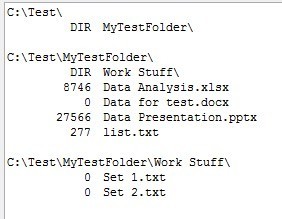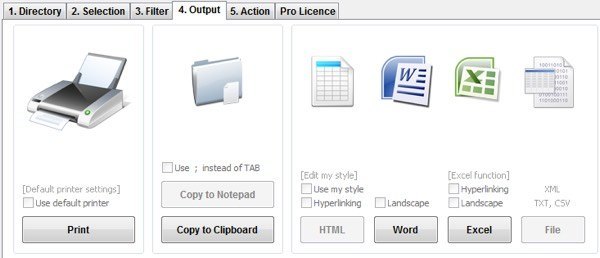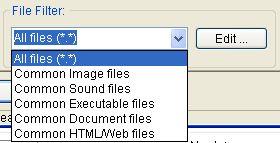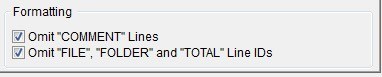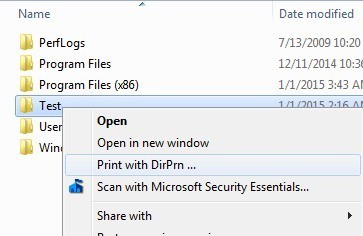最近、コンピュータの特定のディレクトリにあるすべてのファイルとフォルダのリストを友人に送信しなければなりませんでした。さまざまな方法で遊んだ後、ファイルとフォルダのすべてのデータと、ファイルのサイズ、最終更新日などの追加情報を含む見栄えのよいExcelスプレッドシートを作成できました。
記事ディレクトリリストを生成する主な2つの方法、つまりコマンドラインを使用する方法とサードパーティプログラムを使用する方法について説明します。必要が非常に単純な場合は、コマンドライン方式が最も簡単で、追加のツールは必要ありません。もっと面白いレポートが必要な場合は、フリーウェアのユーティリティをチェックしてください。
コマンドライン
まずコマンドラインから始めましょう。この記事を読んでいる人の%。開始するには、エクスプローラを開き、ディレクトリのリストを取得するフォルダの上のフォルダディレクトリを参照してください。
C:\ Test \ MyTestFolderのファイルとフォルダのリストを出力する場合はC:\ Testに移動し、SHIFTキーを押して、MyTestFolderを右クリックします。メニューから[コマンドウィンドウを開く]を選択します。
0
コマンドプロンプトで、非常に単純なコマンドです:
dir>filename.txt
dirコマンドは、現在のディレクトリと右の山括弧は、出力がスクリーンではなくファイルに送られるべきだと示しています。ファイルは現在のフォルダに作成され、メモ帳を使用して開くと、次のようになります。
コマンドは、最終変更日時、ファイルのサイズ、ディレクトリのリスト、実際のファイル名を表示します。
たとえば、追加情報をすべて必要としない場合は、次のコマンドを使用してファイルとフォルダの名前だけを出力することができます
上記の例では、フォルダがあることに気付くでしょう。
dir / b>filename.txtWord Stuffと呼ばれますが、出力にはそのディレクトリ内のファイルは何もリストされません。
dir / b / s> filename.txt
現在のディレクトリのサブディレクトリを含むすべてのファイルとフォルダのリストを取得する場合は、 / strong>
サイズや余分なデータを含む完全なディレクトリとサブディレクトリを表示したい場合は、/ bを取り除くこともできます。
dirコマンドには、私が獲得した他のコマンドラインパラメータがたくさんありますここで言及しますが、マイクロソフトのウェブサイトでそれらの完全なリスト をチェックすることができます。余分なパラメータを使用すると、ファイルの属性(非表示、圧縮など)、ファイルの所有権などを表示することもできます。次に、データをExcelにインポートし、タブ区切りを選択して、データが1つにまとめられるのではなく、個々の列に分割されるようにします。
第三者のフリーウェア
ディレクトリ一覧&印刷
ディレクトリ一覧を印刷するのに最適なユーティリティの1つはディレクトリ一覧&印刷 です。ダウンロードすると、一部の機能が無効になっていることがわかります。無料版には、Pro版に含まれているすべてのオプションが含まれていないためです。すべてをロック解除するには、$ 20を支払う必要があります。
ただし、ディレクトリのリストを毎日印刷する必要がない限り、無料版は誰のためにも十分です。インストールしたら、まず印刷するディレクトリを選択する必要があります。
この時点では、出力がプレビューされているはずです。プログラムの一番下のテキストウィンドウ。これは本当に好きです。さまざまなオプションで遊んで、即座に更新された結果を見ることができるからです。 選択という名前の2番目のタブをクリックします。
ファイルの提供がオンになっていることを確認します。つまり、現在のディレクトリにあるファイルのリストを出力し、現在のディレクトリにもフォルダを含めます。サブディレクトリにあるファイルは一覧表示されません。
ご覧のとおり、作成日、変更日、ファイル名を含めることができますファイルの所有者、ファイルの属性などが必要な場合は、ソフトウェアのロックを解除する必要があります。下記の例では、ファイルサイズを表示とサブディレクトリで実行をチェックしてこの出力を取得しました。
フリーバージョンでは完全に無効になっているため、3番目のタブ(フィルタ)はスキップします。有料版にはかなり高度なフィルタリングオプションがありますが、実際には何千ものファイルが必要な場合にのみ必要です。 出力]タブでは、リストをどこにエクスポートするかを選択できます。
クリップボードにコピーしたり、WordやExcelにエクスポートすることができます。迷惑をかけるために、彼らはメモ帳へのコピーを無効にし、無料版でファイルにエクスポートします。 [アクション]タブも完全に無効になっているため、ここには入りません。全体的に見ると、プログラムの無料版は素晴らしい仕事をしており、ディレクトリの完全かつ完全なリストを取得するのに十分です。
カレンのディレクトリプリンタ
9 はかなり古いです(2009年)が、まだディレクトリリストをエクスポートするという素晴らしい仕事をしています。 Directory List&と同じくらい多くのオプションがありません。
印刷から選択する必要があります。タブまたは[ディスクに保存]タブをクリックします。どちらもまったく同じですが、プリンタに印刷するだけで、出力はディスクに保存されます。おそらく2つの別個のタブは必要ないでしょうが、これは古いプログラムです。
フォルダを選択し、ファイル名のみ、フォルダ名のみ、またはその両方を印刷するかどうかを選択します。サブフォルダを検索して印刷することもできます。
ネットワークを表示チェックボックスをオンにすると、すべてのネットワークドライブと共有を表示して印刷することができます彼らの構造も!
ファイル名、ファイル拡張子、ファイルサイズ、作成日、変更日などでソートすることもできます。
画像ファイルのみを出力するようにファイルフィルタを設定することもできます。
最後に、ファイルプリントリストに含める多数の属性から選択できます。デフォルトでは、属性、日付の最後にアクセスした日付などは気にしません。いくつかの項目がチェックされています。チェックボックスをオフにして、[フォルダ情報]タブをクリックして、ファイルをディスクに保存するとき、プログラムは無駄なコメントを挿入します。これは感謝して>コメントラインを省略してください]ボックス。
最後に、もう1つのボックスをチェックすることで、行がファイルかフォルダかを示す列を取り除くこともできます。プログラムの大きな特徴は、エクスプローラのコンテキストメニューにオプションを追加して、任意のフォルダを右クリックして "DirPrnで印刷"を選択できることです。
実際には、私が上に示したものよりもソフトウェアにはあまり多くはありません。
Windows 7とWindows 8ではうまくいきますので、必要に応じて多くの情報を自由に作成することができます。ご質問がある場合は、コメントを投稿してください。お楽しみください!