Windows XP、Vista、7または8のマシンをWindows 10にアップグレードするか、Windows 10がプリインストールされた新しいPCを購入するかに関わらず、Windows転送ツールを使用して、古いマシンからすべてのファイルと設定をコピーできます古いバージョンのWindowsをWindows 10を実行している新しいコンピュータにインストールする方法について説明します。この記事では、Windows転送ツールを構成する手順について説明します。
開始する前に、
- ユーザーアカウント
- ドキュメント
- 動画
- 音楽
- 画像
- 電子メール
- ブラウザのおすすめ情報
新しいWindows 10 PCに必要なプログラムを再インストールする必要があります。
Windows 10でのWindows Easy Transfer
開始する前に、扱う。 MicrosoftはWindows 10からWindows Easy Transferを削除しましたが、今はお金がかかりますいくつかの第三者プログラム PCmover Express!幸いなことに、この問題を回避する方法があります。
幸いにも、この問題を回避する方法があります。基本的には、Windows転送ツールはWindows 7およびWindows 8に既にインストールされています。Windows XPまたはVistaを使用している場合は、適切なバージョンをここからダウンロードできます。
Windows XP Easy Transfer - https://www.microsoft.com/en-us/download/details.aspx?id=7349
Windows Vistaの簡易転送 - https://www.microsoft.com/en-us/download/details.aspx?id=14179
VistaのバージョンをダウンロードしてWindows 10で実行しようとすると、エラーが表示されます。ただし、Windows 7の64ビットマシンをお使いの場合は、Windows転送ツールが入っているフォルダをUSBスティックにコピーしてWindows 10で実行しても問題ありません。
Windows 7の64ビットマシンにアクセスできない場合は、フォルダをコピーして圧縮して、ここからダウンロード することができます。 32ビットWindows 7をお持ちの場合は、Windows 7マシンにプリインストールされた32ビットバージョンを実行しますが、Windows 10に64ビットバージョンをダウンロードしてください。32ビットバージョンの簡易転送ファイルをインポートできます。フォルダを解凍してmigwiz.exeを実行するだけです。
古いコンピュータでWETを実行する
PC、またはWindows XP、Vista、7または8を実行しているPCにアップグレードします。アップグレードを実行する場合は、古いマシンを古いバージョンのWindows、この場合はWindows XP、Vista、または7と考えてください。 p>
また、Windows XPまたはVistaをアップグレードする場合は、プログラムが組み込まれていないため、Windows転送ツールをダウンロードしてインストールする必要があります。 Windows 7または8を実行している場合は、既にそこにあるので、検索することができます。ダウンロードリンクは上記の通りです。
XPまたはVistaからWindows 7への転送用だが、Windows 8への転送にも使用できることに注意してください。
Windows 7では、簡易転送を検索するだけで簡単に検索できます。私の場合はWindows 7の古いマシンです。これを起動すると、ようこそダイアログがポップアップ表示され、転送できるアイテムの概要が表示されます。
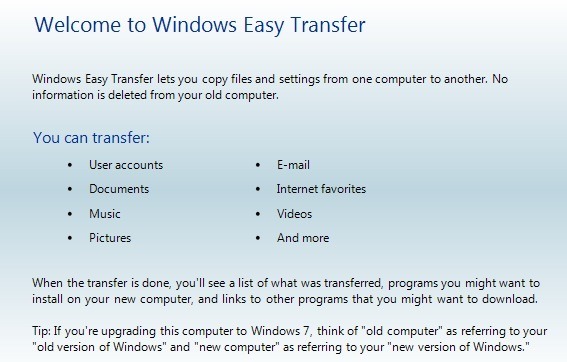
[次へ]をクリックし、古いPCとWindows 8の間で転送する方法を選択します。[/ strong>、ネットワーク、または外付けハードディスクまたはUSBフラッシュドライブ:
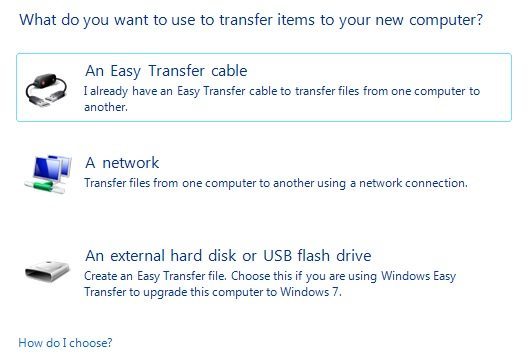
コンピュータをWindows 10にアップグレードする場合は、古いコンピュータと新しいコンピュータが実際に同じコンピュータであるため、外付けハードディスクまたはUSBフラッシュドライブを選択できます。これを行うには、もちろん外付けドライブやUSBフラッシュドライブが必要です。
2台のコンピュータ間で転送する場合、おそらく最適なオプションはネットワーク接続です同じワイヤレスホームネットワーク上のコンピュータを持っている。自宅でネットワーク設定をしていない場合は、購入しなければならない特別なケーブルである簡易転送ケーブルを使用できます。これはAmazonのリストです:
http://www.amazon.com/Easy-Transfer-Cables/lm/R3G7LKPRYOEDL
この記事では、 。 Windows 10に転送する場合は、代わりにUSB方式を選択してください。 [ネットワーク]をクリックし、これが古いコンピュータか新しいコンピュータかを選択します。私たちの場合は、古いコンピュータから始めているので、これは私の古いコンピュータですをクリックしてください。
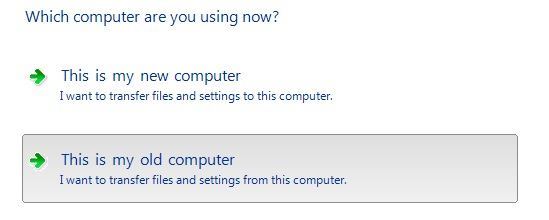 次の画面に指示が表示され、Windows転送ツールのキーが表示されます。新しいコンピュータでこのキーを使用する必要があります。
次の画面に指示が表示され、Windows転送ツールのキーが表示されます。新しいコンピュータでこのキーを使用する必要があります。
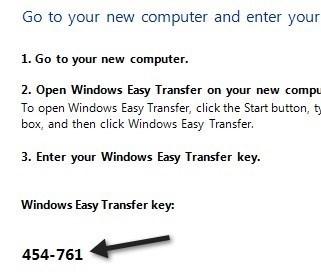
新しいWindowsマシンに移動し、Windows転送ツールウィザードを開始します。 Windows 8で[スタート]画面に移動し、右下にある[すべてのアプリ]が表示されるまで右クリックして開きます。
Windows 10では、Windowsをダウンロードするか、 7 64ビットのWETを上記のリンクに追加するか、Windows 7 PCの次のフォルダに移動して自分で設定することができます:
C:\Windows\System32\
migwizフォルダにコピーし、USBフラッシュドライブまたはクラウドなどにコピーします。ただし、すべてのフォルダをWindows 10 PCにコピーしてからmigwiz.exeをダブルクリックしてください。
上の手順と同じ手順を実行します。ウェルカム画面で[次へ]をクリックし、転送方法を選択して[これは新しいパソコンです]を選択します。次の画面では、簡易転送をインストールしたかどうか、またはWindows 7を使用している場合は、既にインストールされているかどうかをWindowsに伝える必要があります。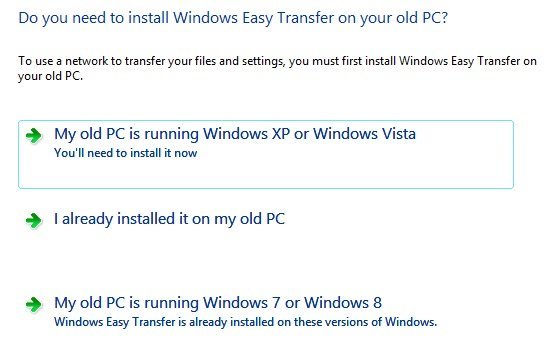
私の場合はWindows 7から移行しているので、私の古いPCはWindows 7またはWindows 8を実行していますを選択しました。次へをクリックします。あなたは、あなたの古いPCに移動し、私たちがすでに行ったキーを取得する指示を得るでしょう。
次に、古いコンピュータから取得したキーを入力し、[次へ]をクリックします。
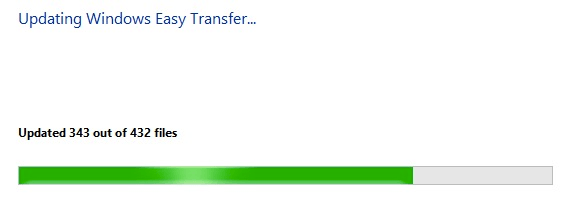
これを実行すると、古いバージョンのユーザーアカウントがスキャンされます。コンピュータ(数分かかる)に転送されるデータの量を正確に教えてください:
[カスタマイズ]リンクをクリックすると、各フォルダのサイズを正確に把握できます。また、特定のフォルダのチェックを外せるようにすることもできます(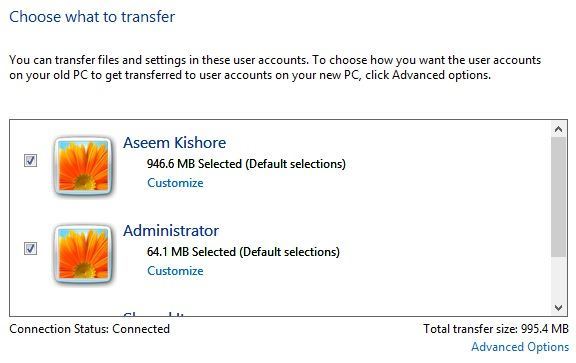 音楽や動画などのすべてを転送したくない場合は、ここで[詳細設定]をクリックすると、各メインフォルダの下にある特定のフォルダをチェックしたり選択解除することができるエクスプローラダイアログが表示されます。
音楽や動画などのすべてを転送したくない場合は、ここで[詳細設定]をクリックすると、各メインフォルダの下にある特定のフォルダをチェックしたり選択解除することができるエクスプローラダイアログが表示されます。
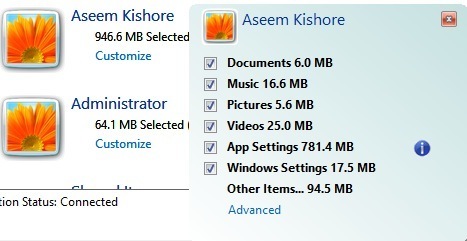
[詳細オプション]をクリックすると、ユーザーアカウントのマッピング方法を変更できます。両方のコンピュータのアカウント名が同じ場合は自動的にリンクされますが、ここで変更できます:
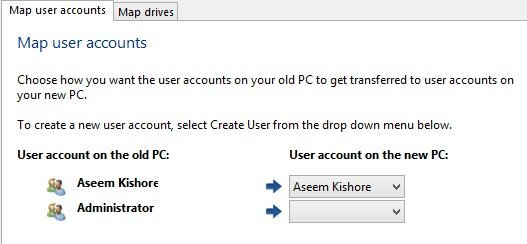
ずっとそれです。 [転送]をクリックすると、ファイルと設定が転送されます。ここで最も重要なのはApp Settingsであり、MS Officeのような大型のプログラムをインストールしてカスタマイズしてWindows 10に再インストールする必要がある場合に非常に便利です。Easy転送ウィザードを使用すると、Windows 10にアプリケーションをインストールし、それらの設定とカスタマイズをすべて保持することができます。譲渡プロセスについてご不明な点がございましたら、ここにコメントを投稿してください。お楽しみください!