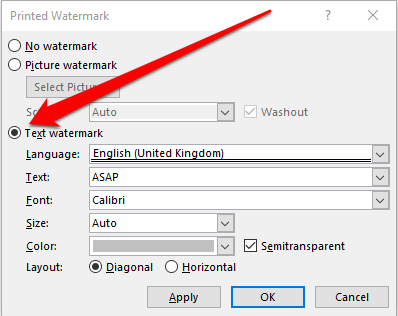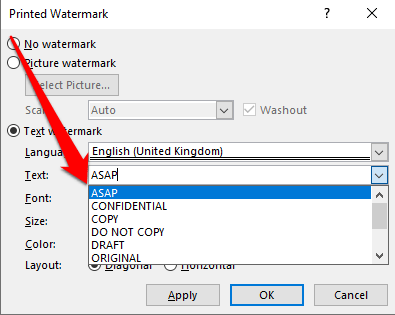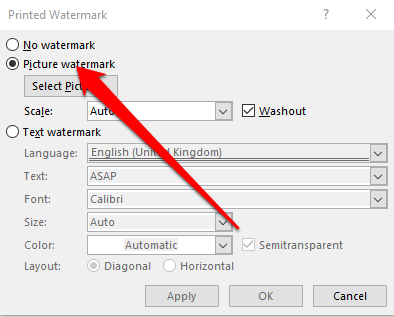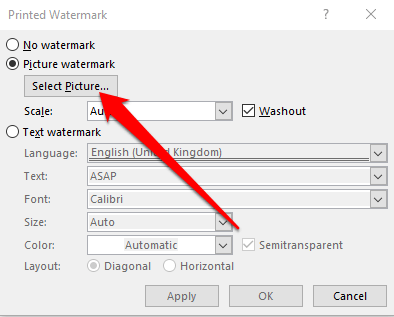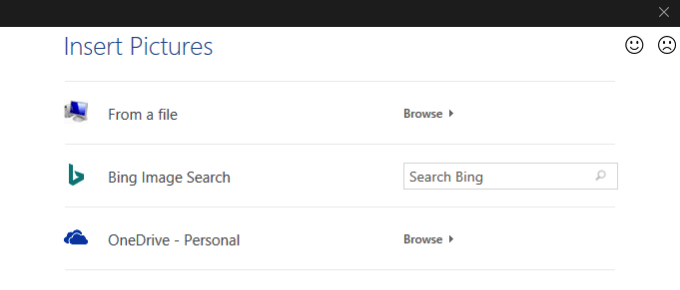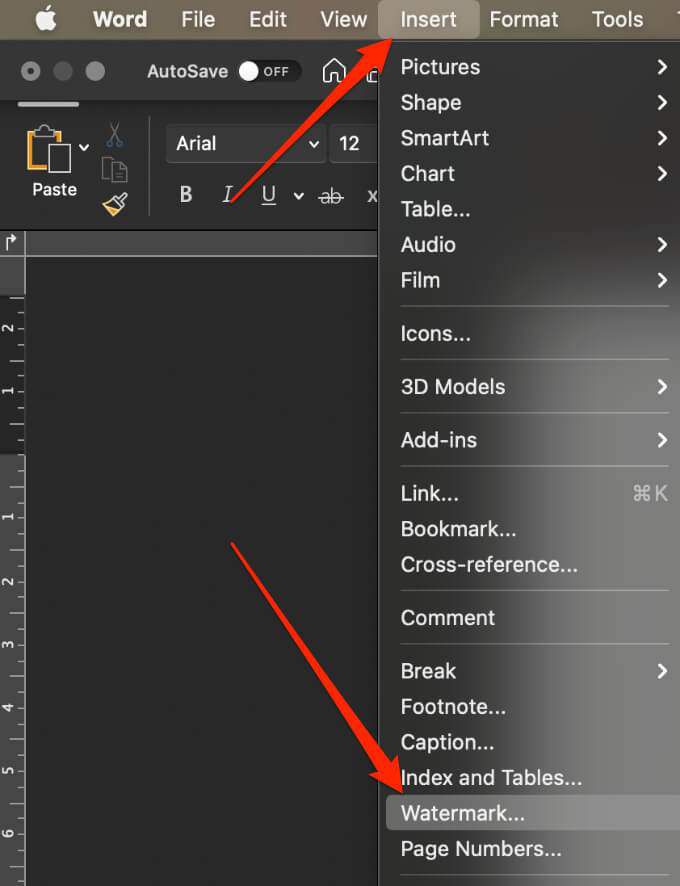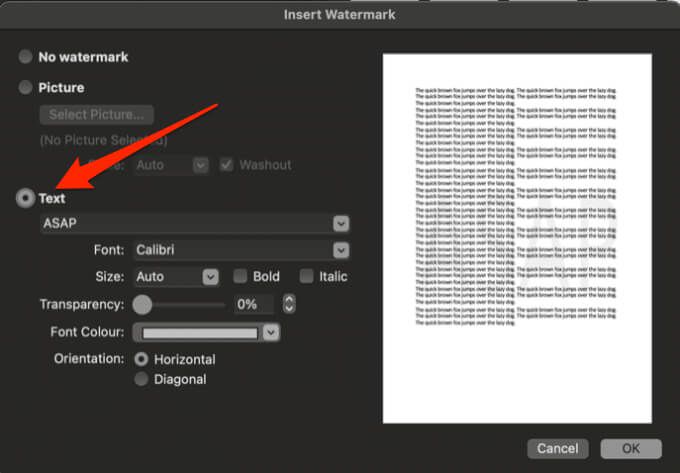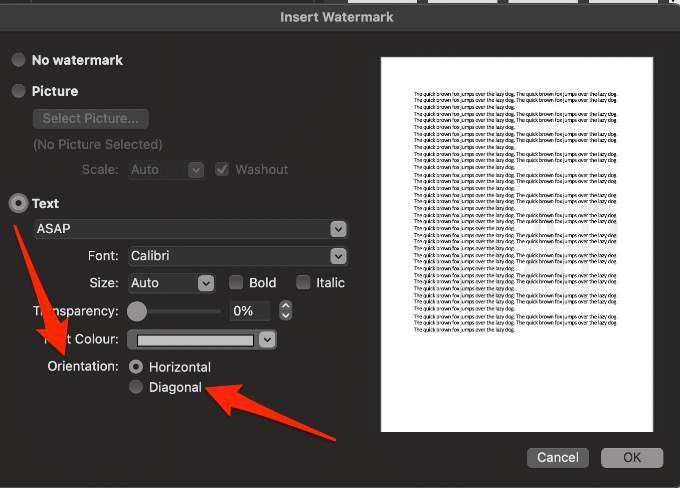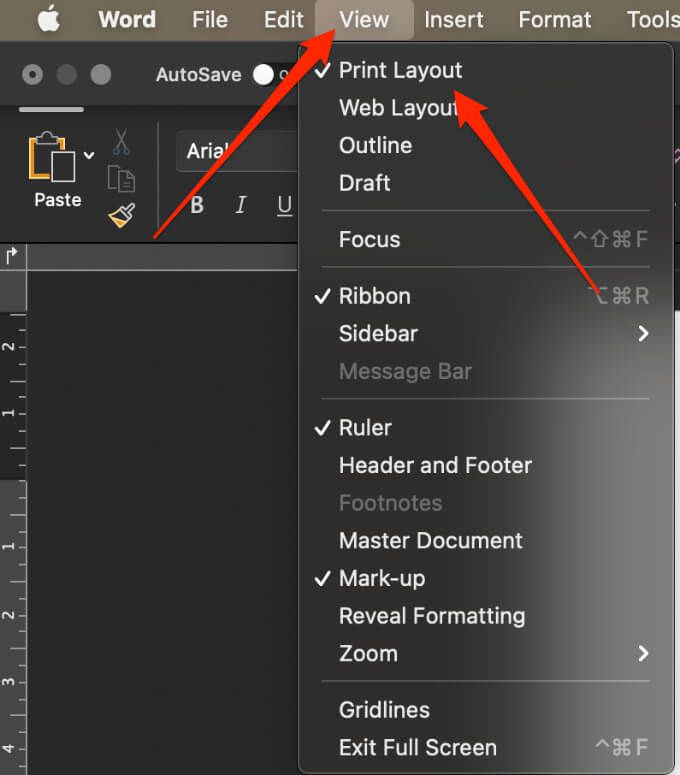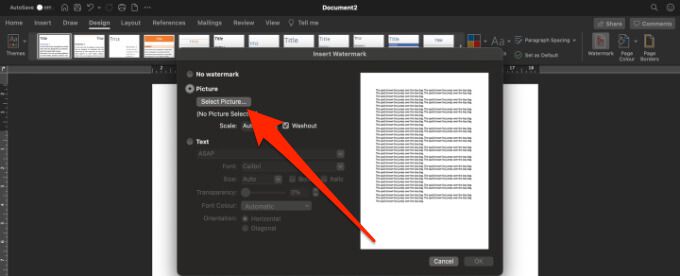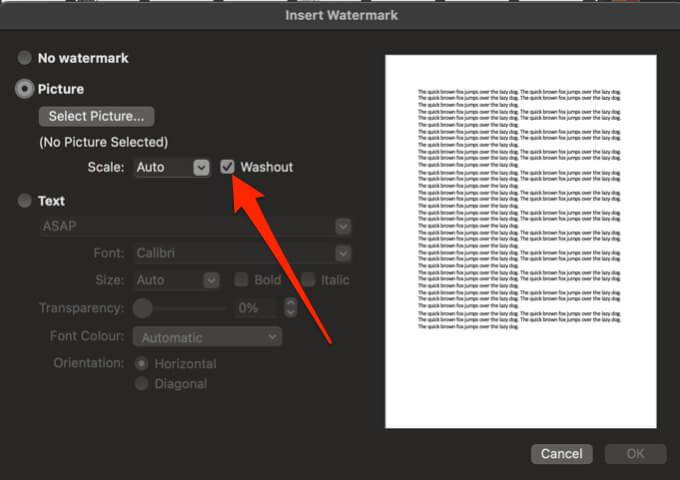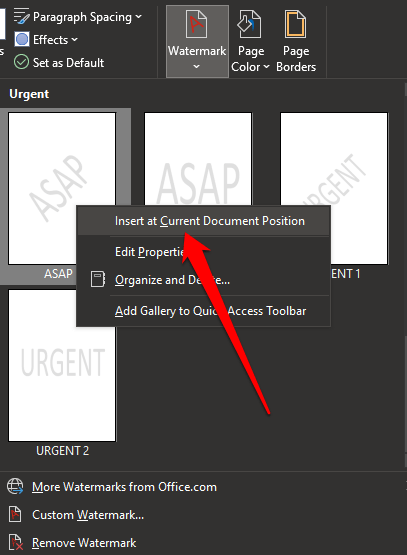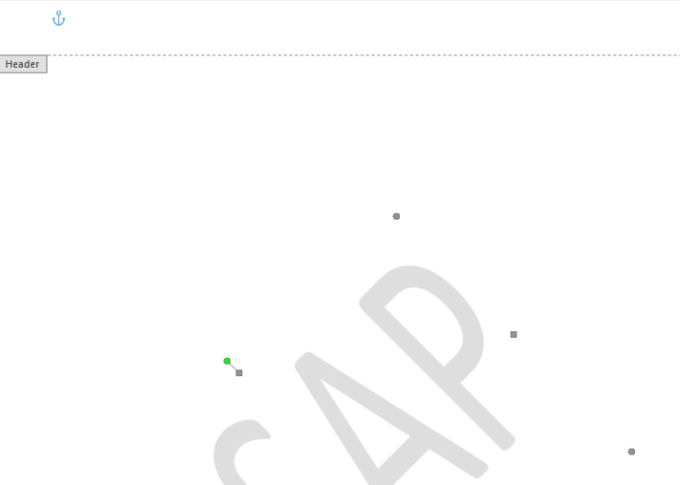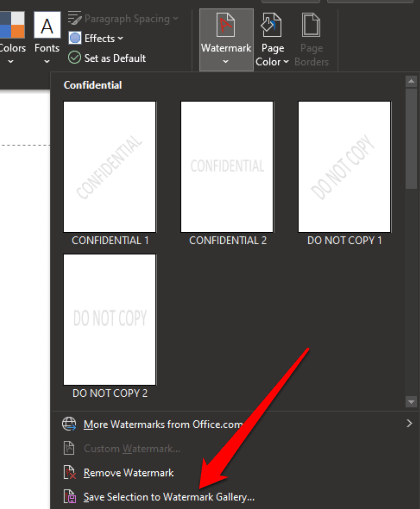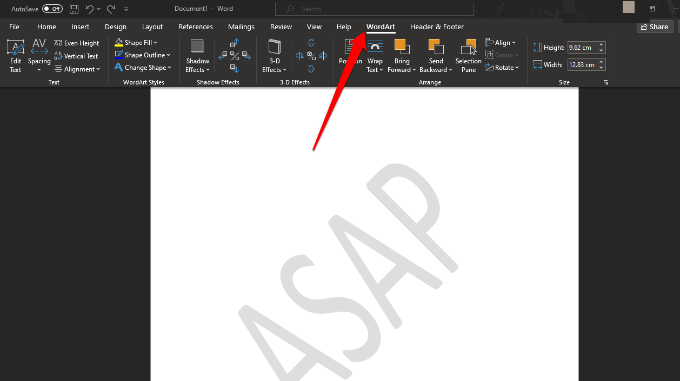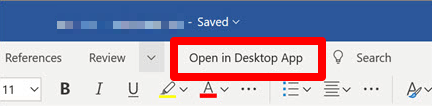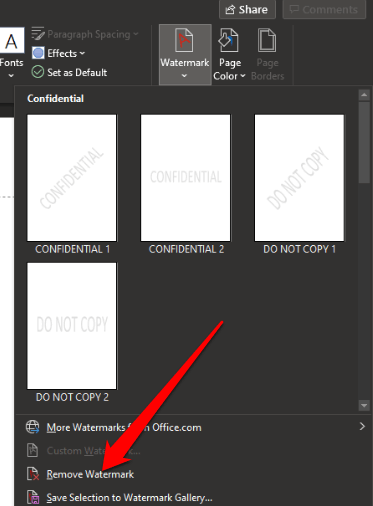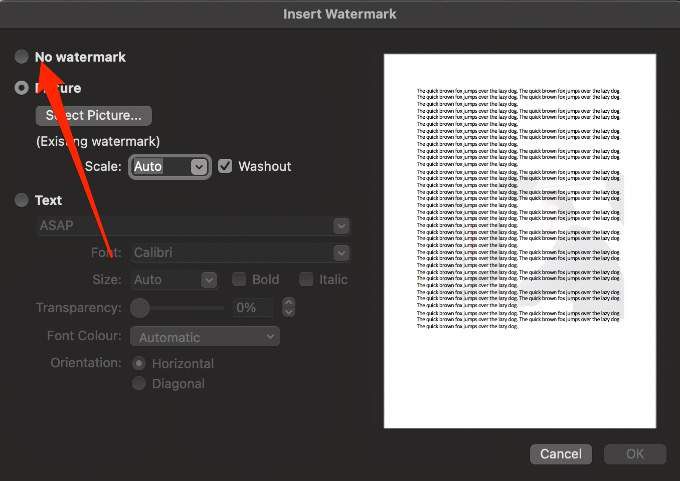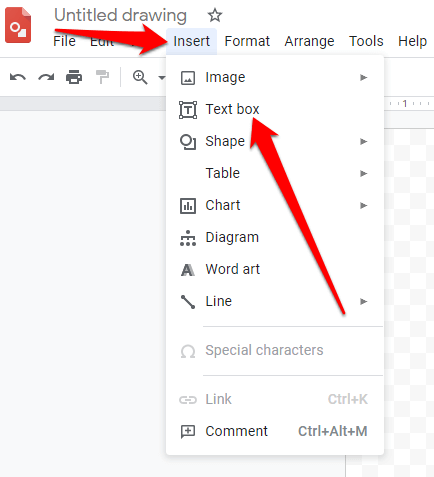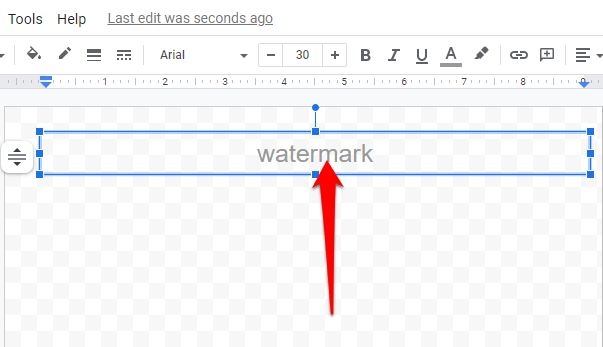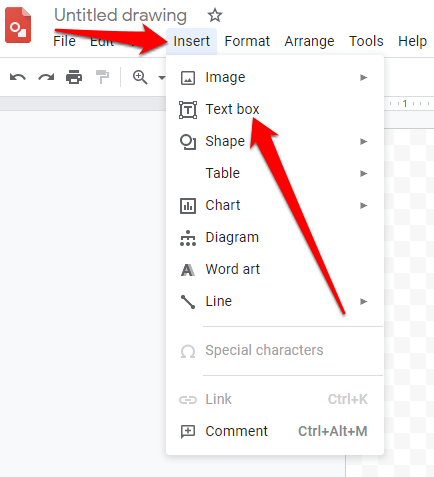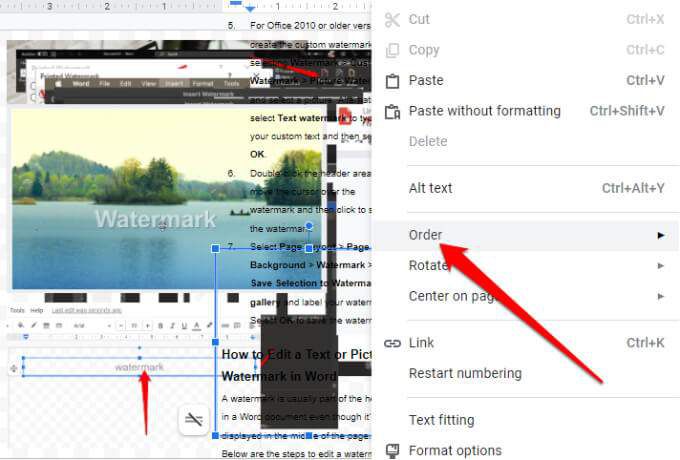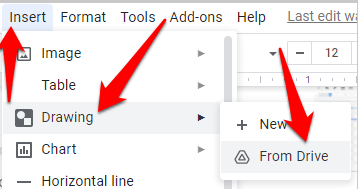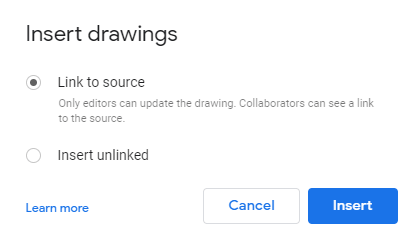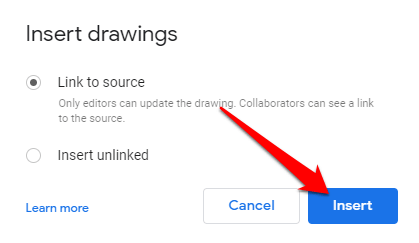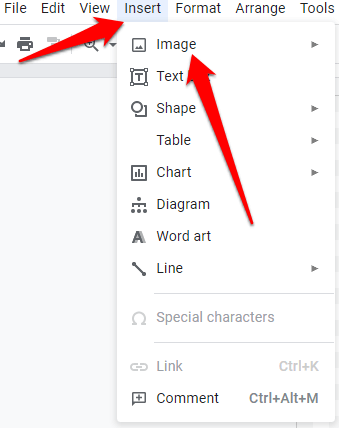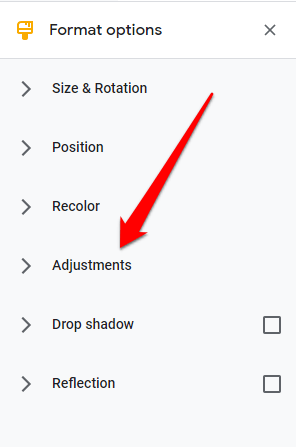画像に透かしを追加する またはオンラインに投稿する前にドキュメントを作成することは、知的財産の盗難を防ぎ、ドキュメントの所有権を証明する良い方法です。
このステップ バイ ステップ ガイドでは、Windows または Mac コンピュータで Word および Google ドキュメントに透かしを挿入する方法を説明します。

Word for Windows で透かしを挿入する方法
以下の手順に従って、文書のテキストの背後にテキスト透かしまたはブランドのロゴを追加できます。
注: このガイドの手順は最新バージョンの Word に適用されますが、手順が異なる場合はその違いを強調しています。
Microsoft Word for Windows にテキストの透かしを挿入
テキストの透かしを挿入して、ドキュメントのコンテンツの背後にあるすべてのページの背景に表示することができます。 .
Wordドキュメントを開き、[デザイン] >[透かし] を選択します。
[カスタム ウォーターマーク] >[テキスト ウォーターマーク] を選択します。
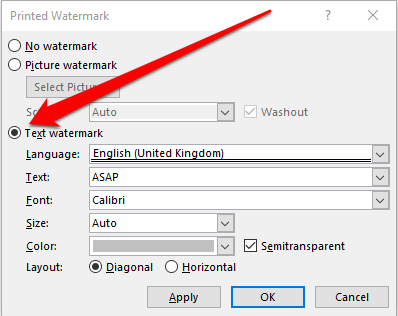
テキストから事前設定された透かしを選択ドロップダウンメニュー。ここには、ASAP、Do Not Copy、Draft、Confidential、Original、Top Secret、Urgent などのオプションがあります。
カスタム テキストの透かしを入力するには、[テキスト] ドロップダウン メニューで事前設定されたオプションを強調表示し、[削除] または [バックスペースキーボードでカスタム テキストを入力します。
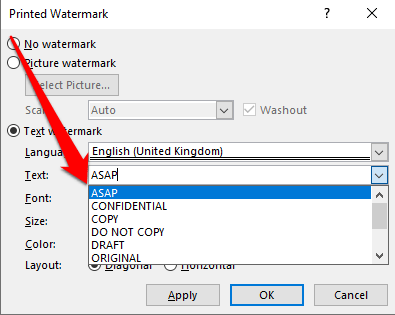
注: Word 2010 以前のバージョンでは、を選択します。 >ページ レイアウト>透かしをクリックし、事前設定済みの透かしを選択します。
画像の透かしを挿入
ロゴのような画像の透かしは、ドキュメントを公式に見せる簡単な方法です。
Word ドキュメントを開き、 デザイン>透かし>カスタム透かし>画像透かしを選択します。
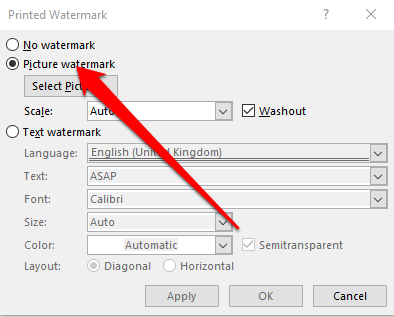
[画像を選択] を選択して、自分の画像を見つけるか、Bing の画像を検索します。
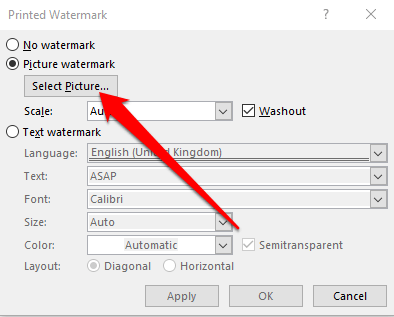
[挿入] を選択して、ファイルから画像の透かしを追加します。Bi ng または OneDrive をドキュメントに挿入します。
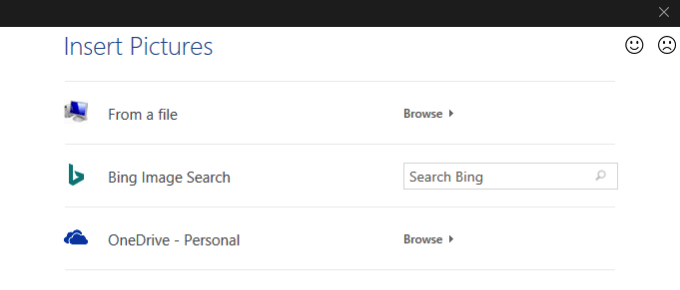
Word for Mac で透かしを挿入する方法
場合Mac を使用している場合は、次の手順に従って Word にテキストまたは画像の透かしを挿入します。
テキストの透かしを挿入します。
注: このガイドでは、macOS Big Sur を実行している Mac で最新バージョンの Word を使用しています。
Word を開き、[デザイン] ><リボンからのstrong>透かし、またはトップ メニューからの挿入 >透かし。
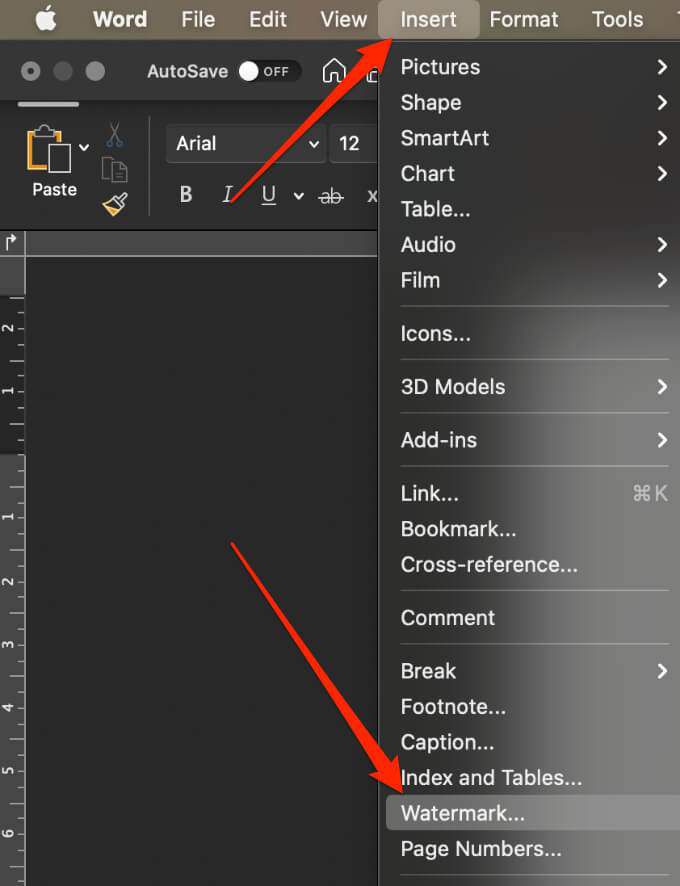
[透かしの挿入] ダイアログ ボックスで [テキスト] を選択し、次に、カスタム テキストを入力するか、事前構成済みのテキスト ウォーターマークを使用します。
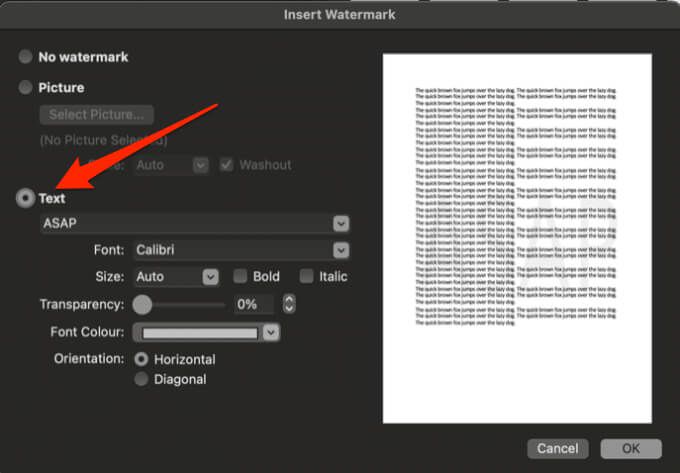
フォント、サイズ、レイアウト、向き、色を設定して透かしをカスタマイズすることもできます。方向を変更するには、[デザイン] >[透かし] を選択し、[方向] に移動して、[水平] または [斜め.
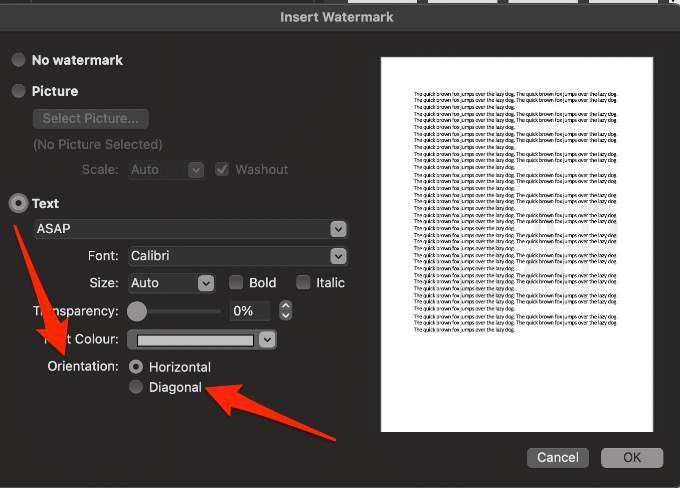
注:プレビュー ウィンドウに透かしが表示されない場合は、[表示>レイアウトを印刷してプレビューを有効にし、[OK] を選択してプロセスを完了します。
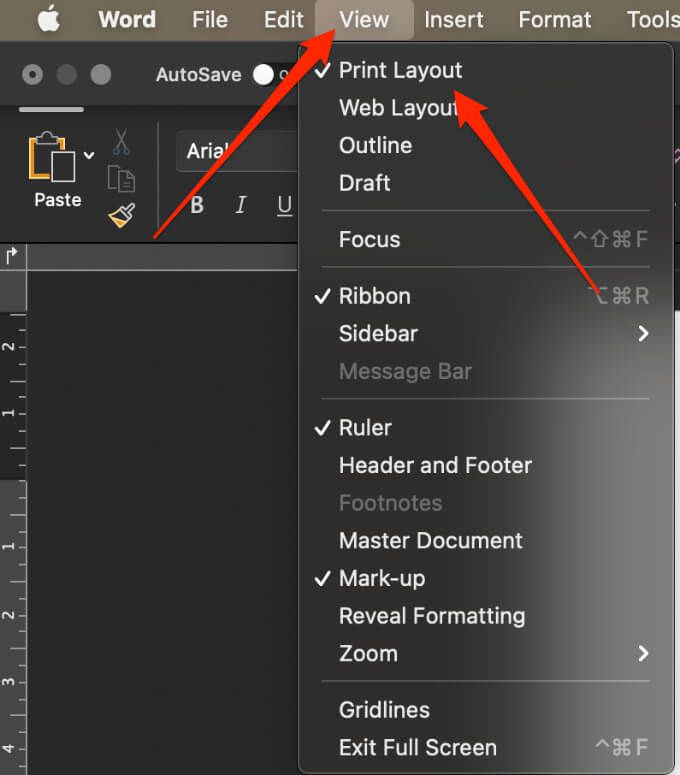
透かしテキストの透過性を高めると、文書の内容が読みにくくなります。または、透かしのテキストに明るい色を選択します。
画像の透かしを挿入
会社のロゴなどの画像を挿入できます。
Mac では、[デザイン] >[透かし] >[画像] >[画像を選択して、透かしとして使用する画像を参照します。
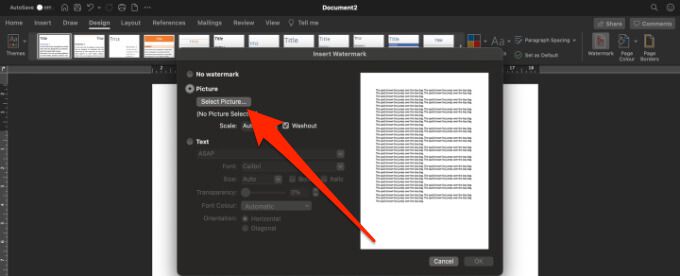
Scaleの横にある Washoutボックスを選択し、OKを選択します。
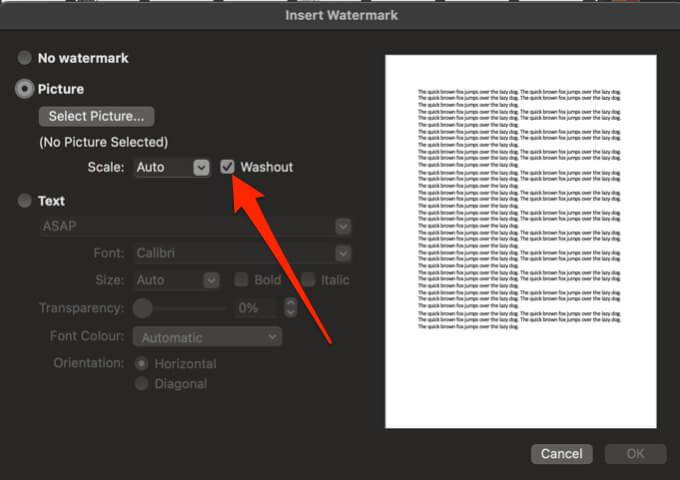
Word for Windows でページごとに 1 回表示する透かしを挿入します
文書の各ページに透かしを表示したくない場合は、設定を変更して次のように設定できます。 1 ページに 1 回表示されます。このオプションは、Word for Windows でのみ機能します。
ページを選択し、[デザイン] >[透かし] を選択します。
次に、透かしを右クリックしてから現在のドキュメント位置に挿入を選択します。
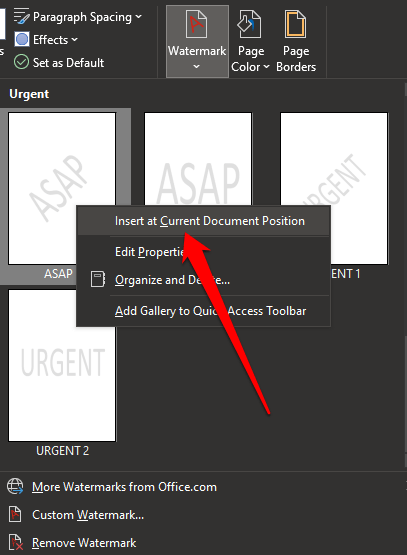
透かしは、選択したページにテキスト ボックスとして表示されます。
他のドキュメントで使用するために透かしを保存する方法
画像の透かしを後で再利用する場合は、保存することができますカスタム透かしとして使用します。ここでも、このオプションは Word for Windows でのみ機能します。
ヘッダー領域をダブルクリックし、カーソルを透かしの上に移動してから、透かしをクリックして選択します。
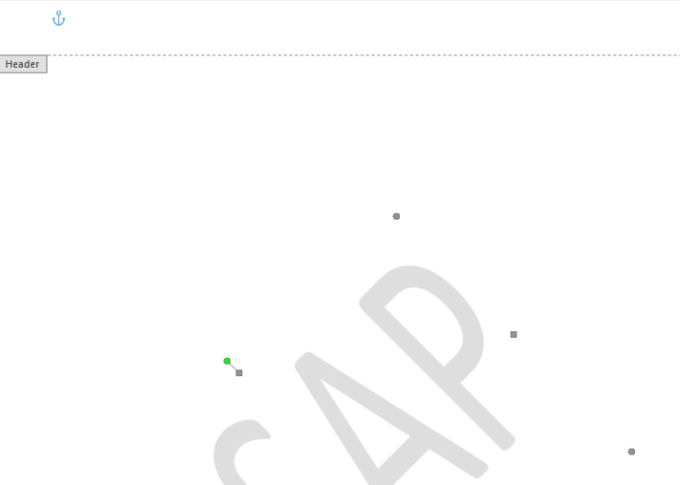
デザイン>ページの背景>透かし>選択範囲を透かしギャラリーに保存.
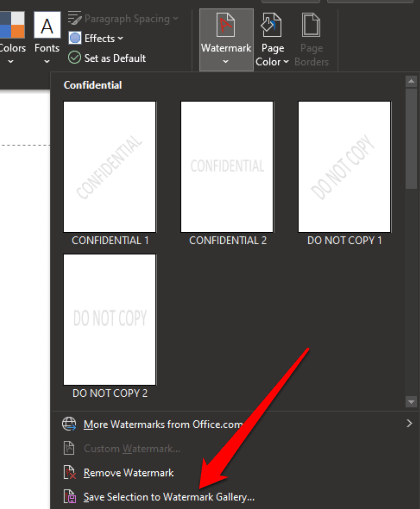
カスタム ウォーターマークにラベルを付け、[OK] を選択します。
カスタム透かしを別のドキュメントに追加する準備ができたら、透かしギャラリーの [一般] で透かしを選択します。
ヘッダーをダブルクリックします。領域でカーソルを透かしの上に移動し、透かしをクリックして選択します。
[ページ レイアウト] >[ページの背景] >[透かし] を選択します。強い>>選択範囲を保存透かしギャラリー透かしにラベルを付けます。 OKを選択して透かしを保存します。
Word でテキストまたは画像の透かしを編集する方法
透かしは通常、Word 文書のヘッダーの一部です。ページの真ん中に表示されているのに。以下は、Word で透かしを編集する手順です。
ページのヘッダー領域をダブルクリックして開き、透かしをクリックして選択します。デフォルトでは、透かしはページの中央に配置されますが、透かしをドラッグしてページの任意の場所に配置できます。
透かしを選択し、[ワードアート ツール] タブまたは [画像ツール] タブを使用して、透かしのフォント、サイズ、スタイル、または色を変更します。
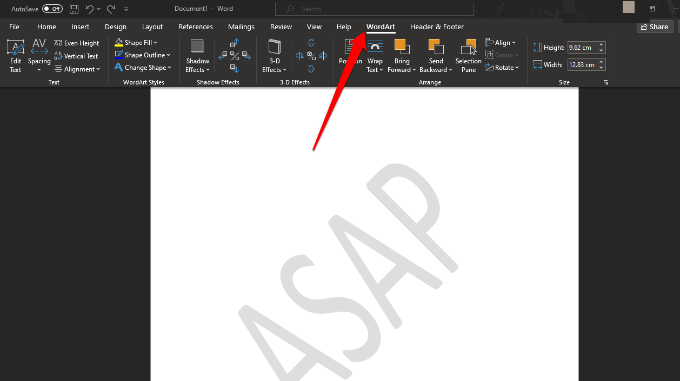
Web 用 Word に透かしを挿入する方法
透かしを使用する最良の方法モバイル アプリや Word Online ではなく、Word デスクトップ アプリケーションにあります。
Web 用の Word を使用している場合は、既に文書内に透かしを表示できますが、新しい透かしを挿入したり、それらを変更したりすることはできません。ただし、Word デスクトップ アプリを使用している場合は、[Word で開く] または [デスクトップ アプリで開く] コマンドを使用してドキュメントを開き、そこから透かしを挿入または変更できます。
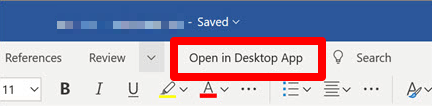
完了したら、ドキュメントを保存すると、Word for Web で開いた場所に保存され、ドキュメントを再度開くと透かしが表示されます。
Word で透かしを削除する方法
文書の透かしが気に入らない場合、または不要になった場合は、簡単な操作で削除できます。
Word for Windows で、[デザイン] >[透かし] >[削除透かし] を選択します。 strong>.
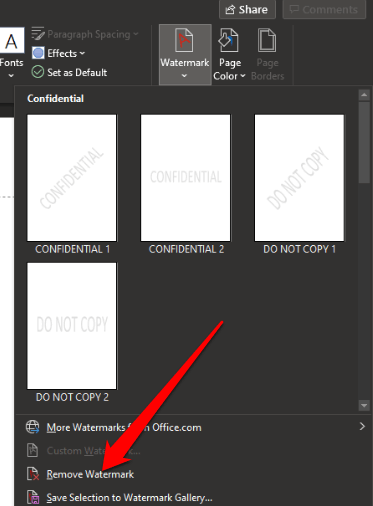
ヘッダー領域をダブルクリックし、ウォーターマークの上にカーソルを置き、クリックして選択することもできます透かし。キーボードで Deleteを押し、プロセスを繰り返してすべての透かしを削除します。
Mac では、[デザイン] >[透かし] >[透かしなし] を選択します。
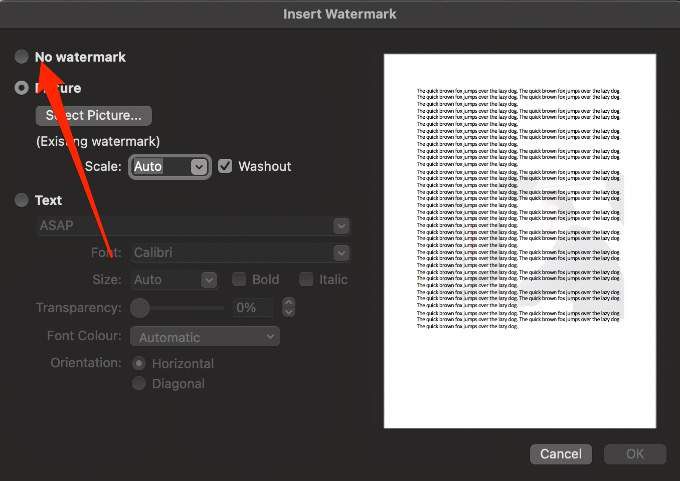
Google ドキュメントに透かしを追加する方法
Google ドキュメントには、Word のような組み込みの透かしユーティリティがありませんが、Google 図面を使用して最初に透かしを作成してから、ドキュメントに挿入します。
Google ドキュメントにテキスト透かしを挿入します
テキスト透かしは通常、コンテンツの背後に配置されます。ドキュメントを作成し、使用中のドキュメントのバージョンを他の人が知るのに役立ちます。
Google 描画 を開き、[挿入] >[テキスト ボックス] を選択します。
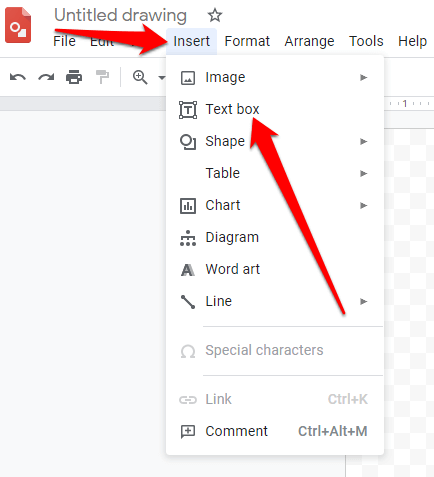
メニューバーのテキストボックスアイコンを選択し、カーソルをドラッグして透かしのテキストボックスを作成します。テキスト ボックスに透かしのテキストを入力し、編集してサイズ、フォント、色、または向きを変更します。
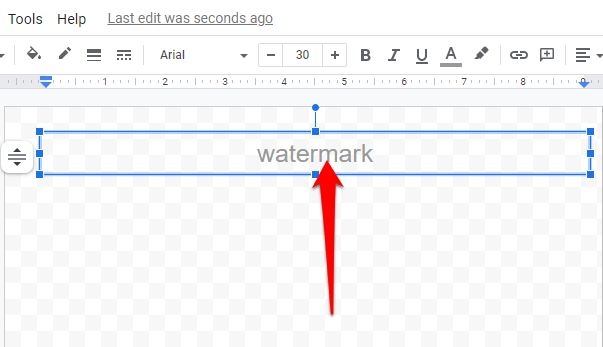
透かしに名前を付けます。透かしを追加する Google ドキュメントを開き、[編集] >[すべて選択] を選択して、Ctrl+ Cテキストをコピーします。
次に、[Google 描画] ページに戻り、[挿入] >[テキスト ボックス] を選択します。
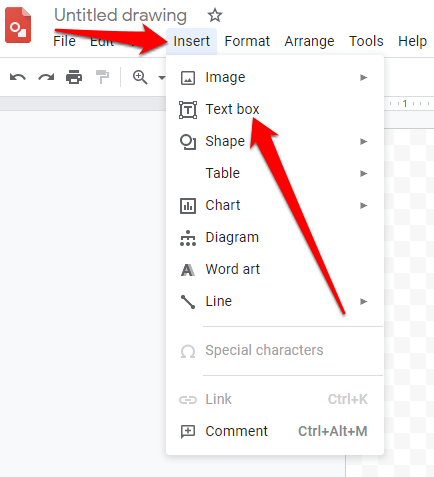
ページの左上から右下、またはテキストを開始および終了する場所までクリックしてドラッグし、を押します。 Ctrl+ Vでテキストを貼り付けます。
Google 描画に貼り付けた透かしまたはテキストを右クリックし、[並べ替え] を選択して、透かしをテキストの前または後ろに重ねます。
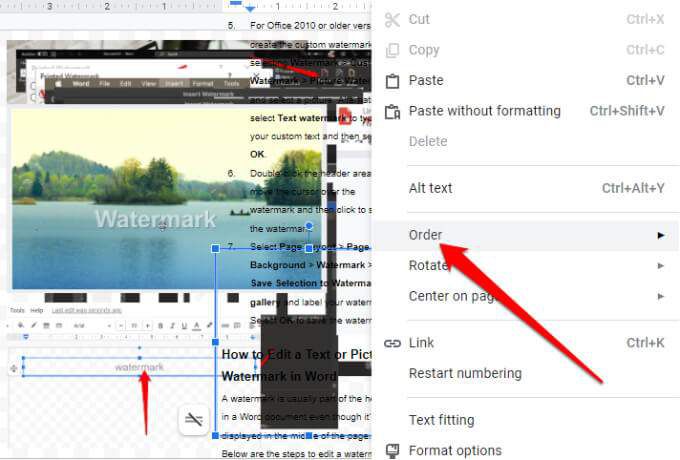
空白の Google ドキュメント ドキュメントを開き、[挿入] >[描画] を選択します。 >ドライブから。
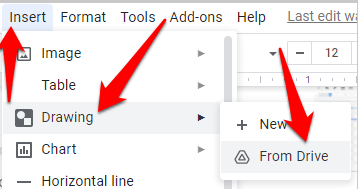
透かしを選択し、[選択] >[リンク] を選択 ソースへまたはリンクされていないものを挿入。
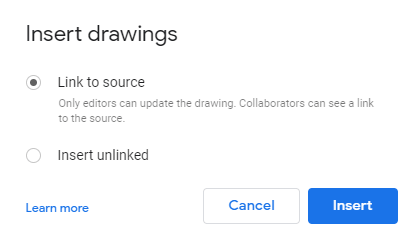
を選択挿入。
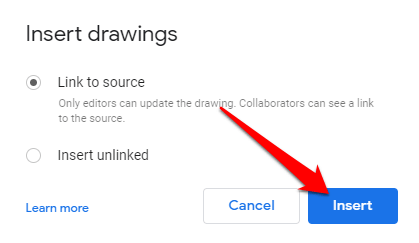
Google ドキュメントに画像の透かしを挿入する
Google Drawings では、画像の透かしを作成できます
Google 描画を開いて、[挿入] >[画像] を選択し、
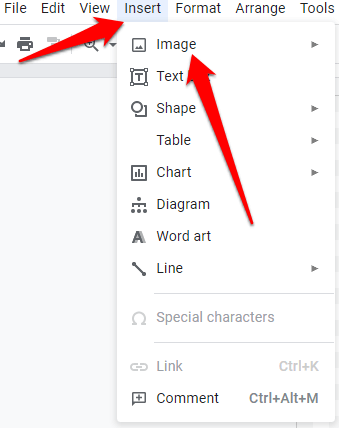
画像を画面上でドラッグして、位置を調整、サイズ変更、または回転します。
[フォーマット] >[フォーマット オプション] >[調整] を選択して、透かしとして追加する前に画像を調整します。透かしがテキストを覆い隠さないように 透明度を変更する することもできます。
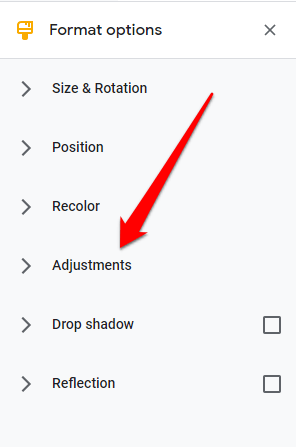
名前に透かしを入れ、前のセクションの手順 3 から 9 に従って、Google ドキュメントのドライブから透かしを挿入します。
透かしソフトウェアを使用して Word または Google ドキュメントに透かしを挿入する

透かしを挿入することもできますスナジット 、uMark 、Arclab ウォーターマーク スタジオ などのソフトウェアを使用します。これらすべての透かしツールは、Windows および Mac コンピューターと互換性があります。 3 つのオプションはすべて無料トライアル付きの有料ツールですが、iWatermark は無料バージョンを提供しているため、毎月のサブスクリプションを契約する前にそれぞれをテストできます。
任意のドキュメントに透かしを追加する
文書の不正使用を防止したい場合でも、公文書を標準化したい場合でも、透かしを作成して追加することはそれほど難しくありません。
コメントを残して、このガイドが Word または Google ドキュメントに透かしを挿入するのに役立ったかどうかをお知らせください。
関連記事: