WordPressプラグインを更新する頻度を知っていますか?特にセキュリティ上の理由から、定期的に更新を確認する必要があります。古いプラグイン(およびWordPressのテーマとバージョン)は、Webサイトをハッカーに対して脆弱にします。プラグインを削除せずに無効化しても、サイトに損害を与える可能性があります。
ウェブサイトの所有者と開発のためのWordPressのテストバージョンを実行する の潜在的な問題と課題は、WordPressプラグインを効率的にインストールまたは更新します。

開発者は、独自のスケジュールに従って異なる時間にプラグインを更新します。以下は、WordPressサイトのインストールと管理に役立ついくつかのツールとヒントです。
注:ウェブサイトのプラグイン、テーマ、またはWPバージョンを更新する前に、常にバックアップを作成する必要があります。更新で問題が発生した場合、古い作業バージョンを復元できます。
定期的にメンテナンスされるプラグインを使用する
前述のように、プラグインは多くの理由で更新されます。 WordPressの最新バージョン。メンテナンスされていない場合、プラグインは正しく動作しない可能性が高いか、サイトを破壊する可能性があります。
一部の開発者は、サイドプロジェクトとして、またはドメインでWordPressをセットアップする のときにさまざまな理由でプラグインを作成します。
<!-In_content_1 all:[300x250] / dfp:[640x360]->
プラグインを選択するときは、次のいずれかを選択します。
可能であれば、無料のものではなくプレミアムプラグインを使用してください。
ManageWPを使用して1か所から複数のWebサイトを管理する
複数のWebサイトを管理している場合、それらのログインとログアウトおよびメンテナンスは面倒です。
ManageWPを使用すると、すべてのサイトの単一のダッシュボードにアクセスできます。
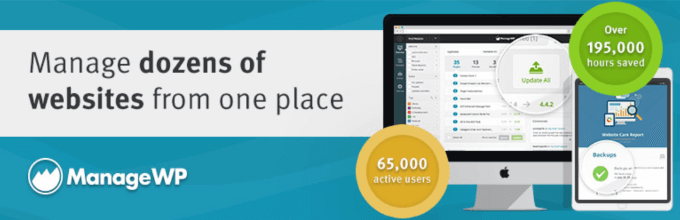
インストールは簡単
開始するには、3。 Webサイトの追加を開始します。それでおしまい。とても簡単です。
ManageWPは、無制限の数のサイトに対して永久に無料です。プレミアムバージョンには追加機能があります。
ワークフローを簡素化
管理するWPサイトにログインおよびログアウトするのではなく、ウェブサイトはManageWPを使用して1つのダッシュボード内でコンパイルされます。
パスワードマネージャーとブックマークを使用する必要はなくなりました。すべてのサイトをダッシュボードに追加したら、ワンクリックでアクセスできます。
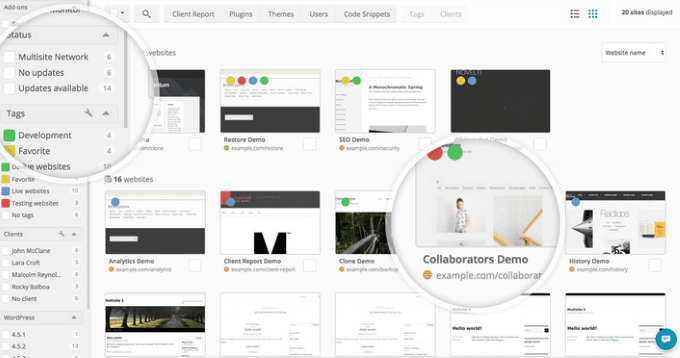
一括アクションの実行
利用可能なすべてのプラグイン、WPバージョン、テーマの更新を1か所で確認します。ワンクリックで含める更新を選択または選択解除します。
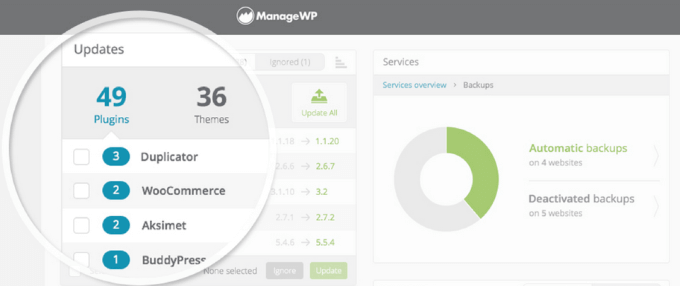
サイトの追跡
ManageWPダッシュボードにログインして、すべてのサイトを一度に追跡します。何かが間違っているかどうかをすぐに確認して修正できます。
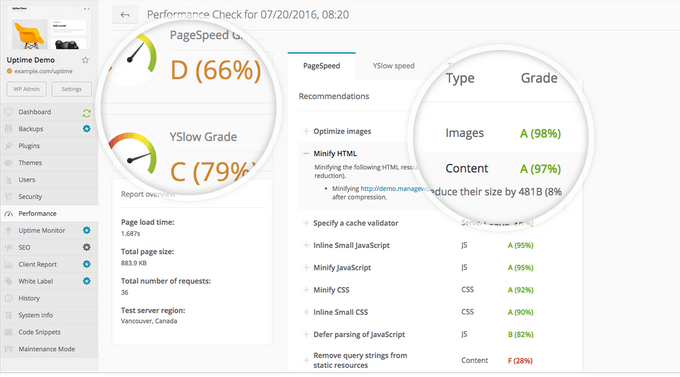
クラウドバックアップ
Manage WPの追加の貴重な機能は無料版で利用できます。それらの一部は次のとおりです。
ワークフローを自動化するために必要なすべてを参照して、プレミアムを含むすべての機能の完全なリストを確認してください。
コンパニオンの自動更新
特に複数のWebサイトを管理している場合、WPプラグインを確認することを覚えるのは必ずしも簡単ではありません。
>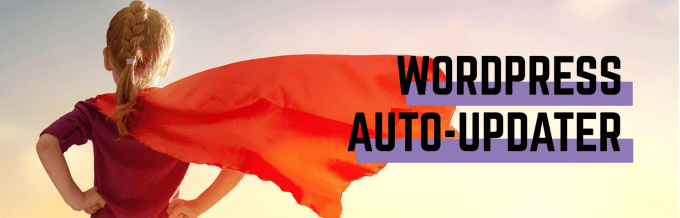
コンパニオン自動更新 設定オプションを使用して、すべてのプラグイン(および選択した場合はテーマとWPバージョン)を自動的に更新できます。
プラグインをインストール
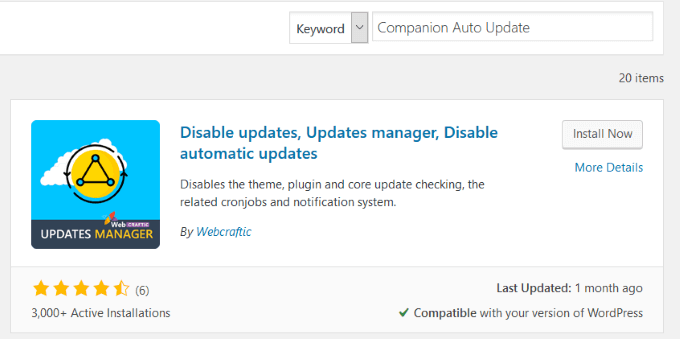
上のスクリーンショットの注意:
ほとんどインストールされていないプラグインが表示される場合は、星が多くなく、最近更新されておらず、WordPressのバージョンと互換性がないため、使用しないでください。
このプラグインを使用すると、選択または選択解除できます更新するコンポーネント。
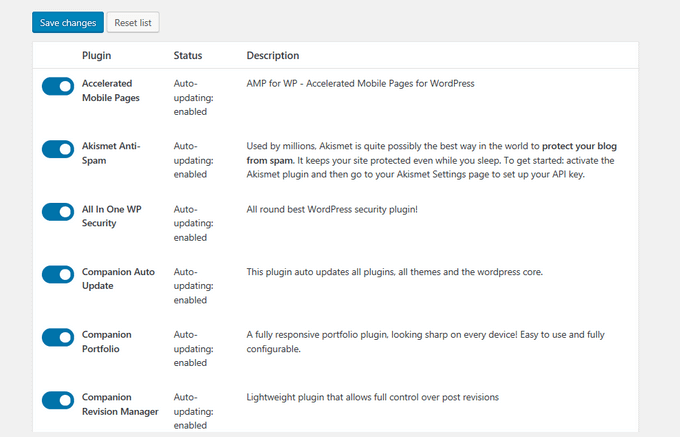
設定で完全に制御できます。また、次の場合に通知するかどうか、どのように通知するかを選択できます。
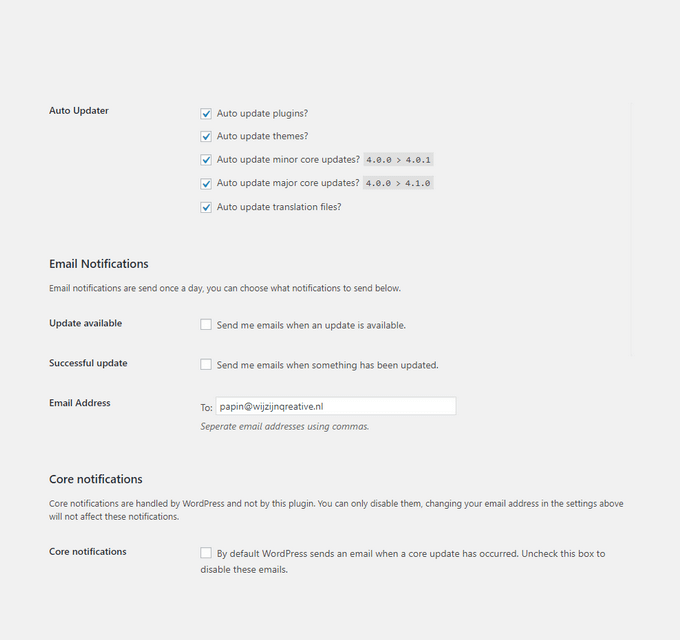
デフォルトのスケジュール設定は、1日に2回実行するように設定されています。これらの設定は任意に変更できます。
たとえば、過負荷を避けるために、サーバーがアクティブでない時間を選択することができます。
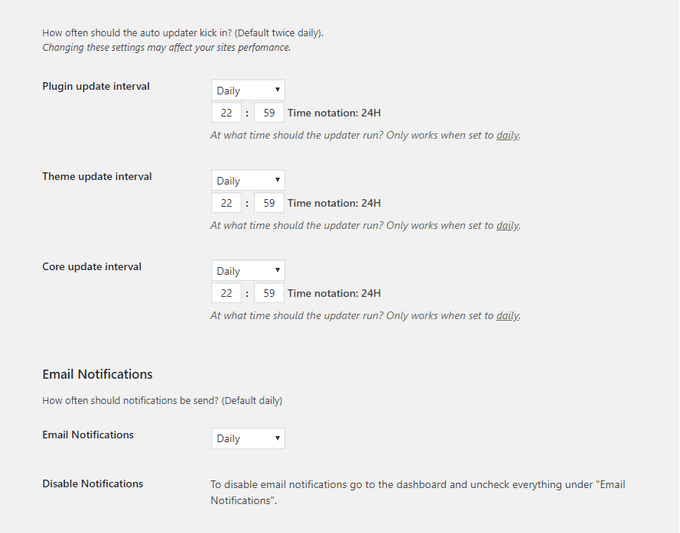
コンパニオン自動更新は、どの更新をいつ実行するかを完全に制御できる便利なプラグインです。
Easy Updates Manager
単一サイトまたは複数サイトのWordPress更新を管理できる強力なプラグインを探している場合は、Easy Updates Manager使用できるものです。
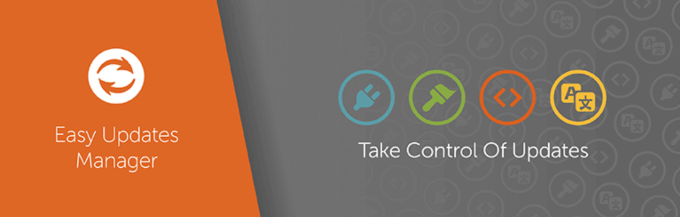
無料版の機能には次のようなものがあります。
簡単なインストール
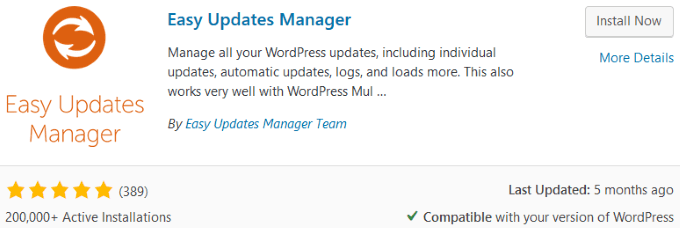
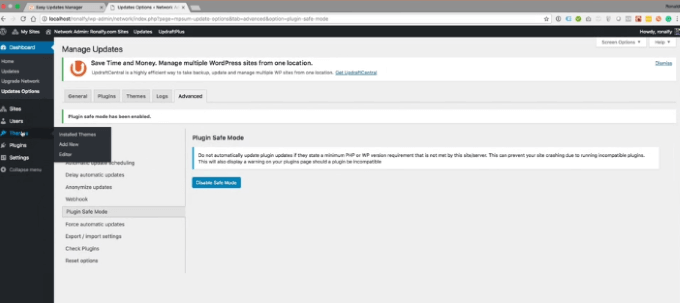
Easy Updates Managerの機能
このプラグインを使用すると、サイトを最新の状態に保ち、バグをなくすことができます。高度にカスタマイズ可能なオプションにより、どの更新をいつ実行するかを完全に制御できます。
プラグインの無料版とプレミアム版の両方で、ユーザーは以下を実行できます。
無料の詳細については、 公式サイト をご覧ください。 Easy Updates Managerのプレミアムバージョン。
WordPressビルトインアップデートシステムを使用
WordPressは自動的にサイトの更新を確認し、ダッシュボードに表示します。更新が利用可能になったとき。組み込みシステムを使用すると、WordPressデータベースをクリーンに保つ と同様にサイトを最新の状態に保つことができます。
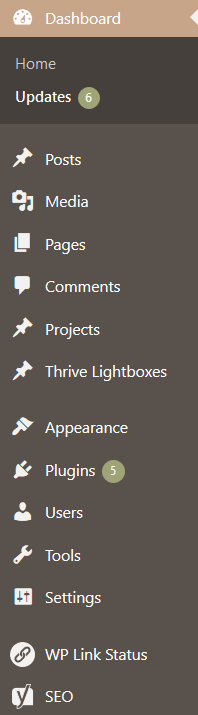
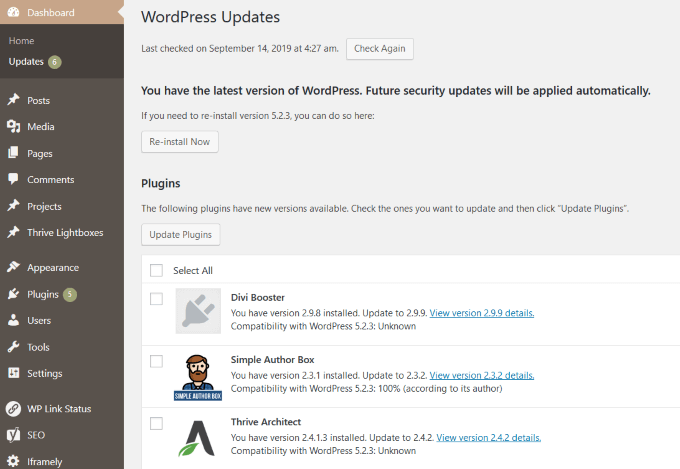
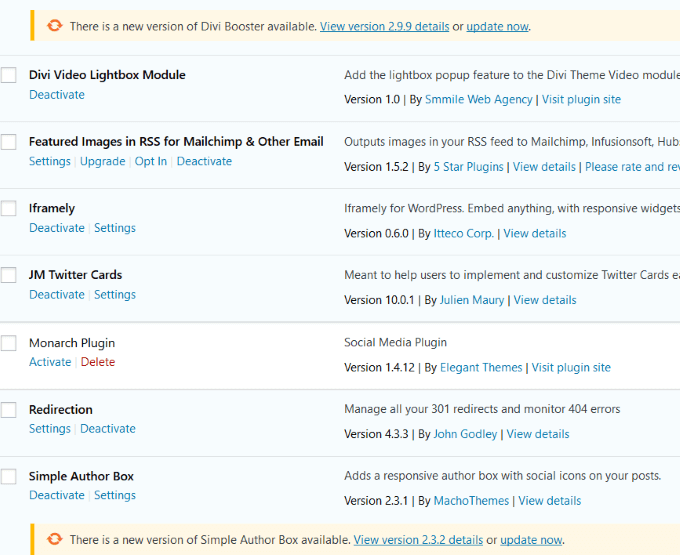
手動で一括更新
複数のプラグインを一度に更新するには、[プラグイン]に移動し、[利用可能な更新]のリンクをクリックします。

更新されたすべてのプラグインのリストが表示されます。 。 [すべて選択]の横にあるチェックボックスをオンにして、ドロップダウンメニューから[更新]を選択し、[適用]をクリックします。ただし、これは推奨されません。プラグインを1つずつ更新することをお勧めします。問題がある場合は、どのプラグインが原因であるかがわかります。
複数のサイトを管理する場合、手動プロセスは理想的ではありません。各Webサイトにログインし、更新を管理する必要があります。複数のサイトのプラグインのインストールと管理を簡素化する場合は、上記のWordPressプラグインのいずれかを使用することをお勧めします。