ページ番号 は、短い論文やエッセイに役立ちます。それらは本や論文のような長い文書を書くために不可欠です。目次がある場合、ページ番号を付けると、トピックや章を検索する時間と労力を大幅に節約できます。
WordまたはGoogleドキュメントのどちらを使用している場合でも、ドキュメントのヘッダー、フッター、または余白にさまざまな数値形式のページ番号を追加して、好みに合わせてカスタマイズできます。
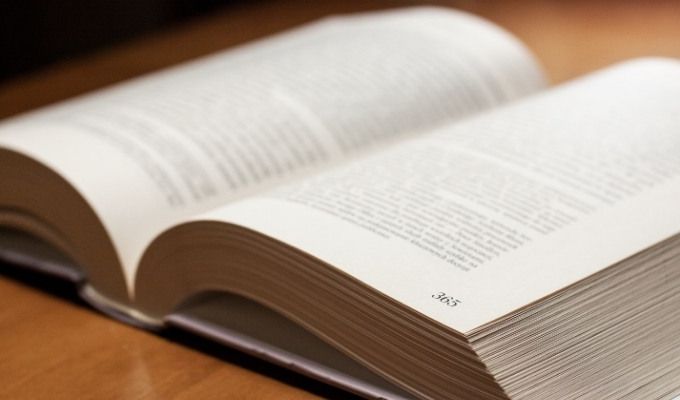
方法WindowsでWordにページ番号を挿入するには
注:このガイドでページ番号を追加する手順は、最近のWordバージョンに適用されます。
Windows PCの場合は以下の手順に従ってください。
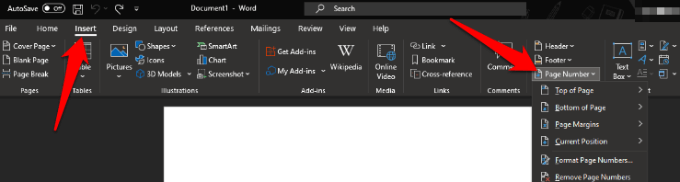
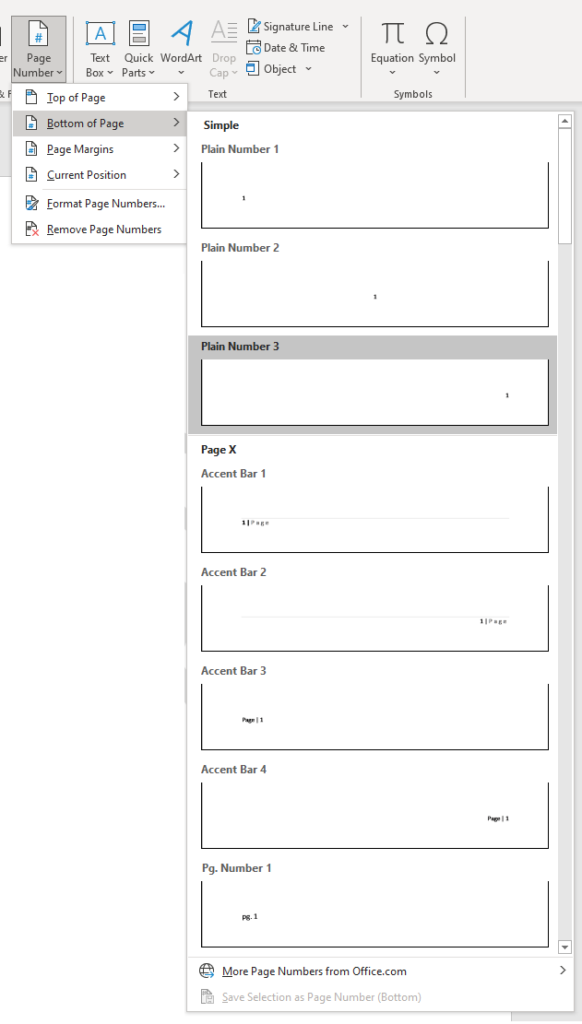

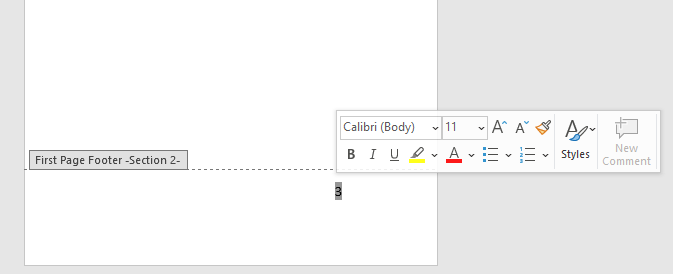
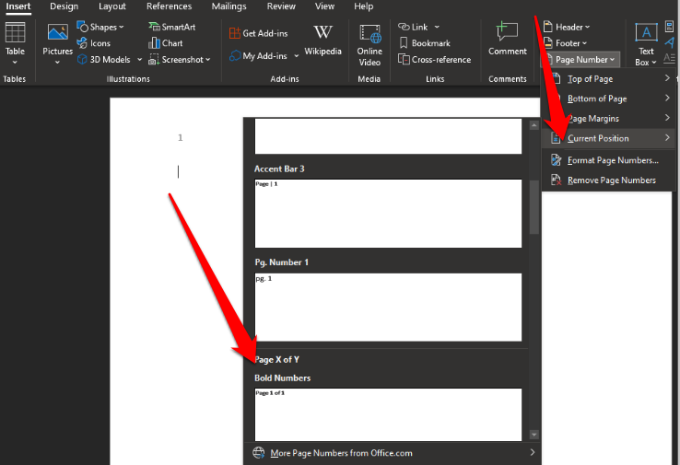
MacでWordにページ番号を挿入する方法
Macの場合は、以下の手順に従ってください。

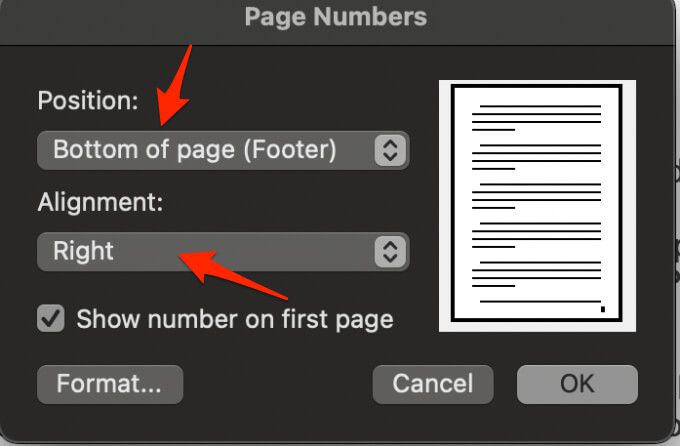

後でページ番号の位置や形式を調整する必要がある場合は、Wordでページの上部または下部をダブルクリックし、ヘッダーとフッター>ページ番号>ページ番号またはフォーマットページ番号。

ヘッダーの外側をダブルクリックするか、ヘッダーとフッター>ヘッダーとフッターを閉じるを選択して終了します。
1/10ページのようにページの総数を確認するには、ヘッダーまたはフッターをダブルクリックし、ヘッダーとフッター>フッターをクリックします。 >>セマフォをクリックし、ヘッダーまたはフッターをダブルクリックして終了します。
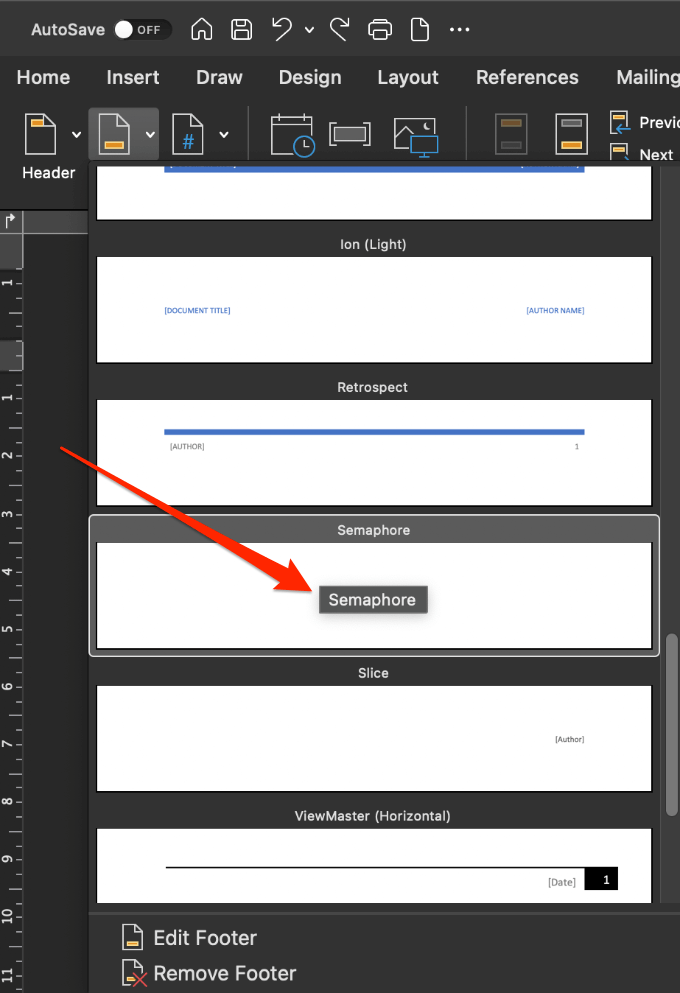
注:挿入後に必要なページ番号が表示されない場合は、あるかどうかを確認してくださいヘッダーまたはフッター内のグラフィックスまたはその他の要素を移動します。
WordOnline(Webバージョン)にページ番号を挿入します
ページ番号を挿入できますWord Online で、次の手順を使用します。

注:合計を含めるWord for the Webのページ数については、X ofY形式の挿入>ページ番号>ページ数を含めるをクリックして場所を選択します。

注:表示>閲覧表示を選択して、ヘッダーまたはフッターとページ番号を表示します。
ページ番号を後で開始します。 Word文書
ページ番号をドキュメントの1ページではなく、2ページ目または3ページ目から開始する場合は、Wordの別の最初のページオプションを使用できます。
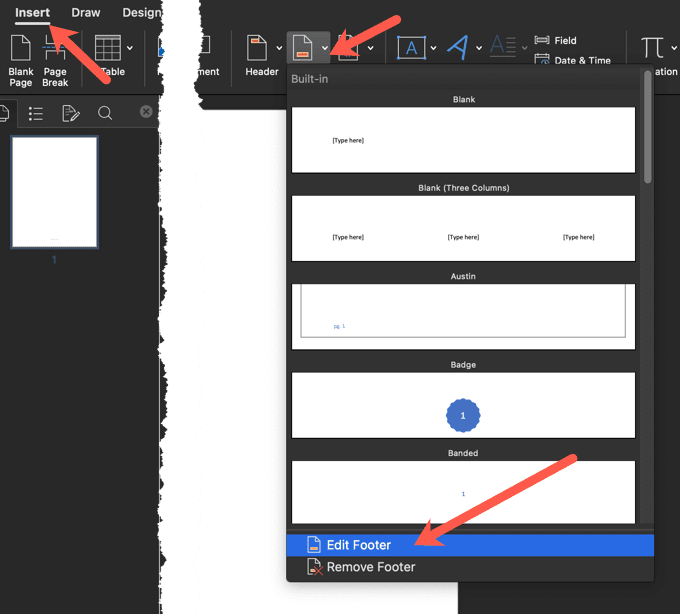
このオプションは、最初のページだけでなく、ドキュメント内の他のセクションの最初のページにも適用されます。

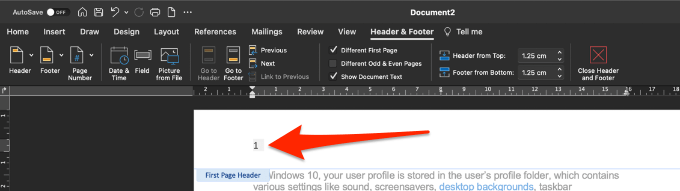
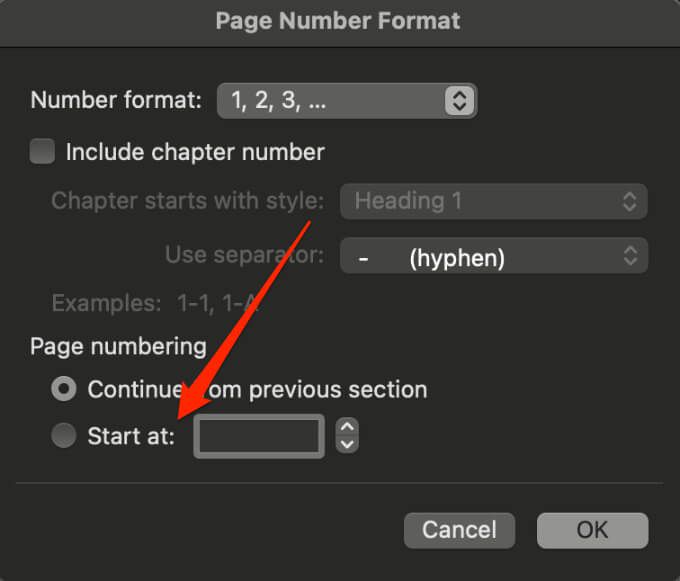
Wordの3ページ目のページ番号付けを開始
Wordで両面印刷を使用する する場合は、最初に奇数ページが印刷され、次に用紙の反対側に偶数ページが印刷されます。設定を変更して、3ページ目からページ番号を開始できます。
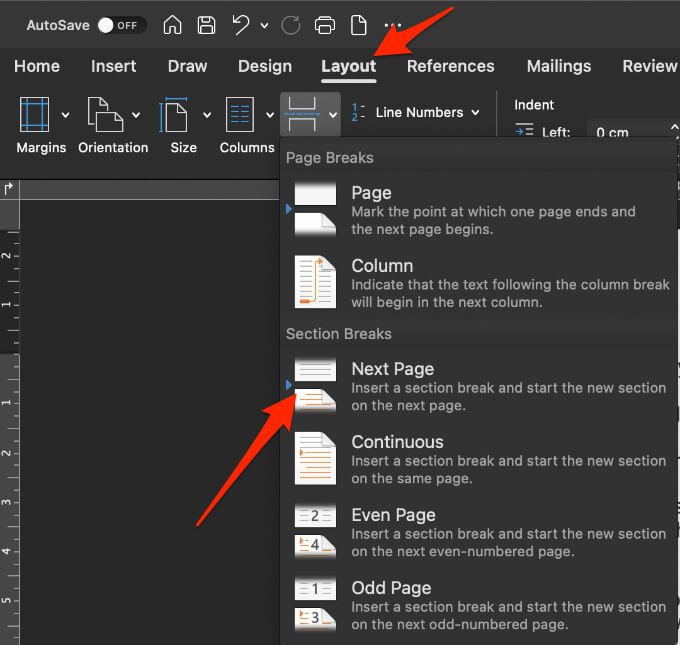
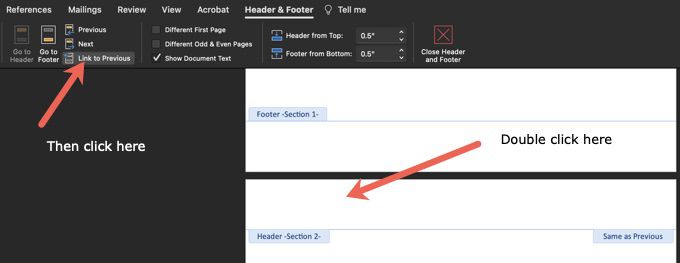
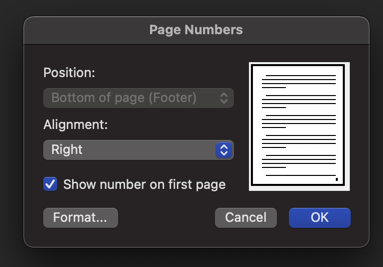
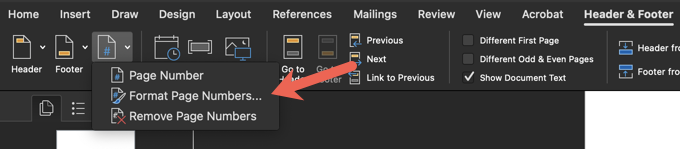
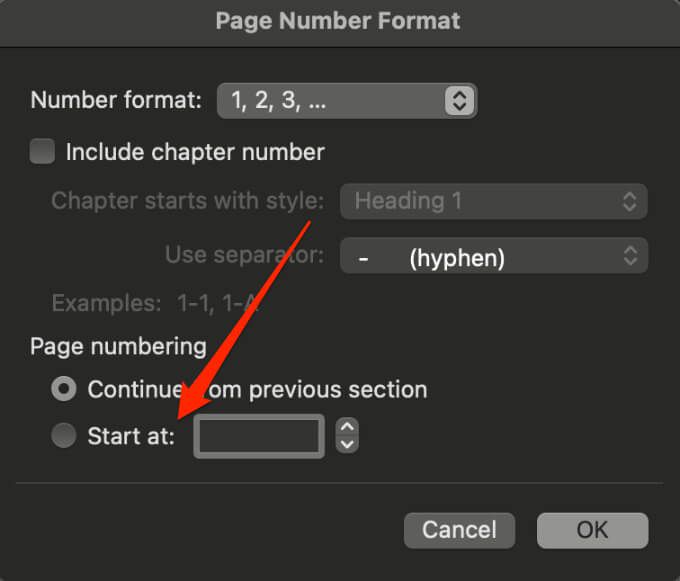
WordOnlineを使用している場合Webブラウザーの場合、ドキュメントの後半でページ番号付けを開始することはできません。
Wordでページ番号を削除する
ドキュメントでページ番号が不要になり、すべて削除する場合は、いくつかの簡単な手順。

注:[ページ番号の削除]ボタンが表示されない場合は、ヘッダーまたはフッターをダブルクリックし、番号を選択してから[削除]を選択します。
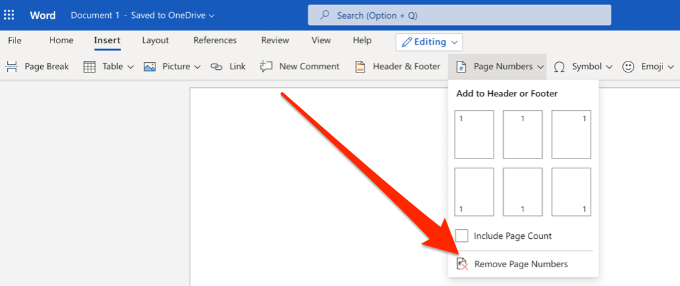
Googleドキュメントにページ番号を挿入する方法
Microsoft Wordと同様に、Googleドキュメントにページ番号を挿入できます。ただし、Googleドキュメントでは、番号がページに自動的に含まれることはありません。
特定のページ、ドキュメントの特定のセクション、またはドキュメント全体からページ番号を追加するのは簡単です。
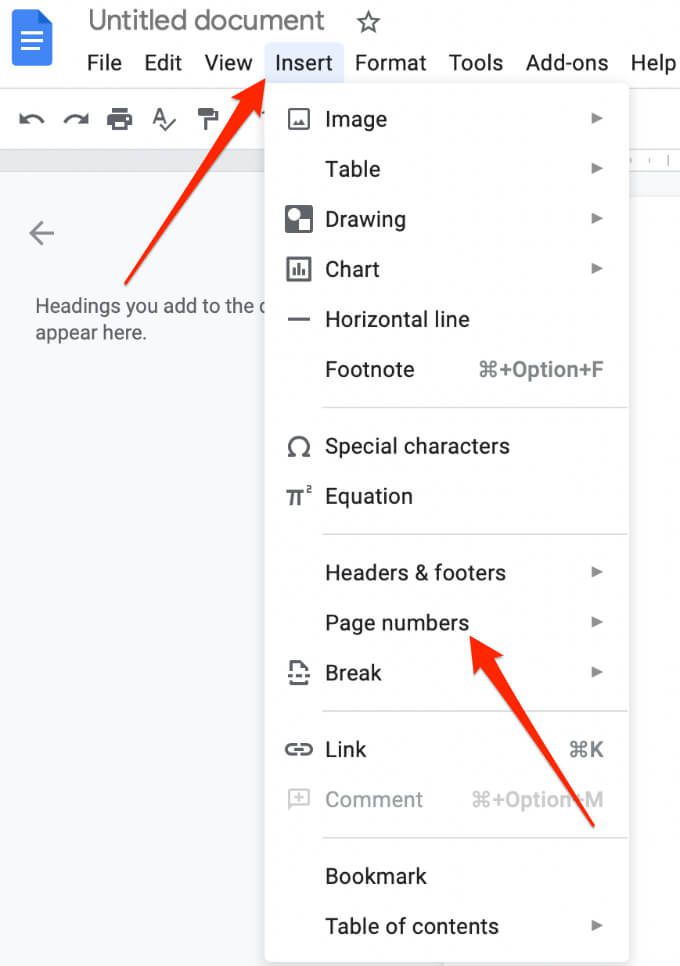
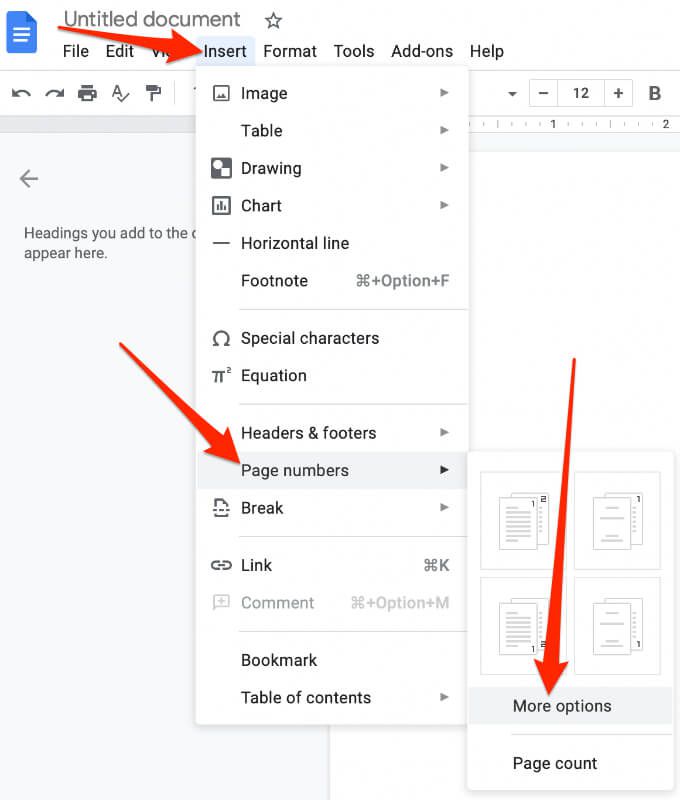
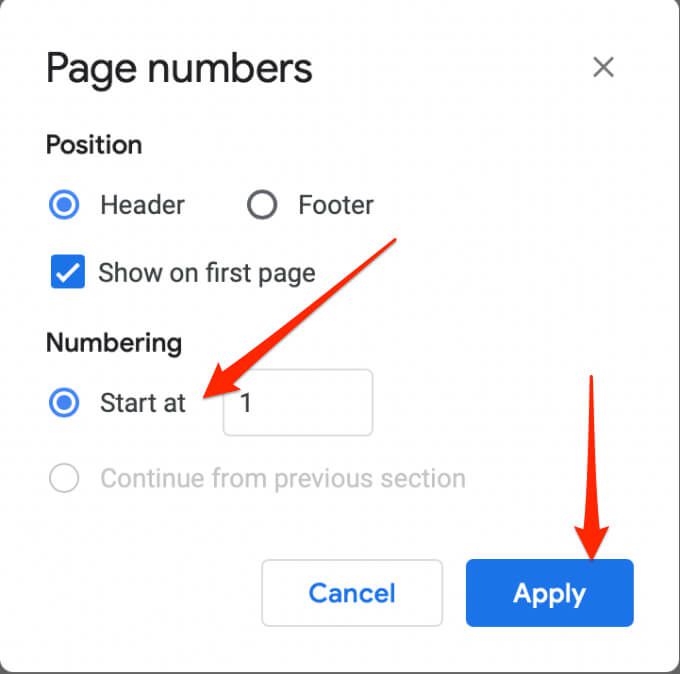
注:[適用]オプションが表示されない場合は、コンテンツのセクションを選択し、[挿入>ブレーク]を選択して、追加するブレークタイプを選択しますセクションブレーク。
Googleドキュメントの2ページ目からページ番号付けを開始する
複数ページのドキュメントの場合、開始する代わりに2ページ目からページ番号付けを開始できます表紙から。
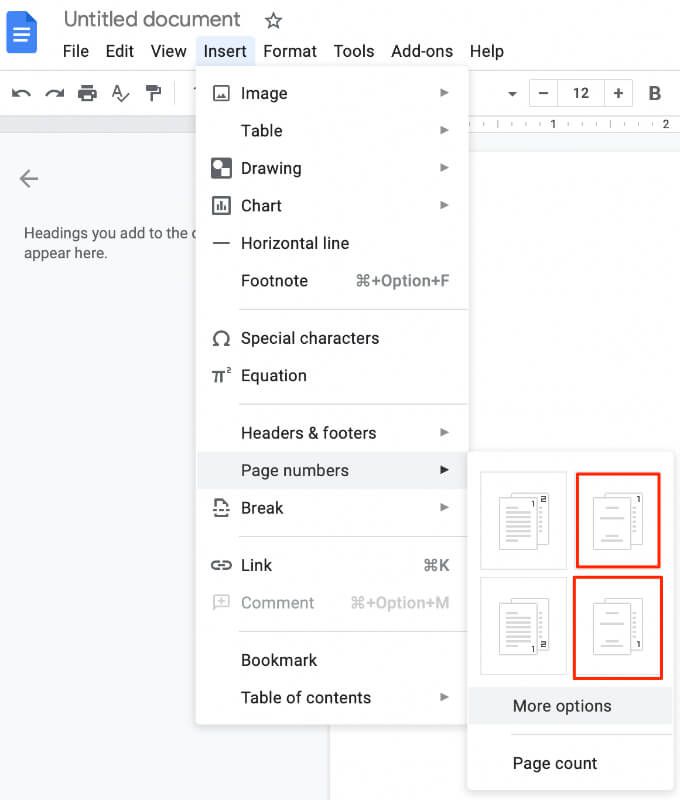
ドキュメントを回避する方法を見つける
ドキュメントの各ページに番号が必要な場合は、上記の手順を使用して、WordまたはGoogleドキュメントに簡単に挿入できます。
ページ番号を挿入またはフォーマットするためのヒントやコツをお聞かせください。コメントで教えてください。