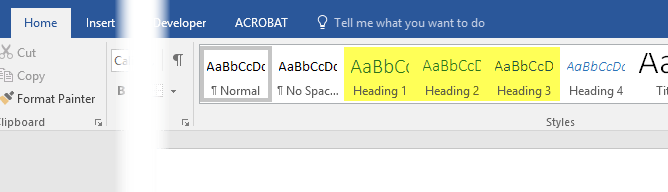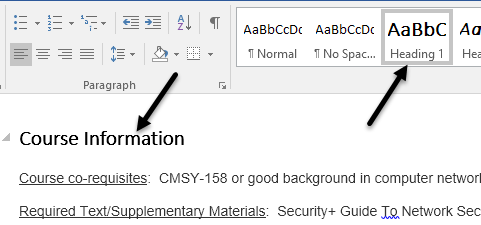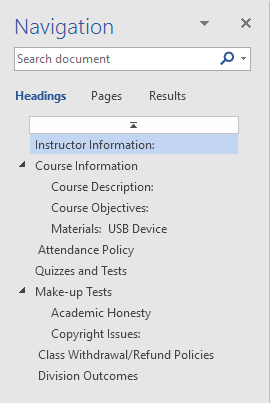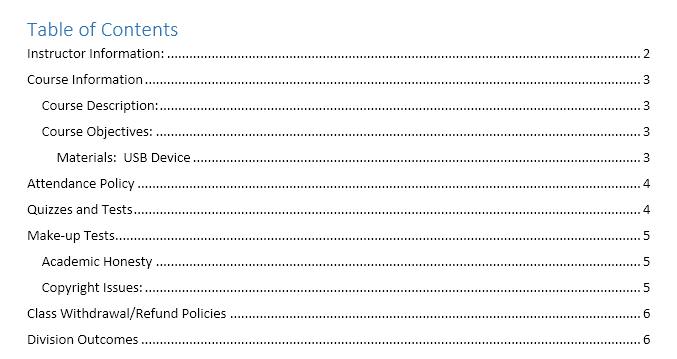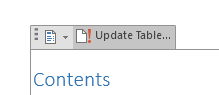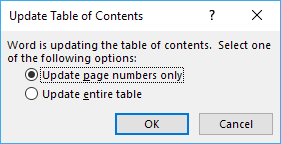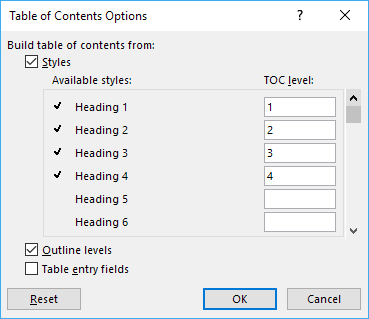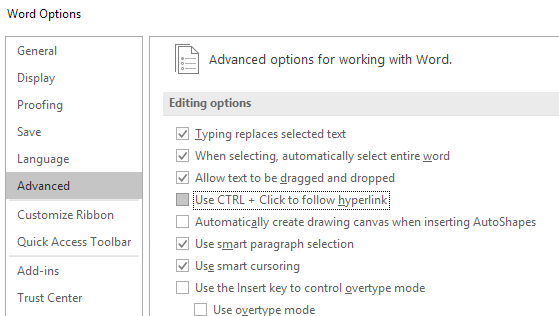私は長い間学校に戻ったので、さまざまなPowerPointプレゼンテーションを作成し、Wordでレポートを作成する必要があります。 Wordには、ほとんどの人が学校に通っていない限り、決して使用しない機能がたくさんあります。
これらの機能の1つは目次です。 Wordには、使用する見出しの種類を知っていれば、内容の目立つ表を自動的に作成できる優れた機能があります。素晴らしいことは、すでに多くのコンテンツを持つWord文書を持っていても、編集が非常に簡単なので、目次を自動的に生成できることです。
この記事では、 Word文書を正しい見出しで設定し、目次を作成する方法について説明します。
Wordでのヘッダの設定と表示
前にやりたいことはまずありますか?任意の目次を作成するには、ヘッダーを設定する必要があります。デフォルトでは、使用できるヘッダーはH1(見出し1)、H2(見出し2)、H3(見出し3)/ p>
これらの見出しは、メインの[ホーム]タブの[スタイルリボン。これらは、デフォルトのTOCに使用できる唯一の3つです。カスタム目次を追加する場合は、H4(見出し4)、H5(見出し5)、H6(見出し6)字幕、タイトル、および見出し。
異なる見出しを追加するときに、 H1、H2、H3のみがあまりにも制限されていると感じるならば、上記の見出しのどれからでも自由に選ぶことができます。
Wordの見出しに見出しを適用するのはとても簡単です。カスタム目次を挿入していくつかの設定を変更するだけです。
文書を読み込んで、追加する見出しスタイルをクリックします。あなたが望むようにこれらの見出しのヘッダーを追加すると、たとえ段落記号が表示されていても、ヘッダーが表示されないことに注意してください。 Word文書のすべてのヘッダーをすばやく表示するには、[表示]タブをクリックし、[ナビゲーションペイン]の下にあるボックスにチェックをします。これを行うと、ドキュメントの左側にペインが表示され、さまざまな見出し、サブ見出しなどが表示されます。
>リスト内のいずれかの項目をクリックすると、Word文書のその見出しに移動します。
Wordで目次を追加する
すべてのヘッダーが正しく設定されたので、ここでヘッダーの構造を見てみましょう。目次を挿入してください。最初に、WordのデフォルトのTOC設定から始めます。開始する前に、ドキュメントの先頭に空白のページを追加することをお勧めします。
これを行うには、現在の最初のページの上部に行き、挿入と空白ページをクリックします。 参照、目次をクリックし、上部の自動のいずれかの項目から選択します。 >4
手動テーブルは目次のフォーマットで単なるフィラーテキストですが、すべての変更を手動で行う必要があります。自動TOCを挿入すると、次のように表示されます。
今すぐあなたのWord文書できれいにフォーマットされた目次があります!目次を挿入しても、文書内の見出しを変更することはできますが、変更は自動的に目次に反映されません。
目次を更新するには、
これで、更新するかどうかを尋ねるメッセージが表示されますページ番号またはテーブル全体。見出しを変更、挿入、削除した場合は、表全体を選択する必要があります。ドキュメントにコンテンツを追加しただけで見出しを追加または削除していない場合は、ページ番号のみを選択できます。
目次をカスタマイズする
H1、H2、H3以外の見出しを使用した場合、目次には表示されません。
これにより、TOCのオプションダイアログが表示されます。ページ番号を表示するかどうか、番号を右揃えするかどうかなどの基本設定を変更できます。
一般の下では、複数のスタイルから選択でき、さらに3つ以上のレベルを表示することもできます。 [オプション]をクリックすると、目次を作成するために余分なアイテムを選択できます。下にスクロールすると、字幕と見出しを選択できます。
目次の外観をカスタマイズするには、変更ボタンをクリックする必要があります。目次を右クリックしてフォントまたは段落を選択すると、目次はフォーマットされません。 「変更」をクリックすると、別のダイアログが表示され、各TOCレベルを編集できます。 TOC 1はH1、TOC 2はH2などです。
10
2番目の[変更]ボタンをクリックすると、その特定の見出しの書式を変更することができます。
11
フォーマットをクリックすると、 / strong>]ボタンをクリックすると、段落、タブ、枠線、枠、番号などの設定をさらにカスタマイズできます.H1を太字で、大きなフォントサイズで表示するTOCがあります。
<最後に、Ctrlキーを押しながらTOC内の項目をクリックすると、そのページに移動します。
ただし、CTRLキーを押す必要がある場合は、[ファイル] - [オプション]、[高度>。
CTRL +クリックしてハイパーリンクをたどるチェックボックスをオフにします。 CTRLキーを押さなくても、TOC内の項目をリンクとしてクリックするだけです。残念ながら、これはWordのローカルコピーでのみ機能します。誰かに電子メールを送信し、その設定が変更されていない場合は、Ctrl +クリックする必要があります。これはWordの目次に当てはまるときです。お楽しみください!