コンピュータが遅い の場合、問題の原因を調査する方法の1つは、タスクマネージャーを確認することです。 タスクマネージャー は、すべてのリソースを占有している可能性のある実行中のプロセスを表示しますが、必ずしもそれらの意味を説明しているわけではありません。
Wsappxは、見慣れないサービスの1つです。タスクマネージャー。ただし、wsappxプロセスを確認できたとしても、それが何をするのかは完全には明確ではありません。また、CPUとディスクのリソースを大量に消費するのはなぜですか?
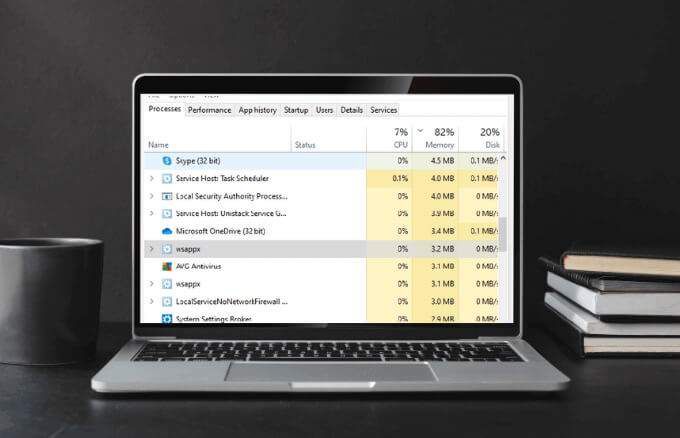
この記事では、wsappxが高いCPU使用率 を引き起こす理由とその修正方法を学習します。 。
Wsappxとは何ですか?
Wsappxは正当なWindowsサービス であり、ディスクとCPUの両方の使用率が高いことでよく知られています。 Microsoftストア(以前のWindowsストア)とユニバーサルアプリプラットフォームを処理するサービスは、常に実行されます。ただし、使用するリソースの量は、実行している内容に応じて最小限または大幅に高くなる可能性があります。
たとえば、Microsoftストアアプリまたはデスクトップソフトウェアをストアの外部にインストールする場合、 wsappxプロセスは、より多くのCPUまたはディスクリソースを使用します。アプリを実行、更新、または削除するときにも同じことが起こります。
WsappxがCPU使用率を高くする理由
Windows 10では、wsappxプロセスクライアントライセンスサービスまたはClipSVC、およびAppX展開サービスまたはAppXSVCと呼ばれるサブプロセスがあります。
In_content_1all:[300x250] / dfp:[640x360]->ClipSVCサービスは、ストアアプリのライセンスと海賊行為から保護します を処理し、AppXSVCはアプリをデプロイして、アプリのインストール、更新、削除のたびに実行されるようにします。したがって、これらのサービスのいずれかを無効にすると、ストアアプリは機能しなくなります。
サブプロセスがアクティブで実行されている場合、wsappxプロセスの使用量が増加します。 wsappxは重要なシステムプロセス ですが、常に有効にする必要はありません。ストアアプリをインストール、更新、または削除する場合にのみ必要です。
注:Microsoftストアアプリを使用していて、ライセンスに関するエラーが発生した場合は、 ClipSVCおよびAppXSVCサービスを有効にします。
WsappxによってCPU使用率が高くなる場合の対処方法
wsappxがCPUを大量に使用している場合、問題を解決するためのいくつかの修正があります。
ウイルススキャンを実行する

コンピューターにウイルスまたはマルウェアがあります の場合、さまざまなWindowsプロセスで使用量が急増する可能性があります。ダウンロードしたアプリやMicrosoftStoreアプリが感染している場合も同様です。ウイルスまたはマルウェアのスキャンを実行すると、そのような脅威がコンピューターのCPU使用率が高い理由である可能性を排除するのに役立ちます。
Windowsの更新
Microsoftストアは開きません またはプログラムに問題がある場合は、保留中の8があるかどうかを確認します。 >そしてそれらをインストールします。
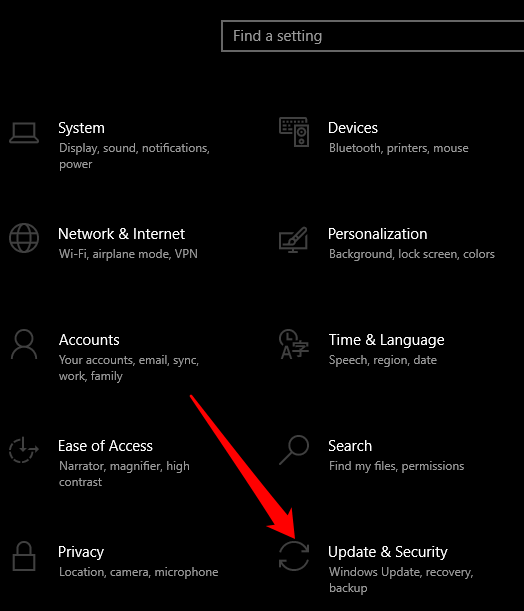
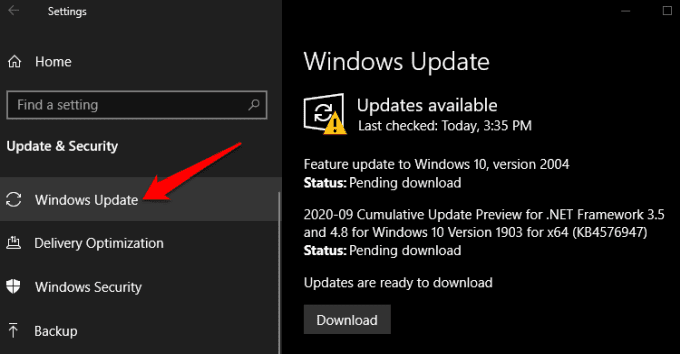
最近インストールしたアプリをアンインストールする
最近インストールしたアプリの結果として、CPU使用率が高くなる場合があります。その場合は、アプリをアンインストールします してコンピュータを再起動します。これでCPU使用率の高い問題が解決する場合は、アプリを再インストールして、問題が解決するかどうかを確認してください。
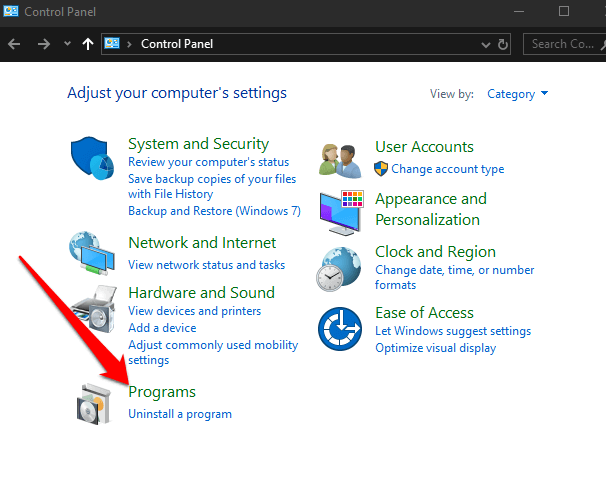
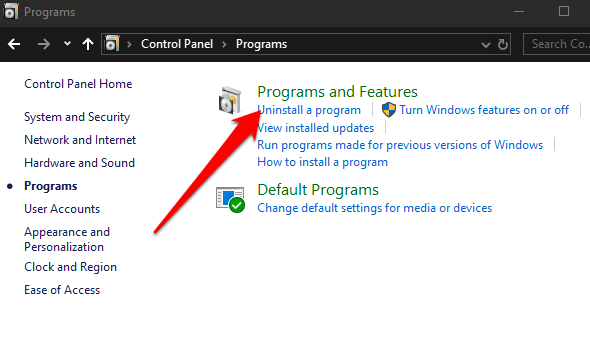
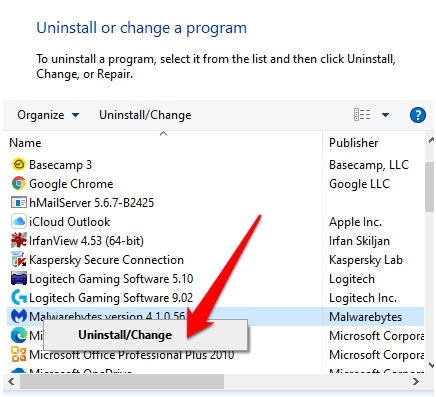
より多くの仮想メモリを割り当てる
コンピュータの仮想メモリを増やすと、CPU使用率が高くなるのを減らすことができます。 。
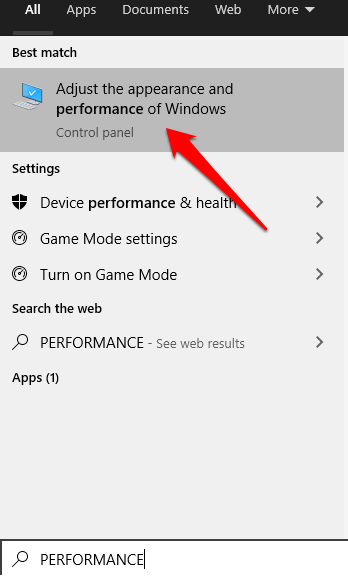
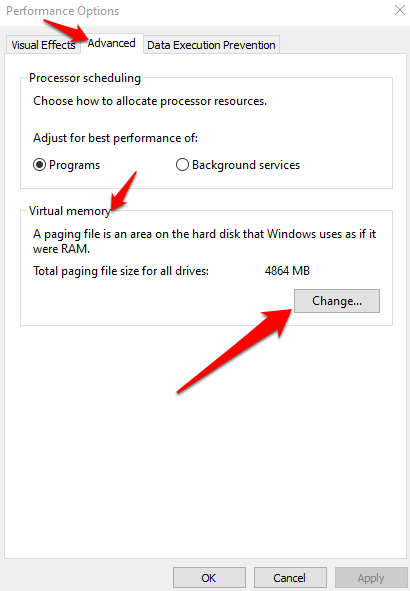
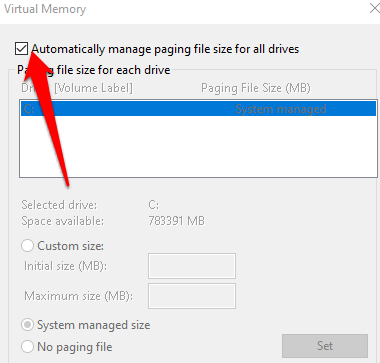
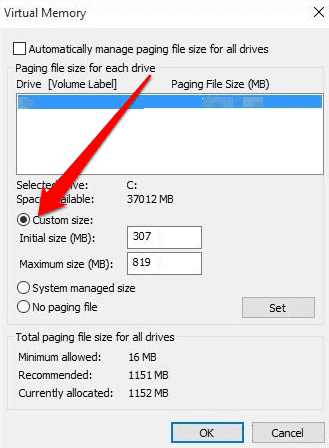
Microsoftストアを無効にする
グループポリシーエディター またはレジストリエディタを使用してMicrosoftストアを無効にすることができます。
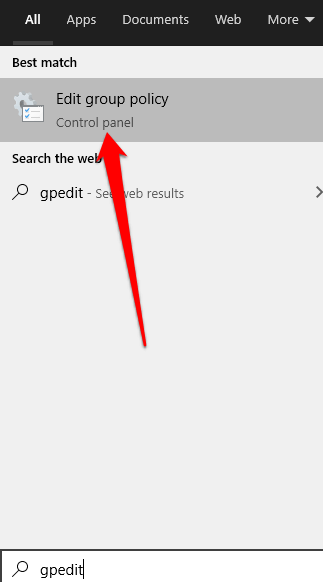
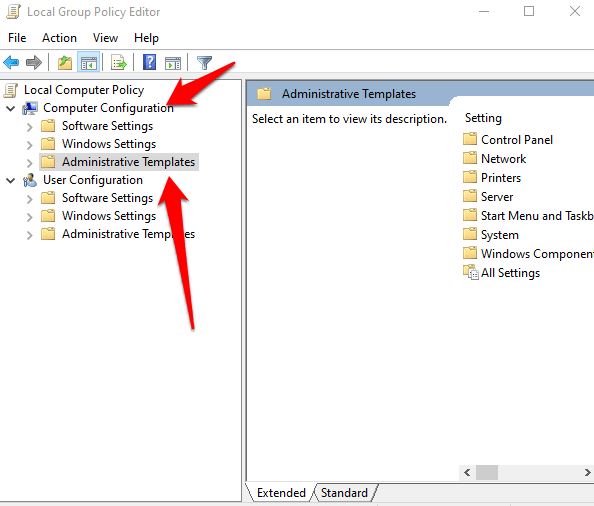
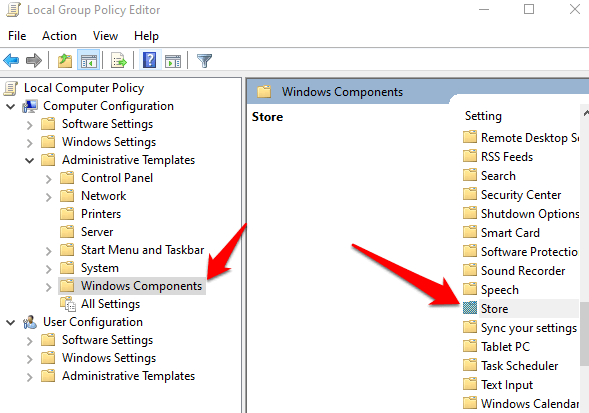
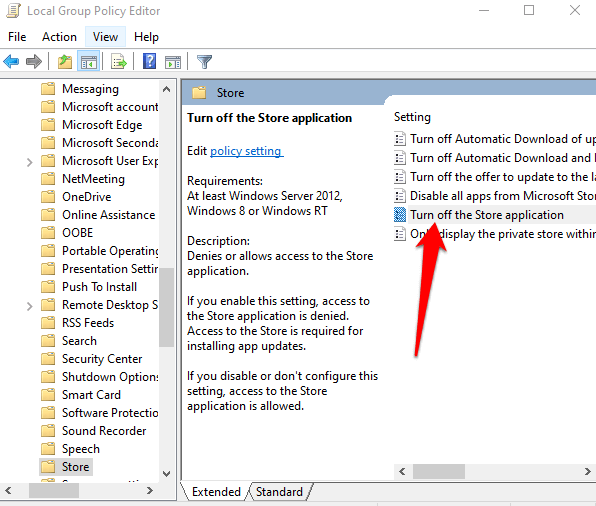
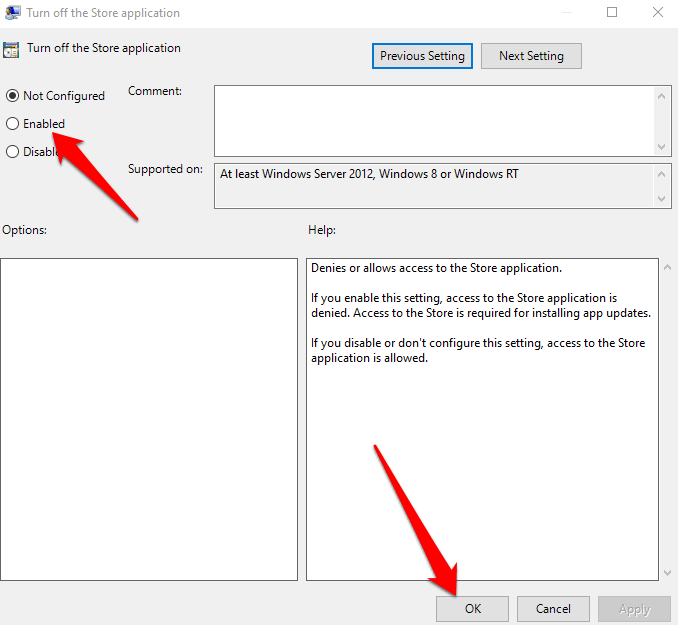
Windowsバージョンにグループポリシーエディターオプションがない場合は、レジストリエディターを使用してMicrosoftストアを無効にできます。
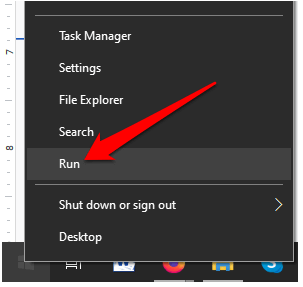
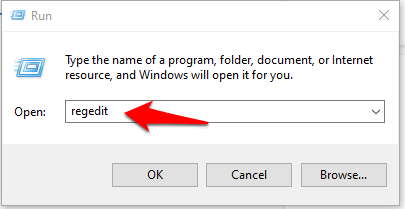
HKEY_LOCAL_MACHINE\SOFTWARE\Policies\Microsoft\WindowsStore
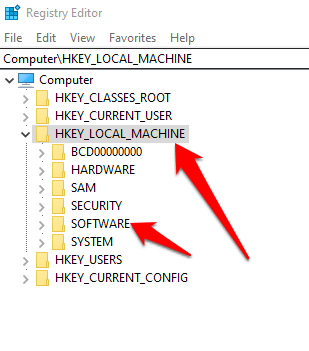
注:頻繁に11が必要な場合は、Windowsストアを無効にすることはお勧めしません。 >写真、電卓、メール、映画とテレビ、OneNoteなど。さらに、Windowsストアが無効になっている場合、サードパーティのWindowsストアアプリをインストールまたは更新することはできません。
自動ストアアプリの更新を無効にする
別の方法wsappxの高いCPU使用率を減らすには、ストアアプリの自動更新を無効にして、ユーザーが関与せずにアプリが更新されないようにします。
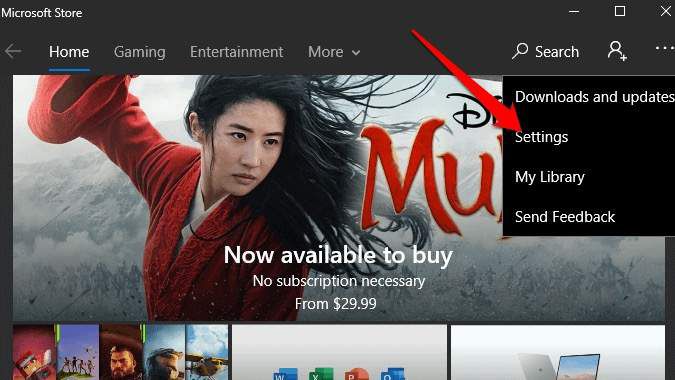
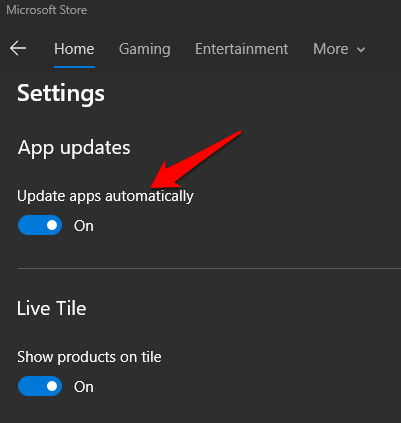
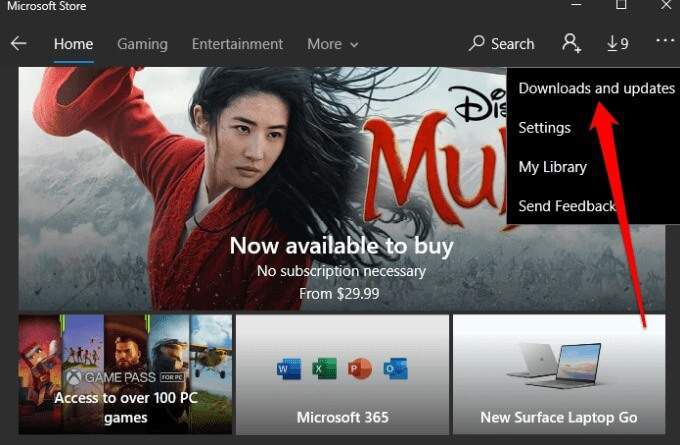
注:ほとんどの人にとって、更新を手動で確認することを忘れないでください。さらに、アプリはWindows 10オペレーティングシステムの主要部分であるため、自動更新によってシステムが停止する場合を除いて、アプリを無効にすることはお勧めしません。
ブロートウェアを削除してバックグラウンドを停止するアプリ
ブロートウェアアプリとバックグラウンドアプリは、実行したくないときに実行される傾向があるため、コンピューターのCPU使用率が高くなります。ブロートウェアを削除すると、バックグラウンドで更新され続けてリソースを消費することがなくなります。
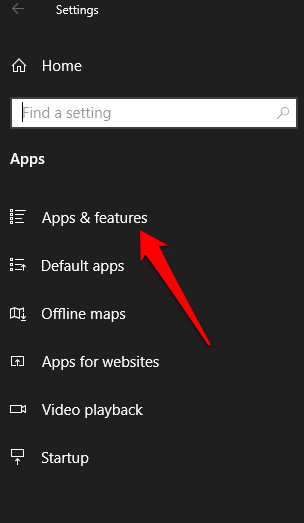
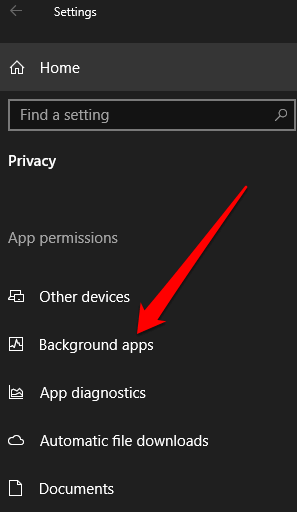
バックグラウンドアプリの実行を無効にする使用されていないとき、アプリは新しい通知をチェックできないことを意味します。使用しないバックグラウンドアプリを無効にするか、スライダーを切り替えてすべてのバックグラウンドアプリを完全に無効にすることができます。
その他の修正方法
HKEY_LOCAL_MACHINE\SYSTEM\ControlSet001\Services\AppXSvc
CPUの管理読み込み
Microsoftストアを使用している場合、またはアプリがバックグラウンドで更新されている場合は、一時的ではありますが、コンピューターでwsappxのCPU使用率が高くなる問題が発生する可能性があります。上記の解決策を試して、wsappxが通常のレベルに戻るかどうかを確認してください。