多くの Windows システム プロセスは、安全で完全に動作する PC を実行するために不可欠であると考えられています。 Wuauserv は間違いなく最も重要なサービスの 1 つです。このサービス (Windows Update サービスとも呼ばれます) は、最新の機能リリースとバグ修正で PC を最新の状態に保ちます。
0 のように。およびその他の重要なシステム サービスでは、wuauserv は、システム リソースへの優先アクセスを必要とする場合があります。残念ながら、これは wuauserv が高い CPU 使用率を報告することが時々あることを意味します。それがあなたに起こっていて、修正を探しているなら、ここにあなたがする必要があるものがあります.
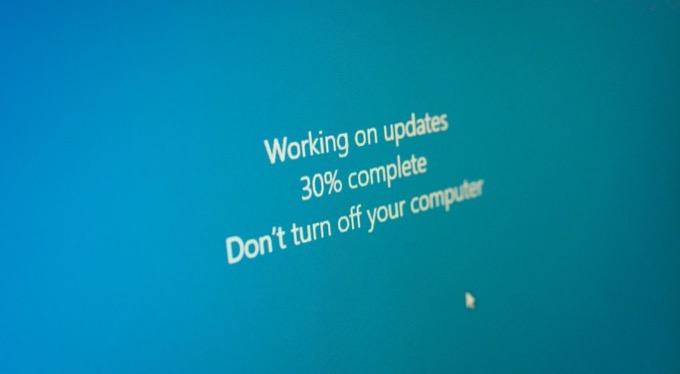
Wuauservが高いCPU使用率を引き起こすのはなぜですか?
Windows Update サービス (または wuauserv) は、その名前が示すように、Windows PC を最新の状態に保つ役割を果たします。緊急のセキュリティとバグの修正、および新機能とシステムの拡張機能は、Windows Update システムを通じて入手できます。
Windows は通常、気付かないうちにこれらの更新を処理しますが、時々 スタックしたアップデートを修正する する必要があるかもしれません。 wuauserv に関連するプロセス (wuauclt.exe など) がタスク マネージャーで一定期間高い CPU 使用率を報告している場合は、PC に問題がある可能性があり、さらにトラブルシューティングする必要があります。
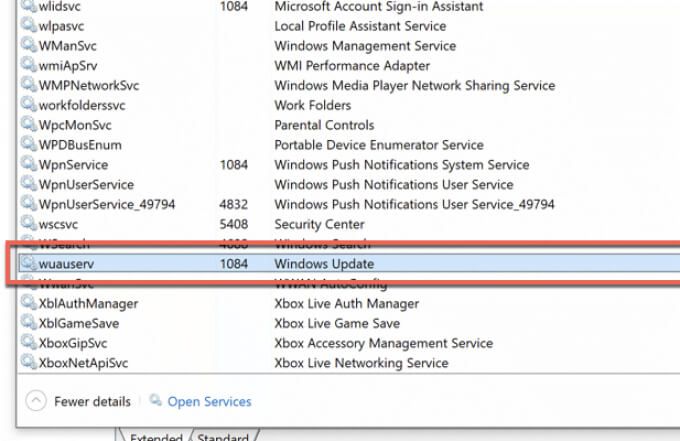
ほとんどの人にとって、これは現在インストール中のアップデートを示している可能性があります。ただ、それを待つ必要があります。 更新がインストールされていません の問題を適切に示している可能性もありますが、wuauserv などのサービスが正しく動作しなくなる原因となっている破損したシステム ファイルがある可能性もあります。

その場合は、システム ファイルをチェックして修復するか、最悪の場合は Windows 10 を工場出荷時の設定にリセットする を検討する必要があります。もちろん、お使いの PC に問題がある場合は、処理能力を高めるために PC のアップグレード を検討する必要があるかもしれません。
Windows Update ステータスを確認する
CPU 使用率が高いことには根本的な原因があります。 wuauserv および関連プロセス (wuauclt.exe や svchost.exe など) が PC の高い CPU 使用率を報告している場合は、Windows Update が実行されています。
おそらく、Windows Update は更新をダウンロードしてインストールすることです。一部の更新 (特に大規模な機能の更新) はダウンロードとインストールに時間がかかり、プロセスを完了するには追加のシステム リソースが必要です。その場合でも、パニックにならないでください。
Windows Update による更新プロセスの完了を許可し、指示された場合は PC を再起動して完了します。 Windows Update のステータス (アップデートが現在ダウンロードまたはインストールされているかどうかを含む) は、Windows の [設定] メニューで確認できます。

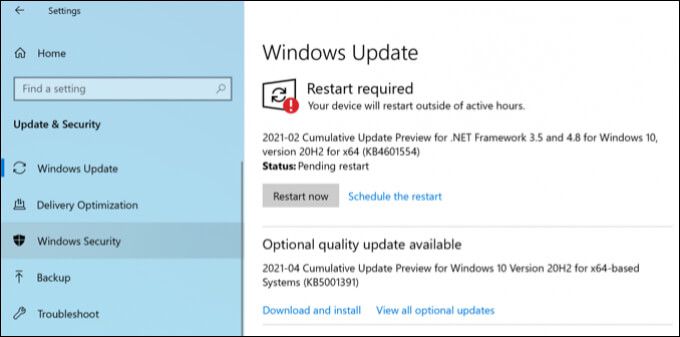
Windows Update がシステム リソースを大量に使用していて、通常のアクティビティ (アップデートのダウンロードやインストールなど) の兆候がない場合は、
システム ファイルをチェックして修復する
Windows のインストールが高価なキャリッジ クロックのようなものだと想像してください。単純に見えるかもしれませんが、その下には、あらゆる種類の歯車、レバー、および固定具が集まって、使用しているシステムが作成されます。
これらの歯車の 1 つが壊れたり損傷したりすると、システム全体が機能します。動作を停止します。この場合、壊れる歯車はシステム ファイルです。破損したシステム ファイルは、一般的なシステムの不安定性 (高い CPU 使用率を含む) であれ、より深刻な BSOD のクラッシュとエラー であれ、問題を引き起こします。
Windows Update サービスは、これらの歯車の 1 つです。 Windows Update で問題が発生した場合は、システム ファイルにエラーがないか確認し、見つかった場合は修正する必要があります。これを行うには、Windows PowerShell の システム ファイル チェッカーツールを使用します。
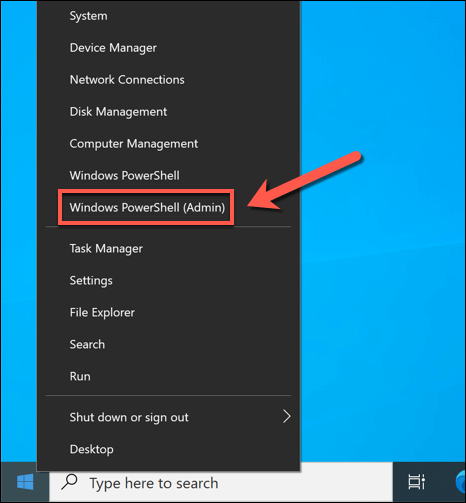

Windows Update 配信の最適化を無効にする
ローカル ネットワークに複数の Windows 10 PC がある場合、wuauserv サービスと関連するプロセス。これは、配信の最適化システムによるもので、ネットワーク全体でファイルを共有することにより、Windows Update のダウンロードに使用される帯域幅の量を制限するのに役立ちます。
その PC が 1 台ある場合がメジャー アップデートをダウンロードすると、このアップデートは配信の最適化を使用してネットワーク上の他の Windows PC と自動的に共有されます。システムのピア ツー ピアの性質のおかげで、同じシステムを使用して他のインターネット ベースのデバイスに更新を提供することもできます。
これにより、利用可能なインターネット帯域幅 (データ上限を含む接続で) ですが、コンテンツが他のデバイスと共有されている場合、CPU 使用率が急上昇する可能性もあります。これを制限するには、Windows の設定で配信の最適化を完全に停止します。
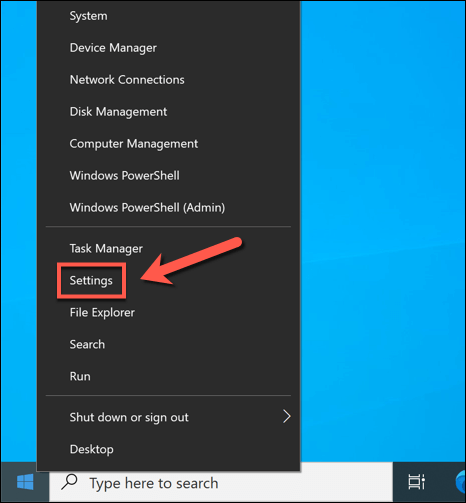
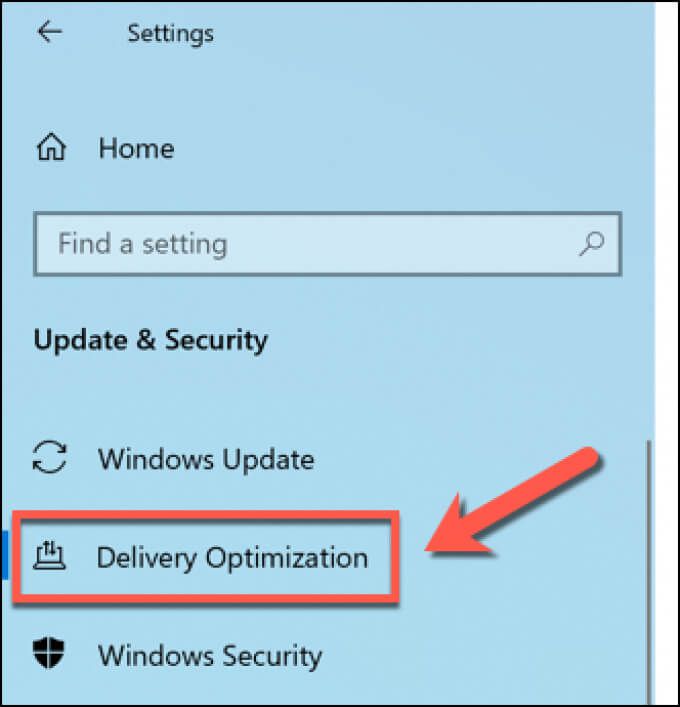

配信の最適化を無効にしたら、PC を再起動して変更を有効にします。
Microsoft Defender を使用してマルウェアを確認します
PC がウイルスやマルウェアに感染している場合、PC への影響は重大です。 Windows Update を停止することは、マルウェアに感染して損害を与える可能性のあるルートの 1 つです。特に、セキュリティ アップデートは特定の種類のマルウェアの影響を阻止できるためです。
その場合は、PC でマルウェアをスキャンする 。これにはサードパーティのツールを使用できますが、最良の方法は、組み込みの Microsoft Defender を使用して PC のブート スキャンを実行することです。
この本格的なウイルス対策およびマルウェア対策ソリューションは、PC から ほとんどの頑固なマルウェア感染を取り除きます できます。ただし、サードパーティのウイルス対策をまだ使用していない場合にのみ、Microsoft Defender を使用できます。その場合は、代わりにそのツールのブート スキャン機能を使用することを検討してください。
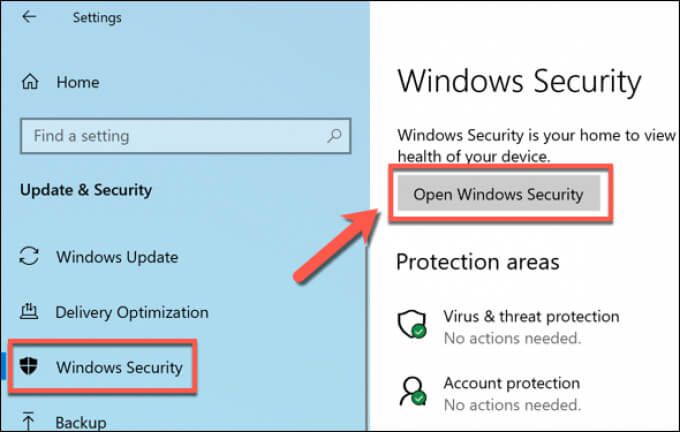
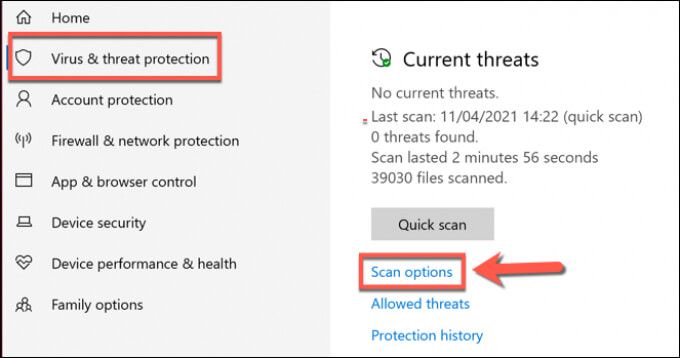
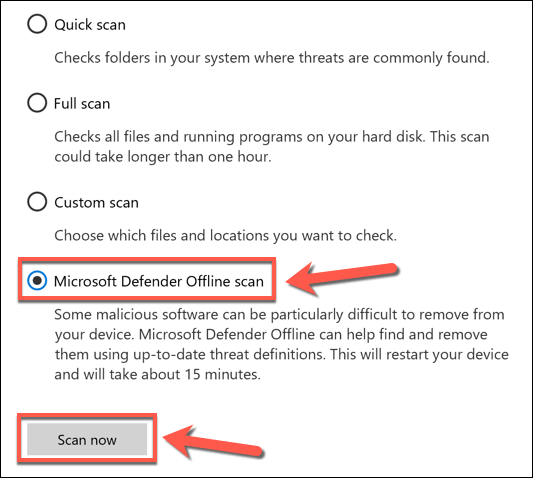

しばらくすると、Windows が再起動し、Microsoft Defender スキャン メニューが起動します。 Microsoft Defender は PC にマルウェアがないかチェックします。画面に表示される追加の指示に従って、検出された感染ファイルの削除、検疫、または可能な修正を確認します。
自動 Windows Update を停止する
自動 Windows Update を停止strong>
Windows Update サービスを完全に無効にして更新プログラムのインストールを防止することはできませんが、一時的に停止することはできます。これらの更新を一時停止すると、特に特定の更新が問題の原因となっている場合に、さらにトラブルシューティングを行うことができます。
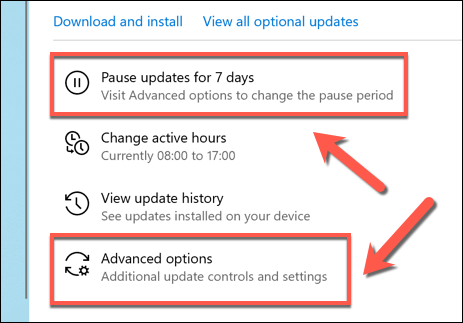
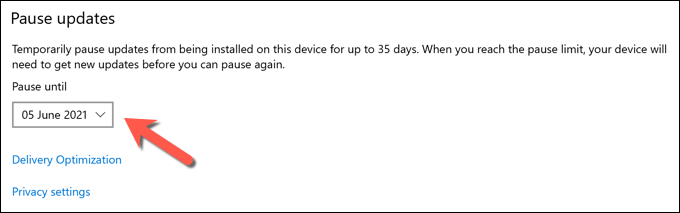
[詳細オプション] メニューを使用して更新を遅らせる場合は、プロセスを繰り返す前に、日付が過ぎたら見逃した更新をインストールする必要があります。
Windows 10 を最新の状態に保つ
wuauserv サービスが PC の CPU 使用率を高めている場合は、おそらくシステム メンテナンスが遅れている可能性があります。 Windows Update はそのプロセスの一部ですが、更新が面倒だと思われる場合は、Windows Update のインストールを停止します。 して根本的な問題を調査して解決する必要があるかもしれません。
について考えることもできます。 >10は Windows Update またはサードパーティ アプリを使用して自動的に実行されますが、特定のコンポーネント (グラフィックスカード を含む) は最新のドライバーを手動でダウンロードする必要がある場合があります。古いソフトウェアが心配な場合は、アプリを自動的に更新する.