YouTubeの動画を見ただけで、読み込みアイコンが回転し続けている、または動画が完全に空白であることがわかりましたか?
YouTubeが機能しない理由は何ですか?この記事では、YouTubeが正しく機能していないことがわかった場合に試すことができる15を超える方法について説明します。これらのヒントの少なくとも1つで問題が解決するはずです。
YouTubeはダウンしていますか?
YouTubeウェブサイトにアクセスできない場合でも、サイト自体に問題がある可能性があります。
これは常に最初に確認する必要があることです。 YouTubeに問題があると、世界中の何千ものユーザーに影響を与える可能性があるためです。これを確認するのに最適な2つのサイトは、ダウンディテクター またはOutage.Report です。
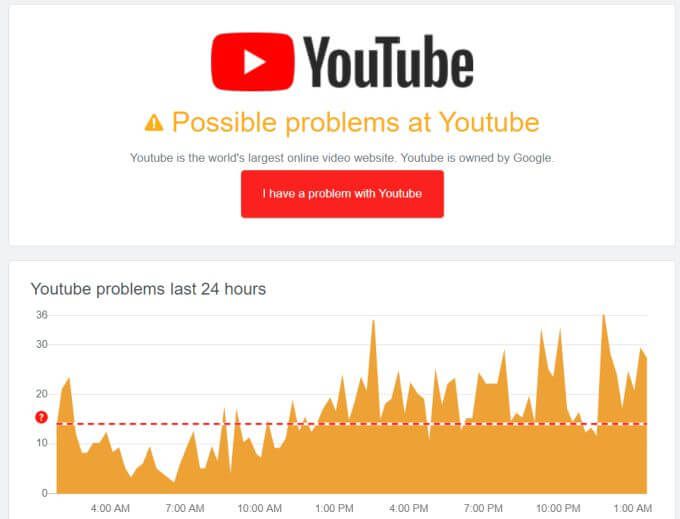
Downdetectorでは、数値を示すグラフが表示されます過去24時間にYouTubeで問題が発生したユーザーの割合。問題を報告するために使用できる[YouTubeに問題があります]ボタンもあります。
停止。レポートには、世界の地図が表示されます。サイトで最も問題が多い。
In_content_1 all:[300x250] / dfp:[640x360]->YouTubeに技術的な問題がありますか?
次に確認するべきことは、YouTubeにアクセスできても、サイトに内部的な技術的な問題があるかどうかです。これは、人々が思っているよりも頻繁に発生します。
内部の技術的な問題を表す可能性があるいくつかの問題:
YouTubeヘルプページ は、発生している特定の問題を検索する場所です。

他のユーザーが過去に同じ問題を抱えていることがわかり、コミュニティ内のソリューションから学ぶことができます。
また、問題はYouTubeの内部的な技術的な問題であり、待機するだけで済みます。
YouTube広告は問題の原因ですか?
別の一般的な問題YouTube動画を再生しようとすると、動画が再生されません。または、複数回試行した後に再生され、その後再び再生が停止します。
以下のすべての修正を試みる前に、ビデオの広告が問題の原因となっていないことを確認することをお勧めします。これが当てはまるかどうかをテストするには、再生できないものも含め、動画の再生リスト全体が含まれているチャンネルページへのリンクを選択します。

この問題は、Googleアカウントの設定がYouTube広告で動画をブロックしている場合に発生する可能性があります。これが当てはまるかどうかをテストするには、新しいテストGoogleアカウントを作成し、ビデオが正常に再生されるかどうかを確認します。表示される場合は、これが原因である可能性があります。
YouTubeが機能しないこの問題を修正するには:

これをオフにすると、影響が及ぶ可能性があります広告付きのYouTube動画を再生できるかどうか。有効にすると、この問題を解決できる可能性があります。
プライベートビデオですか?
プライベートビデオを表示しようとしている場合は、動画を再生する前に、あなたがその動画を見るように招待されていることを確認してください。
非公開動画を作成した人がビデオのプライバシー設定を変更する の方法を知っていることを確認してください。
視聴するように招待された非公開のビデオを視聴できるようにするには:
携帯端末でYouTubeアプリを更新する
携帯電話でYouTube動画が機能しない場合は、YouTubeアプリを更新する必要があります。これは、一部のアップデートにより、アプリがまだアップデートされていない携帯端末の古いバージョンのYouTubeが壊れる可能性があるためです。
アプリをアップデートすると、これらの問題を解決できます。
これを行うにはAndroid:

iOSデバイスでYouTubeアプリを更新するには:
YouTubeアプリが更新されたら、携帯端末を再起動します。次に、アプリを再度開いて、YouTubeビデオをもう一度表示してみてください。
ブラウザが問題の原因ではないことを確認してください
Chromeを使用して表示している場合YouTube動画には、YouTubeの動作を停止させる可能性のあるChrome設定がいくつかあります。
Chromeブラウザで以下のすべての修正を試して、問題を修正してください。
Cookieとキャッシュをクリアする
ChromeですべてのCookieとキャッシュをクリアすると、YouTubeの多くの問題が解決することがよくあります。
これを行うには:

Chromeを更新する
最近のChromeの更新により、古いバージョンのChromeでYouTube動画の再生に問題が発生する場合があります。これを解決するには、Chromeのバージョンを最新バージョンに更新します。
これを行うには:

プロキシ設定を確認する
ときどき、悪意のあるアプリやブラウザ拡張機能はプロキシ設定を更新し、YouTubeの使用に問題を引き起こす可能性があります。
Chromeのプロキシ設定をデフォルトに戻すには:

手動プロキシ設定を使用する会社のネットワークでブラウザを使用している場合は、IT部門に連絡して、それらが何であるかを確認し、それらを元に戻すためのヘルプを入手してください。
JavaScriptを有効にする
YouTubeが正常に動作するには、ChromeブラウザでJavaScriptを有効にする必要があります。
これを行うには:

広告ブロッカーを無効にして別のブラウザーを使用する
広告ブロッカーは通常、YouTubeで問題を引き起こしませんが、使用している広告ブロッカーと、広告ブロッカーで有効にした設定によっては、問題を引き起こしていないことを確認するために無効にしてみる価値があります。
広告ブロッカーに加えて、切断、プライバシーバッジャー、スクリプトセーフなどの他のプラグインは、動画の再生を妨げる可能性のあるYouTubeの特定の要素をブロックする可能性があります。
最後に、Braveのようなブラウザを使用している場合、YouTubeに問題を引き起こす可能性のある非常に厳しいデフォルトのプライバシー機能がいくつかあります。別のブラウザを試して、問題が解決するかどうかを確認してください。含まれている場合は、すべてのアドオンとブラウザのプライバシー機能を無効にしてみてください。
インターネット接続を確認する
多くの人は、インターネット接続が失われたためにYouTubeが機能していないことに気づいていません。
インターネット接続が悪い場合は、インターネット接続のトラブルシューティング を実行する必要がありますYouTubeをもう一度テストする前に。
インターネットを正常に機能させるための簡単な修正には、DNS設定をフラッシュする とネットワーク設定をリセットする があります。
グラフィックドライバを更新する
YouTube動画を再生しようとすると、画面が黒、白、または緑になる場合は、グラフィックに問題がある可能性がありますドライバー。
これに対する簡単な修正は、グラフィックカードに最新のドライバーがインストールされていることを確認することです。

ドライバが更新されたらコンピュータを再起動します。
ハードウェアアクセラレーションを無効にする
最適な方法YouTubeを見ながら高品質のビデオを再生するには、ハードウェアアクセラレーションを有効にすることをお勧めします。ただし、古いコンピューターでは、パフォーマンスの問題が発生する可能性があります。
これが問題であるかどうかを確認するには、ハードウェアアクセラレーションを無効にしてみてください。

時刻、日付、地域を同期する
タイムゾーンが正しく設定されていない場合、多くの人が考えていない奇妙な動作の1つが起こりますお使いのコンピュータ上。これにより、YouTube動画が正常に機能しなくなり、読み込みの兆候が常に表示される場合があります。
この設定をすばやく確認して、問題の原因となっていないことを確認できます。

Macの場合:
システムを再起動して、システムが自動的に更新するように時間とタイムゾーンを設定します。
競合するアプリをアンインストール
ときどき不正最近インストールした悪質なアプリは、YouTube動画の再生に問題を引き起こす可能性があります。これらのアプリをアンインストールすると、YouTubeが機能しないという問題が解決することがよくあります。
最近インストールしたアプリを確認して、アンインストールできます。

また、Chromeでシステム上の有害なソフトウェアを検索してクリーンアップします。
これを行うには:

スキャンには数分しかかかりませんが、システムに競合を引き起こしている可能性のある有害なソフトウェアがないことを確認することは価値がありますYouTube動画を再生しています。
YouTubeが機能していない場合のその他の修正
他のすべてが失敗した場合、表示しようとしているYouTube動画が制限されている可能性があります
これを回避するには、VPNサービスの使用 で、見たいYouTubeビデオにアクセスしてみてください。これにより、YouTubeを「トリック」して、別の国から接続していると思わせ、ビデオを視聴できるようにする場合があります。
さまざまな人に有効なもう1つの修正は、システムに最新のWindowsアップデートがインストールされていることを確認することです。 自動更新を有効にする にすることをお勧めします。これにより、YouTube動画の表示に問題が発生することはありません。
これらの修正のいずれかにより、YouTube動画が機能しない問題が解決されたことを願っています。次のコメントセクションで、どの修正が効果的であるか、それでも問題が解決しない場合は、共有してください。