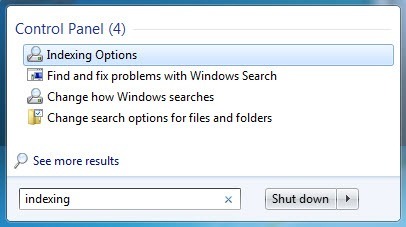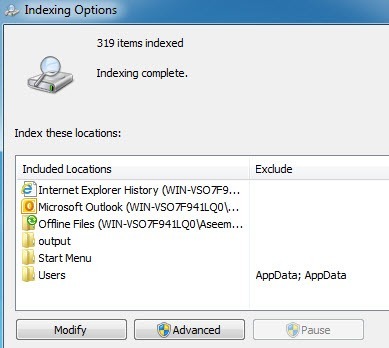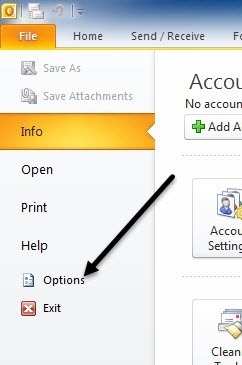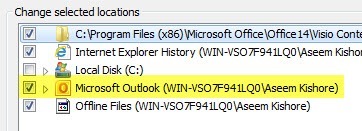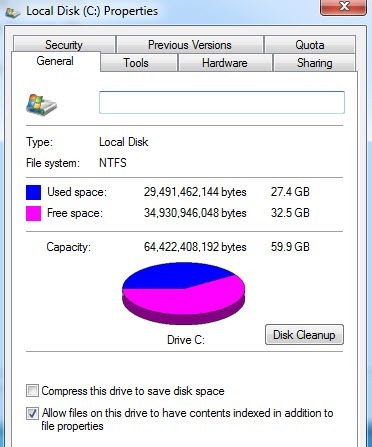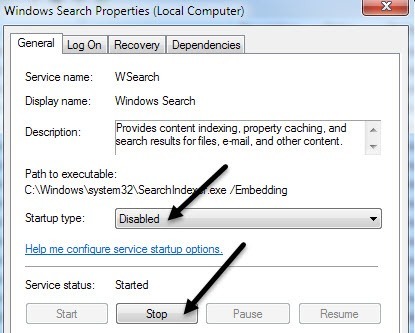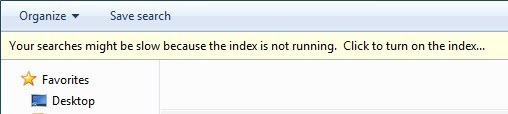ハードドライブのインデックスを無効にすることは、PCのパフォーマンスを向上させる非常に簡単な方法の1つです。インデックスを無効にする方法の詳細を説明する前に、最初にインデックスを無効にする理由と、有効にする必要がある理由について説明してみましょう。
私はそれがインデックスになると、インデックスを有効にするか、無効にするかを決定するのが本当に簡単になります:
1。非常に高速なCPU(i5、i7)+通常のハードドライブ=索引付けを続ける
2。遅いCPU +任意のタイプのハードドライブ=インデックスを作成しない
3。どのタイプのCPU + SSDハードドライブも索引付けしません
したがって、基本的にはCPUのタイプとハードドライブのタイプになります。あなたはSSDドライブのためにそれをオンにすることは決してありませんし、CPUが遅い場合も同じことが起こります。インデックスサービスを無効にすることで、コンピュータに悪影響を及ぼすことはありません。あなたは次に、私は何かを検索するはずですか?
Windows Explorerを使用して最後に何かを検索したのはいつだったのでしょうか?私は現在、クラウドサービスにほとんど依存しているため、または私はちょうど非常に整理され、すべてのファイルがどこにあるのか知っているので、何年も前から検索を行っていません。また、あなたがWindows 7の検索機能 に関する私の前の投稿のコメントを読んでいれば、とにかく何人かの人々が絶対にひどいと思うかも知れません。
既定の設定を変更して、必要な絶対的なフォルダのみを検索することをお勧めします。
注:混乱させないためには、Windows 7でもコンピュータをSTILLできることを知っておく必要があります索引付けをオフにすると、索引なしで検索するだけです。私は、少なくともWindows 7では、索引付けを有効にしているかどうかにかかわらず、検索には魅力がないことがわかりました。
索引付けを選択的にオフにする
索引付けをオフにする方法はいくつかあります。まず、DocumentsやMy Picturesなどの共通の場所を検索できるようにしたい場合は、他の重要でない場所のインデックスを選択的に無効にすることができます。これを行うには、「開始」をクリックし、索引付けを入力します。最初のオプションはインデックスオプションです。
現在インデックスに登録されている場所のリストが表示されます。 変更ボタンをクリックすると、インデックスを作成する場所を変更できます。デフォルトでは、Windows 7はOutlook、IE履歴、オフラインファイル、スタートメニュー、ドキュメント、マイピクチャなどを含むユーザーディレクトリのインデックスを作成します。
リストされたすべてのフォルダがインデックスに登録されている必要がない場合は、「変更」をクリックした後にチェックを外してください。 My PicturesフォルダにはDSCXXXまたはIMGXXXという名前の50 GBを超える写真があるため、そのフォルダを検索することはないため、そのフォルダをインデックスに登録する必要はありませんでした。そのフォルダ内のすべての写真は、イベントなどでサブフォルダにまとめられていました。そこで、私の画像のインデックス作成を無効にしたとき、Windowsはもはやそれらのファイルのインデックスを作成しようとしていなかったため、さらに、私はそのフォルダに何百枚もの写真を追加しているので、インデックス作成は決して止まらないでしょう。
索引からOutlookを削除する
検索インデックスからMicrosoft Outlookを削除する場合は、表示されないことがあります一番上のリストに表示されますが、一番下のリストに表示されます。では、検索インデックスからどのように取り除くのですか?これを行うには、まずMicrosoft Outlookを開いてからファイル - オプションをクリックする必要があります。
左側の[検索]をクリックし、右側の[インデックスオプション]ボタンをクリックします。 変更をクリックすると、Microsoft Outlookの選択を解除できるようになります。
ドライブのインデックスを無効にする
インデックスを無効にする別の方法は、Windowsに特定のドライブのインデックスを作成しないように指示することです。私は最近、Windows 7マシンにバックアップとして使用するハードドライブを追加しました。
ドライブのインデックス設定をオフにするには、[マイコンピュータ]を開き、ドライブを検索して、 / strong>]または[コンピュータ]を右クリックし、[プロパティ]を選択します。 一般]タブの下部に["インデックスサービスによる高速ファイル検索のインデックス作成を許可する]チェックボックスが表示されます。 Windows XPまたはWindows 7および8の「このドライブ上のファイルにファイルのプロパティにインデックスを付けたコンテンツを許可する」
このチェックボックスをオフにすると、これらの設定をすべてのファイルとサブフォルダに適用するか、ドライブのルートに適用するかを尋ねるポップアップダイアログボックスが表示されます。 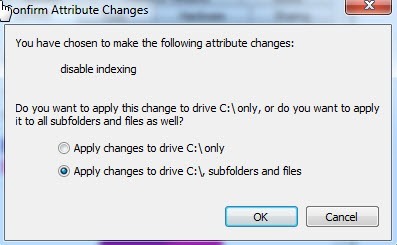
すべてのファイルとサブフォルダを選択してください。 [OK]をクリックすると、コンピュータのすべてのファイルに設定が適用されるため、座って数分間待たなければなりません。残念なことに、ファイルシステム内のすべてのファイルには、Windowsにインデックスを付ける必要があるかどうかを示す属性があるため、すべてのファイルについて更新する必要があります。
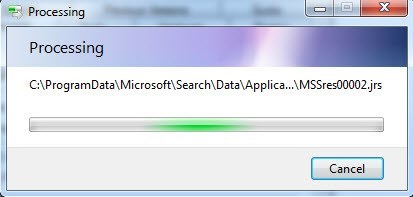 途中でアクセスが拒否されたというエラーが表示された場合は、現在使用中のシステムファイルだけなので、すべて無視をクリックしてください。上記の例では、私はCドライブを選択しましたが、システムとプログラムファイルがデフォルトでインデックスに登録されていないので、Cドライブのインデックスをオフにする必要はありません。セカンダリドライブや他のパーティションがある場合は、上記の方法でインデックスを無効にすることをお勧めします。
途中でアクセスが拒否されたというエラーが表示された場合は、現在使用中のシステムファイルだけなので、すべて無視をクリックしてください。上記の例では、私はCドライブを選択しましたが、システムとプログラムファイルがデフォルトでインデックスに登録されていないので、Cドライブのインデックスをオフにする必要はありません。セカンダリドライブや他のパーティションがある場合は、上記の方法でインデックスを無効にすることをお勧めします。
インデックスを完全に無効にする
インデックスを無効にするもう1つの方法があります。消して。上記の方法は、Windowsによってインデックスされるものを減らしますが、インデックスサービスは引き続き実行されます。ここでは、インデックスサービスを完全に無効にする方法を説明します。これは、私が行ったことであり、これを有効にしなければならない問題に遭遇したことはありません。
まず[コントロールパネル]を開き、[管理ツール]をクリックします。次に、リストの[サービス]をクリックします。また、[ファイル名を指定して実行]ダイアログボックスまたは[スタート]メニューの検索ボックスにservices.mscと入力して直接サービスを開くこともできます。
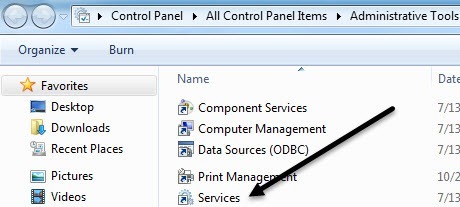 サービスのリストで[インデックスサービス]または[Windows検索]を見つけるまでスクロールしてください。 開始状態にあり、自動に設定されていることがわかります。
サービスのリストで[インデックスサービス]または[Windows検索]を見つけるまでスクロールしてください。 開始状態にあり、自動に設定されていることがわかります。
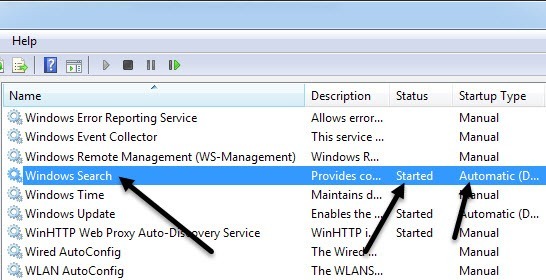 p>Windows Searchをダブルクリックし、[停止]ボタンをクリックしてサービスを停止します。 起動タイプを無効に変更します。
p>Windows Searchをダブルクリックし、[停止]ボタンをクリックしてサービスを停止します。 起動タイプを無効に変更します。
あなたのコンピュータを再起動します。インデックスをオフにすると、Windowsで検索を実行できますが、インデックスが実行されていないため、インデックスが遅くなるというメッセージが表示されます。
前に述べたように、インデックスをオン/オフしてテストを行い、索引付けされた場所のファイルをCドライブ全体で検索したところ、結果はほぼ同じでした。それは文字通りわずか数秒の違いでしたが、両方の検索に1分かかりました。おそらく、なぜ私はWindowsの検索を最初に使用していないのだろうか。 Windowsでインデックス作成に関するご質問がある場合は、コメントにご記入ください。お楽しみください!