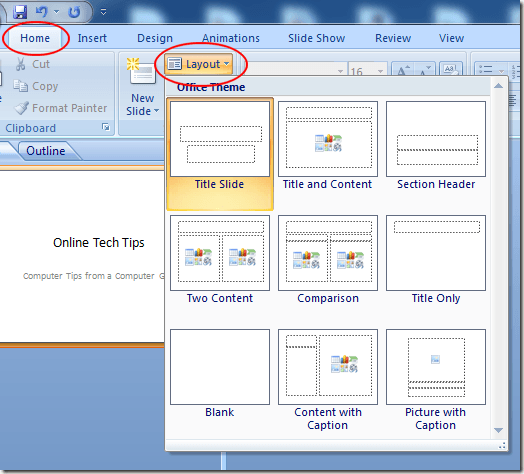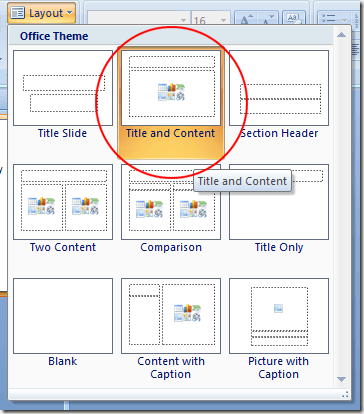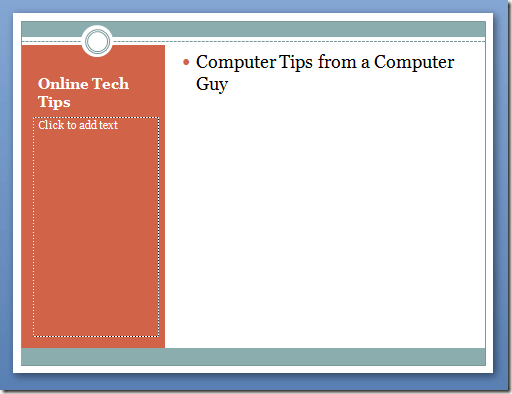教育やビジネスの場面では、PowerPointは最高のエレクトロスライドプレゼンテーションアプリケーションとして最高のリーダーです。実際、マイクロソフトのOfficeスイートのアプリケーションは、インストラクター、学生、およびビジネス担当者によって頻繁に使用されるため、プレゼンテーションからプレゼンテーションまで同じレイアウトを繰り返し表示するのが一般的です。幸いなことに、マウスを数回クリックするだけで、PowerPointプレゼンテーションの任意のスライドのレイアウトを簡単に変更できます。
PowerPointスライドのレイアウトを変更する
スライドは以下のようになります。
0
あなたが編集したいと思っていると仮定して、プレゼンテーションにまだテーマが適用されておらず、スライドには異なるレイアウトが設定されていますが、手動でページ上のオブジェクトを動かす必要はありません。そうすることで、オブジェクトをちょうど並んだものにするのに時間がかかることがあります。 リボンのホームタブをクリックし、リボンのスライドというタイトルのセクションを探します。最後に、レイアウトというラベルのボタンをクリックします。
タイトルのレイアウトがPowerPointによって自動的に使用されています。スライドのレイアウトを変更するには、タイトルとコンテンツというラベルのレイアウトをクリックします。PowerPointのスライドのレイアウトをタイトルからタイトルとコンテンツに変更するときの作業です。 タイトルのレイアウトにある字幕は、タイトルとコンテンツレイアウトのコンテンツに格下げされます。後者のレイアウトでは字幕がなく、PowerPointは現在のレイアウトで使用可能な最も近いタイプにその指定を変更します。レイアウトを変更するだけで、PowerPointはスライドのコンテンツを削除しないことを示すため、これは重要な考慮事項です。ただし、コンテンツの指定を変更することもできます。
レイアウトメニューに戻って、レイアウトをさまざまなタイプに変更して遊んでみましょう。 PowerPointはメニューのレイアウトを視覚的に表現するので、スライドの外観は常にわかります。
PowerPointのレイアウトとテーマ
上の例では、自分の周りのオブジェクトを動かすことなく、スライドのレイアウトを即座に変更する方法を教えてください。しかし、テーマを最初に適用したときにPowerPointでレイアウトの変更が本当に輝きます。 リボンの[デザイン]タブをクリックし、テーマというタイトルのリボンのセクションを探します。
ここでは、PowerPointのテーマを即座に変更することに注意してください。現在のスライド。 [ホーム]タブの[レイアウト]ボタンをクリックし、今回は字幕付きコンテンツというレイアウトを選択します。スライドのCivicテーマが自動的にレイアウトに組み込まれることに注意してください。レイアウトを変更しても、テーマの色と基本機能はすべてスライドに表示されます。
あなたが選んだレイアウトに関係なく同じことが成立します。現在のスライドに使用するレイアウトに関係なく、テーマは常に真のままです。テーマや異なるレイアウトを使用すると、プレゼンテーションをより短時間で行うことができ、視覚的に魅力的に見せることができます。
PowerPointプレゼンテーションでオブジェクトを動かすのは面倒です。それはプロフェッショナルに見えるようにアップ。プレゼンテーションのスライドに苦労するのではなく、テーマを選択し、PowerPointのビルトインレイアウトを使用してプロフェッショナルなプレゼンテーションを作成してください。
実際には、ビルトインレイアウトを使用すると、プレゼンテーションの作成がより迅速になり、スライドのコンテンツにもっと時間を費やし、見た目に時間を短縮できます。