DirectX は、DirectDraw、DirectMusic、Direct3D などの API の組み合わせを使用するテクノロジです。マルチメディアとゲームのエクスペリエンスを向上させますが、多くのゲームでは DirectX が前提条件として認識される場合もあります。
インストールされている DirectX のバージョンは、DirectX 診断ツールから確認できます。この記事では、このツールを見つけて使用する方法について説明します。システムに古いバージョンの DirectX がインストールされている場合は、それを更新することをお勧めします。
DirectX とその機能について興味がある場合は、DirectX とは何か、なぜそれが重要なのか に関する詳細なガイドを参照してください。
Windows の DirectX バージョンを確認する
DirectX 診断ツールを実行すると、PC にインストールされている DirectX コンポーネントとドライバーに関するすべての情報が得られます。
これはシンプルな 2 段階のプロセスです。
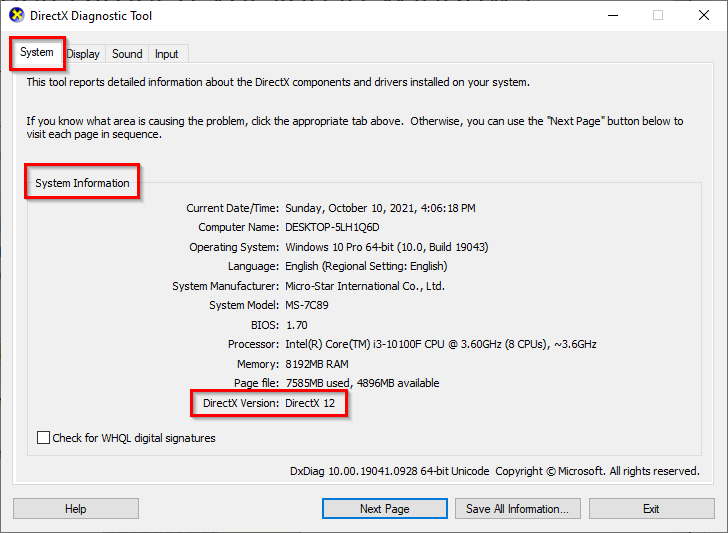
Windows 10 以降を使用している場合、システムには DirectX 12 が搭載されている可能性が高くなります。OS をインストールすると、すべての DirectX 12 API が自動的にインストールされます。ただし、システムに古いバージョンの DirectX がインストールされている場合は、Windows Update を使用して簡単に更新できます。
Windows で DirectX を更新する
マイクロソフト は、最新バージョンの DirectX 用のスタンドアロン パッケージを提供していません。つまり、Windows Update を使用して DirectX を最新バージョンに更新する必要があります。

Windows Update で問題に直面している の場合は、まずそれを修正する必要があります。そうでない場合は、Microsoft Updateを使用せずにアップデートする に進むこともできます。
レガシー DirectX SDK の DirectX ランタイム ライブラリをインストールする
.最新の DirectX バージョンを使用しているにもかかわらず、PC で古いゲームを実行できない場合は、従来の DirectX SDK のランタイム ライブラリがシステムにいくつか欠落していることが原因である可能性があります。
Microsoft は、D3DX9、D3DX10、XAudio 2.7、XInput 1.3、XACT、およびマネージド DirectX 1.1 をシステムにインストールするツールを提供しています。このツールは DirectX のバージョンをアップグレードしないことに注意してください。従来の DirectX SDK からいくつかのランタイム ライブラリを追加するだけです。

これで、古いゲームを実行できるようになります。
Windows を使用している場合、API は DirectX だけではありません。 VulkanRT も使用できます。
.