概念に不慣れな方のために、ベーシックディスクはプライマリロジックドライブとパーティションに使用され、Windowsオペレーティングシステムで最もよく使用されるストレージディスクタイプとして機能します。
ベーシックディスクはシンプルなストレージソリューションを提供し、プライマリパーティションと拡張パーティションの作成と削除、拡張パーティション内の論理ドライブの作成と削除、パーティションのフォーマットとマーク付けを可能にします
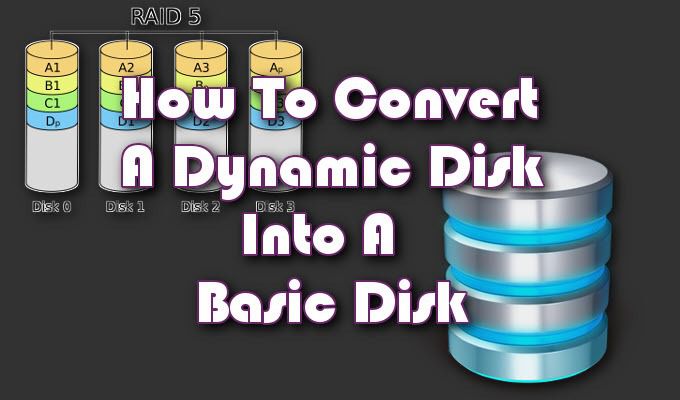
A ダイナミックディスクは、ベーシックディスクでは不可能な機能を提供します。これらは、スパン、ストライプ、ミラー、RAID-5などのさまざまなボリュームタイプのパーティション分割を可能にします。これらのディスクは、ボリューム管理の柔軟性を高める傾向があります。 Windows 10のリリース以降、ダイナミックディスクは非推奨になり、一般的に使用が推奨されなくなりました。
ダイナミックディスクがもはや有用ではないと考えられる主な理由の1つは、新しい記憶域テクノロジの導入です。ドライブの障害からデータを保護するのに役立ちます。ダイナミックディスクの長年の問題は、障害が発生し、ドライブ障害が発生し、ベーシックディスクに戻す必要があることです。
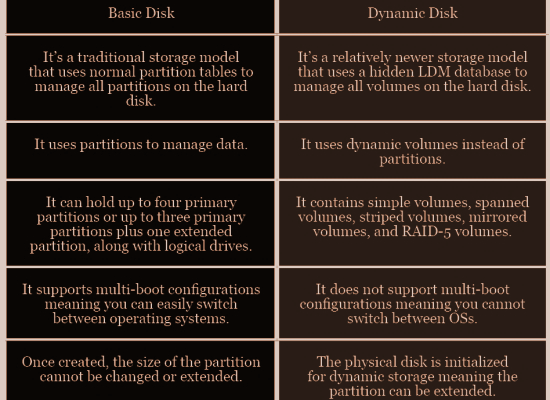
ダイナミックディスクをベーシックディスクに変換する方法
素晴らしいこと両方のディスクの利点は、相互変換可能であることです。つまり、一方を他方に、またはその逆に変換できます。これを可能にする方法は2つあります。ディスク管理ツールまたはコマンドプロンプトから。
プロセス全体を合理化するために使用できるサードパーティ製ツールがあります。個人的に推奨することはできませんが、必要に応じて検索することができます。
<!-In_content_1 all:[300x250] / dfp:[640x360]->
このプロセスにはコンピューターの能力が必要ですが、初心者でも比較的簡単です。両方の変換方法を簡素化し、障害のあるダイナミックディスクをベーシックディスクに変換する方法を支援します。
開始する前に、すべてのバックアップをバックアップすることが重要です。ダイナミックディスクにあるボリューム。両方の変換プロセスは、転送中にすべてのデータを完全に消去します。
変換方法1 –ディスクの管理

最も手間がかからないため、この2つの方法の中で最も簡単な方法で、ダイナミックディスクの変換を開始しますディスク管理ツールを使用してベーシックディスクに追加します。
ディスク管理ツールを使用してベーシックを動的に

フリップサイド、ベーシックディスクをダイナミックディスクに変換する場合、データをバックアップする必要はありません。そのため、何らかの理由で動的な変更を基本的な変更に戻す必要があると感じた場合、画面上のウィザードに従うのと同じくらい簡単です。
この変更を試みると、警告が表示される場合があります。最初の通知では、現在のブートボリュームではないボリュームからオペレーティングシステムをインストールすることはできません。つまり、ベーシックディスクにデータまたはシステムパーティションが既に設定されているため、変換しないでください。ダイナミックディスクの使用が完全に設定されていない場合は、デュアルブートすることをお勧めします。
変換方法2 –コマンドプロンプト
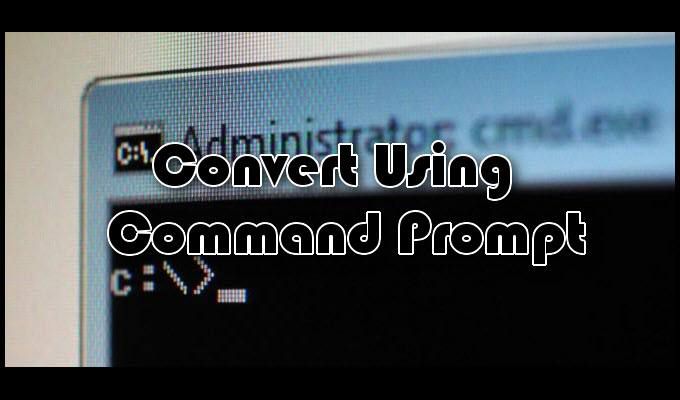
コマンドプロンプトに精通している場合は、この方が簡単かもしれません。ただし、ディスク管理ツールの手順に1ステップ追加する必要があります。いずれにしても、最終結果はダイナミックディスクから変換されたベーシックディスクになります。






コマンドプロンプトを使用したダイナミックな基本
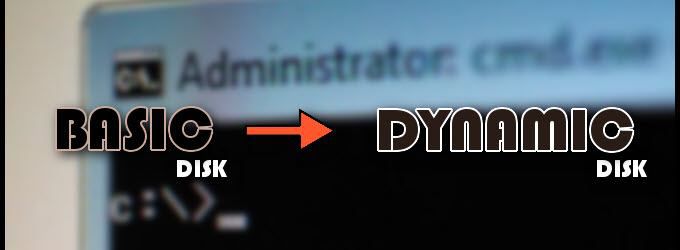
上記の手順に従って、取得する部分までDISKPARTで使用可能なディスクのリスト。このプロセスでは、何も削除する必要はありません。 convert dynamicを実行するだけで、ディスクはそうします。
警告を受け取るのは、システムディスクを変換しようとしたときだけです。その場合、十分なスペースがないことを示すVirtual Disk Serviceエラーが表示されます。