Windows が新しいバージョンをインストールすると、一時ファイルが残ります。これらの残りのファイルはスペースを占有し、Windows Update のインストールに影響を与える可能性があります。古い Windows Update ファイル より多くのディスク領域を解放します を削除しています。
この操作は、Windows Update のインストールに関する問題 に対する効果的なトラブルシューティングの修正にもなります。このチュートリアルでは、Windows 11 および Windows 10 コンピュータで 古い Windows Update ファイルを削除する を実行するためのさまざまな方法について説明します。
Windows Update ファイルを削除しても安全ですか?
古い Windows Update ファイルを削除しても、コンピュータのソフトウェアやハードウェア コンポーネントに悪影響を与えることはありません。個人ファイルも削除されません。これは安全なプロセスです。
唯一の欠点は、コンピュータに 以前のバージョンの Windows を元に戻すか復元する 接続できない可能性があることです。経験則として、次の場合にのみ Windows Update ファイルを削除することをお勧めします。
古い Windows Update ファイルを削除する方法
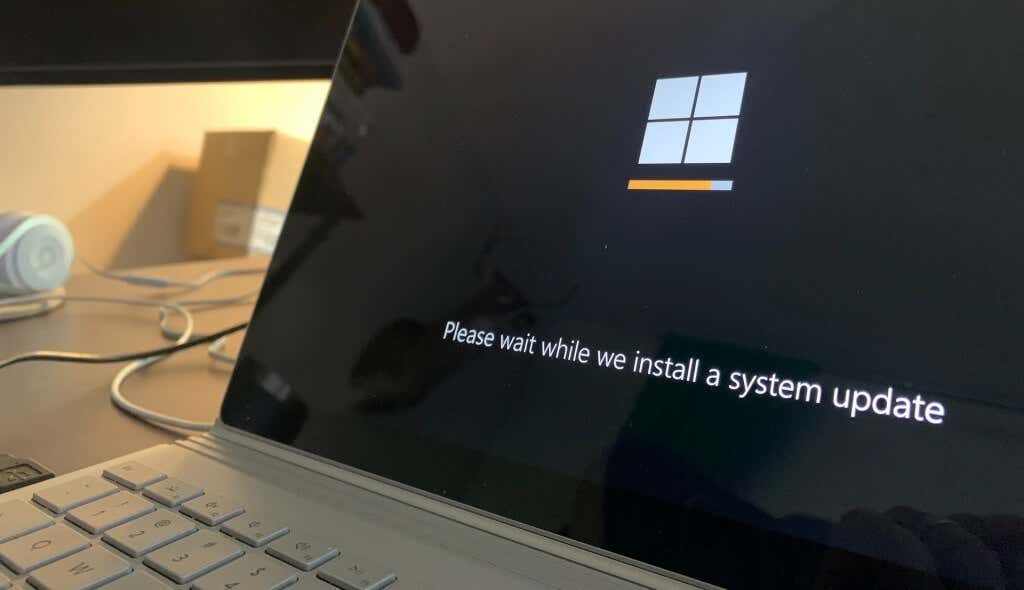
Windows コンピュータ上の Windows Update ファイルを削除するには、いくつかの方法があります。ディスク クリーンアップやコマンド プロンプトなどの組み込みツールを使用して、作業を完了できます。同様に、一時的な Windows Update ファイルを手動で見つけて削除することもできます。
以下では、Window Update ファイルを削除する 4 つの方法を紹介します。手順は、PC のオペレーティング システムのバージョンによって異なる場合があります。
Windows の設定から Windows Update ファイルを削除する
Windows 11 および Windows 10 コンピューターには、[設定] メニューに「Windows Update クリーンアップ」ツールがあります。ツールを使用して古い Windows Update ファイルを削除するには、以下の手順に従ってください。
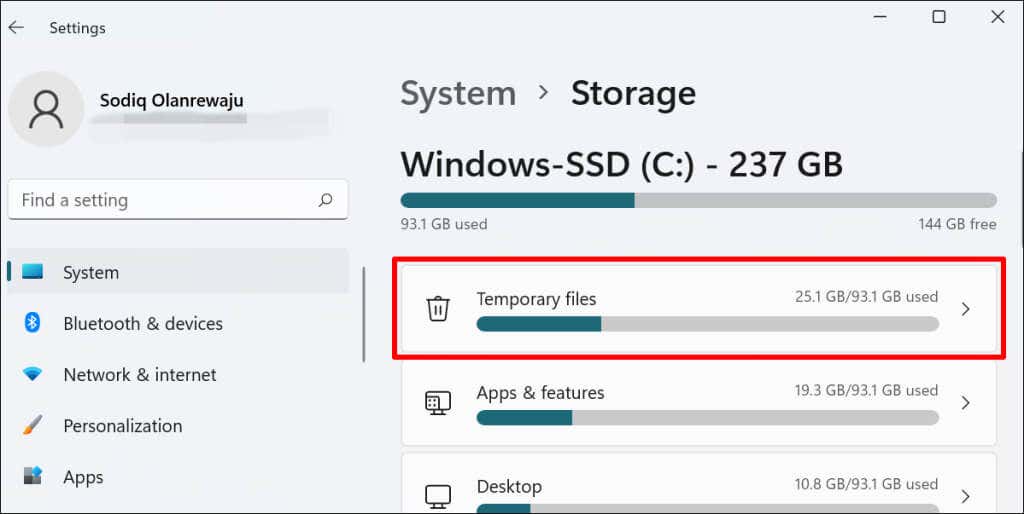
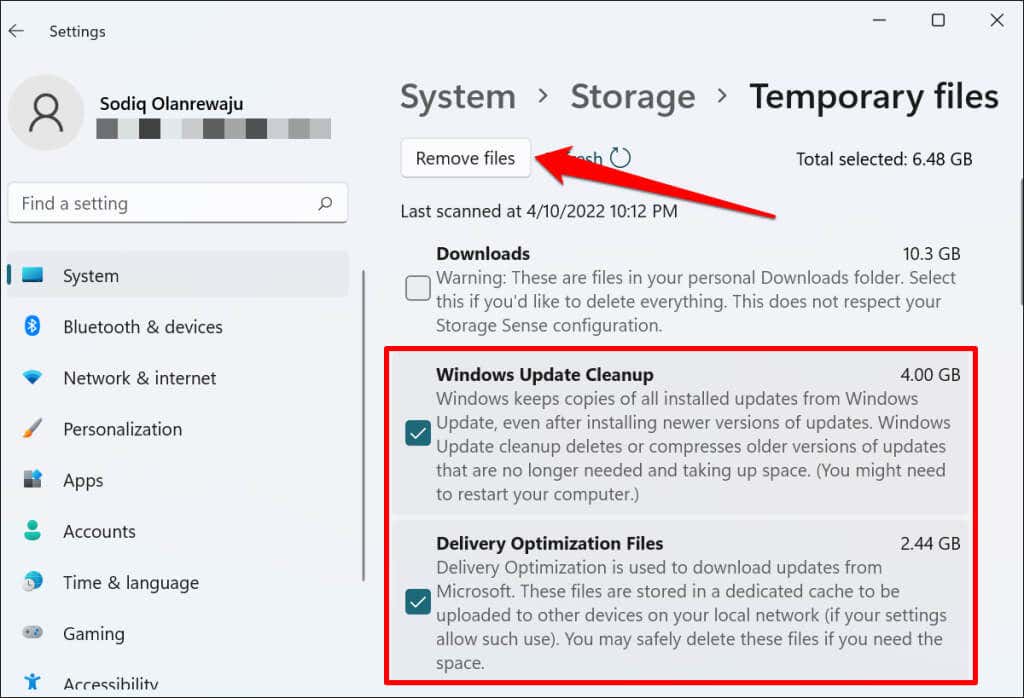
「配信最適化ファイル」は Windows Update に関連付けられています。このファイルにより、コンピュータはローカル ネットワーク上のデバイスと Windows Update 情報を交換できるようになります。
Windows は配信の最適化ファイルを短期間で自動的に削除しますが、コンピュータから手動で削除しても安全です。 Microsoft では、ファイルを削除してハード ドライブに空き領域を作ることをお勧めします。.
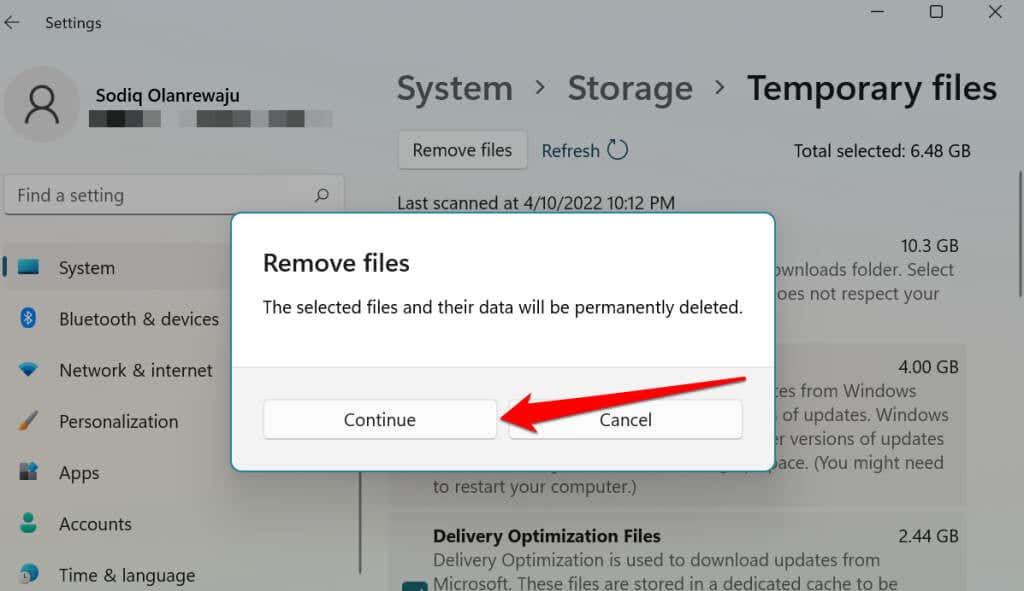
注: Windows 10 の場合は、[設定 ] >[システム ] >[ストレージ ] >[この PC] に移動します。 >一時ファイル >以前のバージョンの Windows を選択し、ファイルの削除 を選択します。
ディスク クリーンアップを使用して Windows Update ファイルを削除する
ディスク クリーンアップは、Windows デバイスのディスク領域を解放するための組み込みアプリです。これは、PC のストレージ容量を消費しているさまざまな種類のファイルを削除するための独自のツールをまとめたものです。ディスク クリーンアップを アプリの一時ファイルを削除する まで使用して、PC のごみ箱を空にしたり、冗長なインターネット ファイルなどを削除したりできます。
ディスク クリーンアップ アプリを使用するには、次の手順に従います。
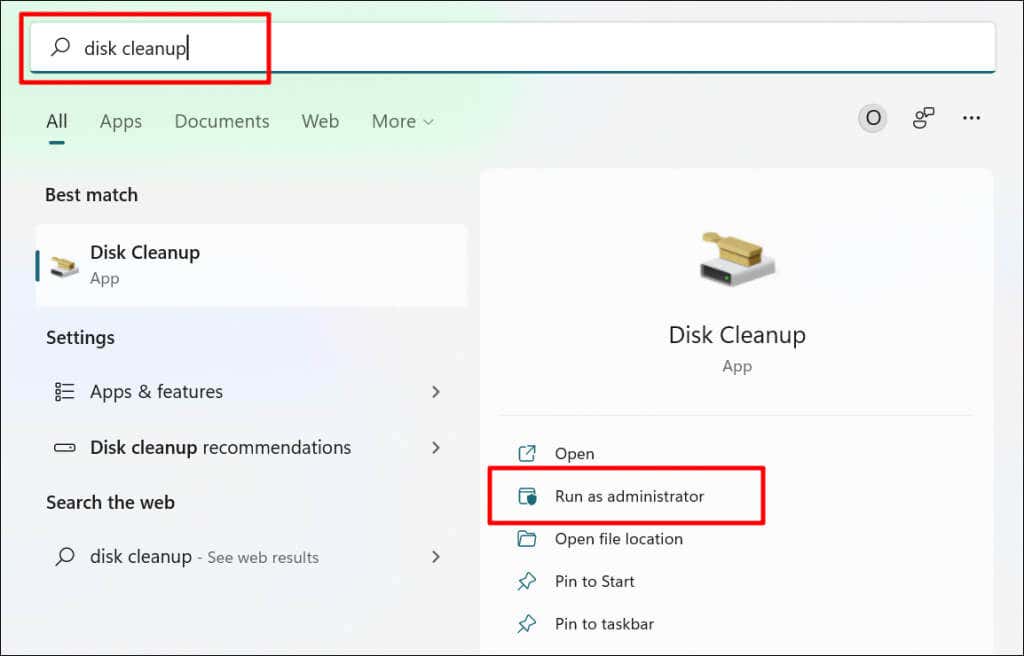
または、Windows の [ファイル名を指定して実行] ボックスを開き (Windows キー + R を押します)、ダイアログ ボックスに cleanmgr.exe を入力するか貼り付けます。 [OK ] を選択します。

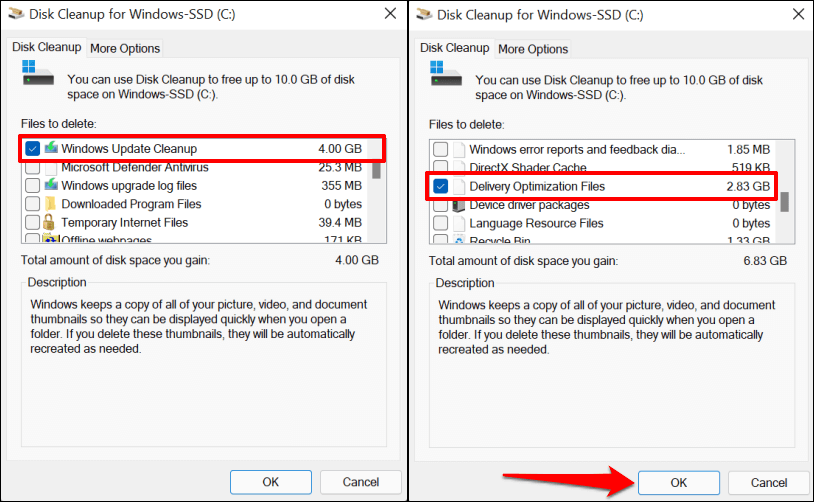
「Windows Update クリーンアップ」オプションが表示されない場合は、管理者権限でディスク クリーンアップを開いていません。 [システム ファイルのクリーンアップ ] ボタンをタップして、すべてのディスク クリーンアップ機能のロックを解除します。

数秒以内に Windows Update クリーンアップ オプションがディスク クリーンアップ アプリに表示されます。
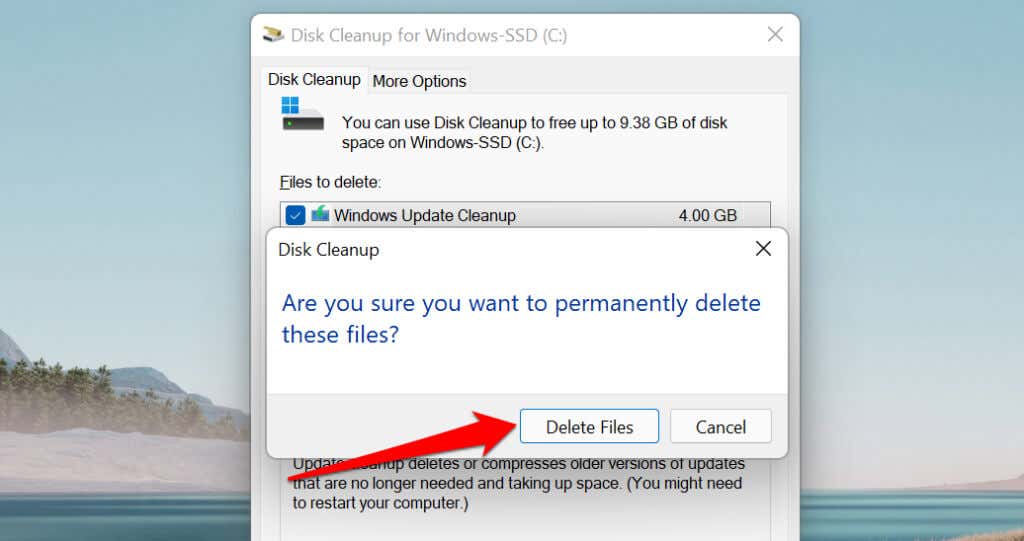
Windows Update ファイルを手動で削除する
まず、Windows Updateサービス を停止する必要があります。これは、Windows やその他のプログラムのアップデートを検出、ダウンロード、インストールするバックグラウンド サービスです。
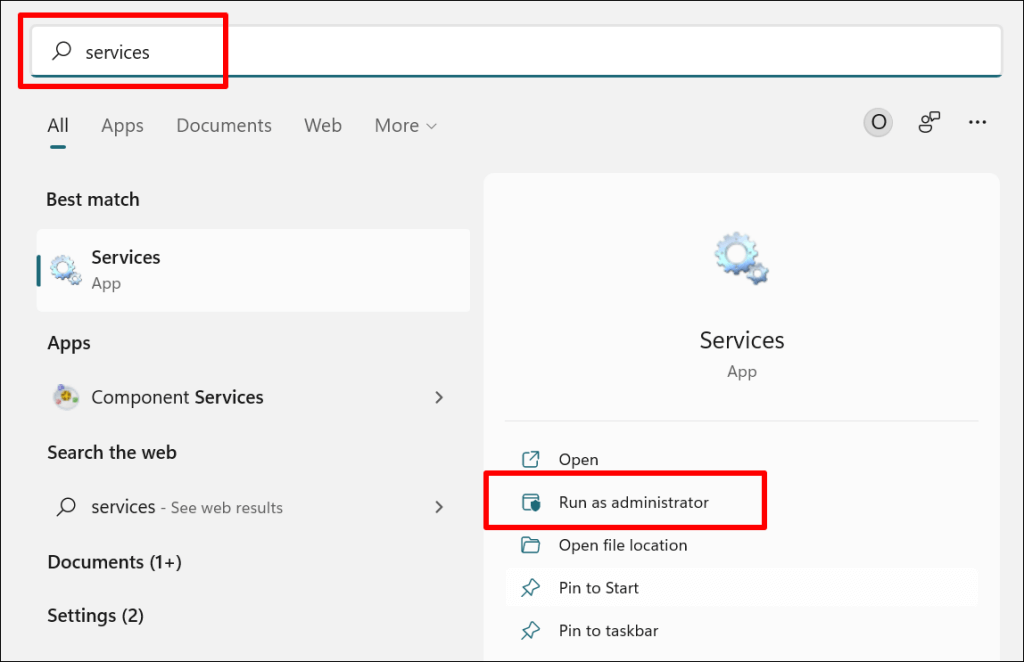
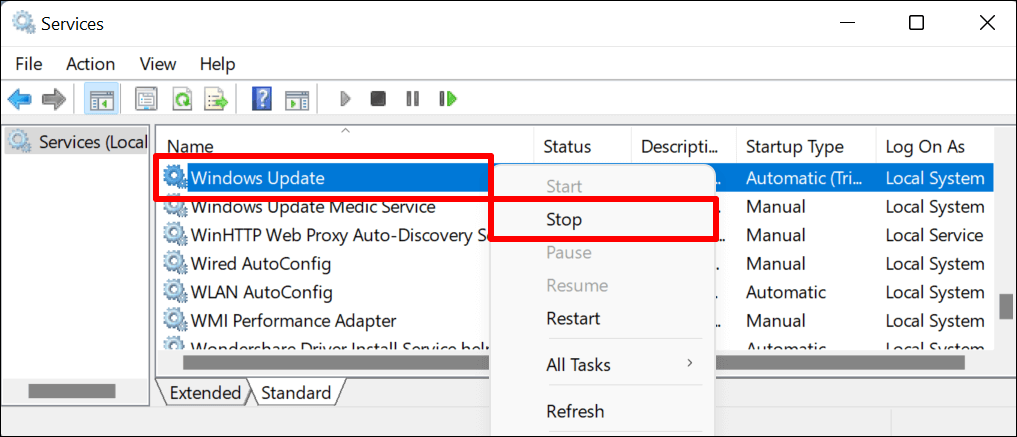
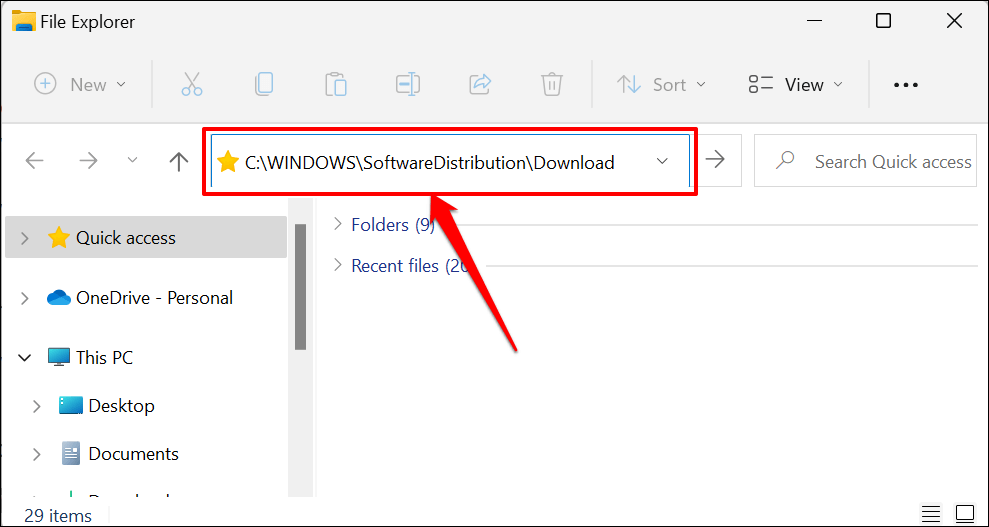
これにより、SoftwareDistribution フォルダーが開きます。このフォルダーには、コンピューターのオペレーティング システムを更新するために必要な一時インストール ファイルが Windows によって保存されます。フォルダーの内容を削除または移動すると、Windows Update の問題が解決される場合もあります。
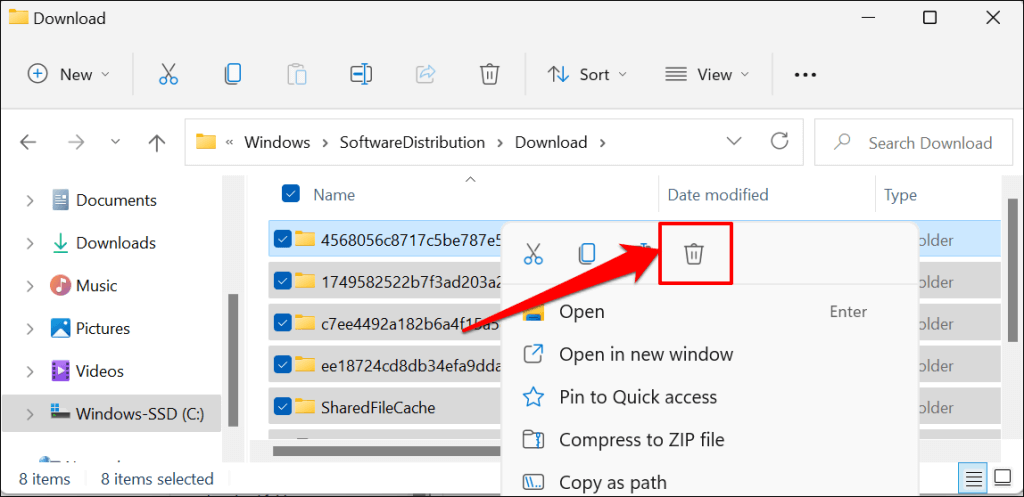
ファイルを削除したくない場合は、外部ストレージ デバイスにファイルを移動できます。最後のステップは、Windows Update サービスを再起動することです。
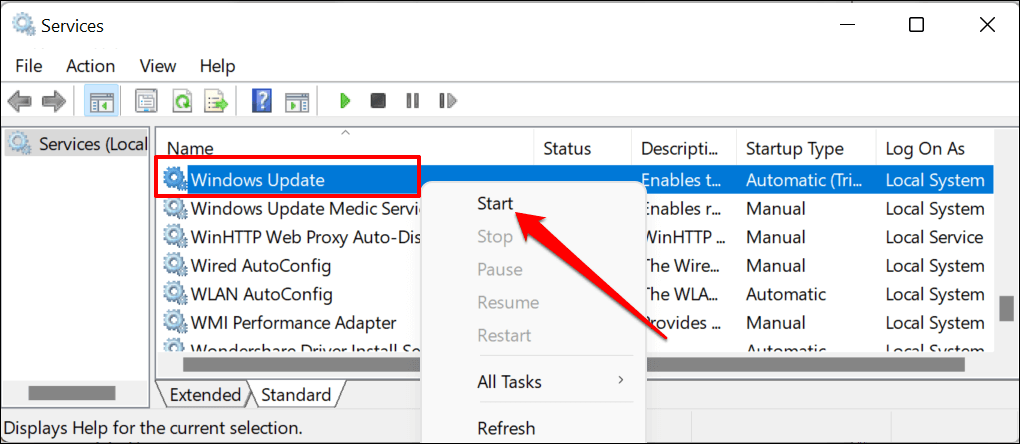
コンピュータで新しい Windows Update が利用可能な場合、Windows は新しいファイルを Software Distribution フォルダにダウンロードします。 Windows Update の一時ファイルはサイズが大きいことがよくあります。 PC のストレージ容量が少ない場合は、Windows Update をインストールするたびにフォルダーを空にしてください。
コマンド プロンプトを使用して Windows Update ファイルを削除する
この方法では、コマンド プロンプトを使用して、PC の Software Distribution フォルダ内の Windows Update キャッシュ ファイルを削除します。


このコマンドは、Windows に Windows Update サービスを停止するように指示します。コマンド プロンプトに「Windows Updater サービスは正常に停止されました 」というメッセージが表示されたら、次のステップに進みます。.
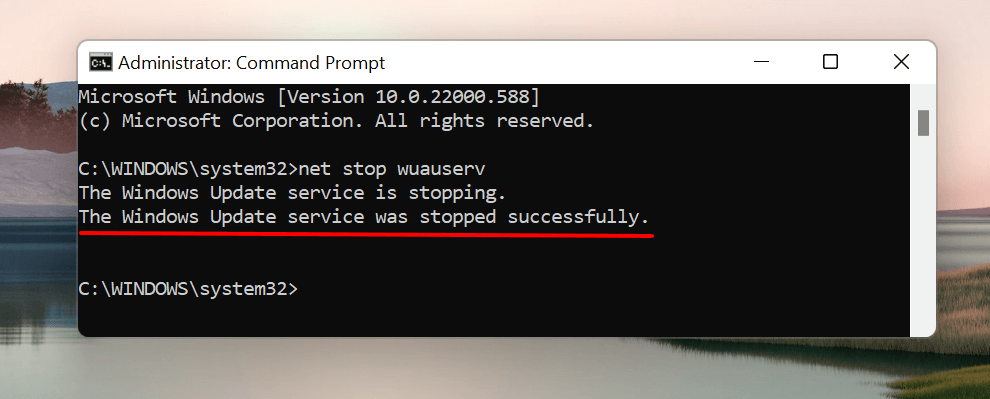
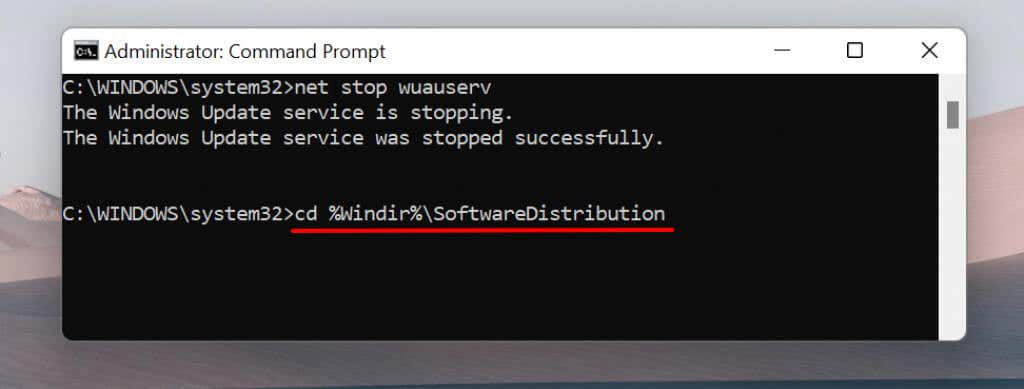
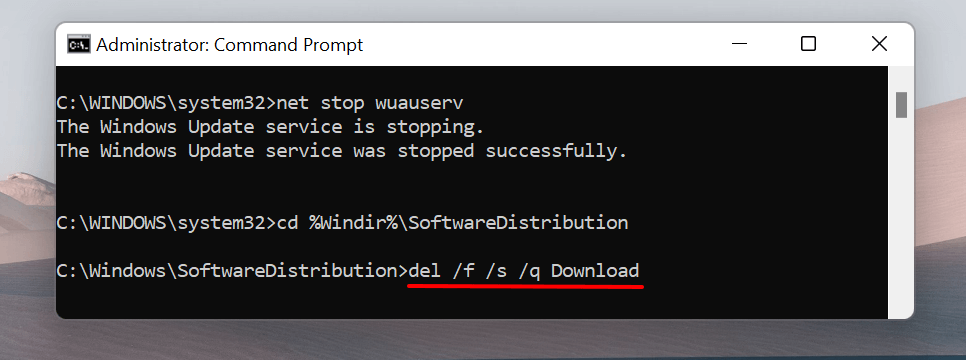
コマンド プロンプトは、割り当てられたディレクトリ (SoftwareDistribution) 内のダウンロード フォルダーの内容を削除します。 Windows Update ファイルのサイズによっては、このプロセスに数分かかる場合があります。成功メッセージが表示されたら、次のセクションに進みます。
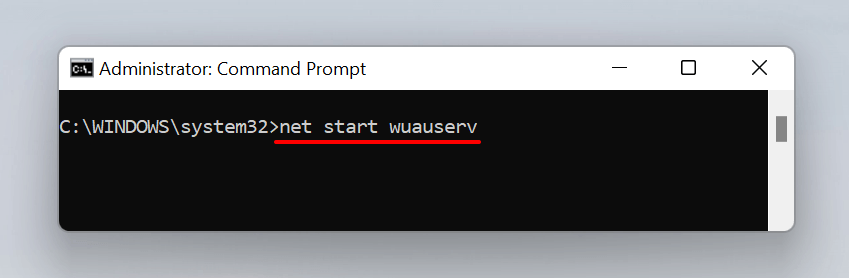
選択の余地はありません
Windows で私が気に入っている点は、アクションを実行するためのアプローチがほぼ常に複数あることです。上記の 4 つの方法では、PC にダウンロードされたすべての Windows Update ファイルが削除されます。ファイルを削除した後、コンピュータを再起動することをお勧めします。
.