ノートパソコンのキーボードは以前と同じように機能していませんか?キーストロークに応答するのに時間がかかりすぎていませんか?いくつかのキーを押しても何も起こりませんか?キーボードが機能しなくなった
この投稿では、キーボード設定をリセットして、厄介なキーボードの問題を解決する方法を学習します。

ハードウェアの問題ですか?
最初に、持っているものがハードウェアの問題でないかどうかを判断する必要があります。結局のところ、どの程度の量のリセットでも壊れたノートパソコンのキーボードを修正することはできません。
それについては、いくつかの方法があります。 1つは、明らかな欠陥がないかキーボードを物理的に検査できることです。もう1つは、セーフモードで起動することです。
Windows + Rを押して、実行を開きます。 「MSCONFIG」と入力し、「OK」をクリックします。
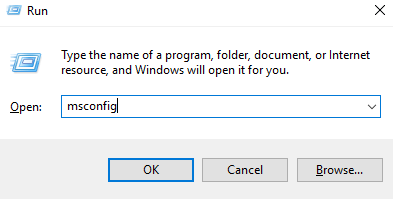
これにより、システム構成が起動します。 [ブート]タブに移動します。 [ブートオプション]で、[セーフブート]をオンにして、[OK]を押します。
<!-In_content_1 all:[300x250] / dfp:[640x360]->
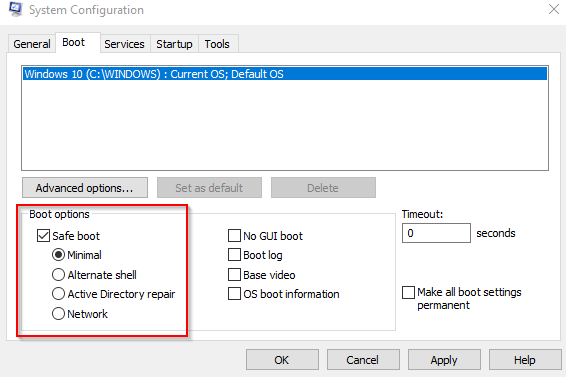
プロンプトが表示されたらコンピューターを再起動して、[再起動]をクリックします。
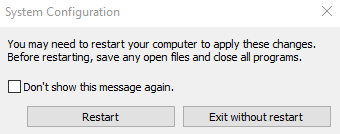
Windowsがセーフモードの場合、必須プログラムのみが実行されます。したがって、このモードでキーボードが正常に機能している場合は、ソフトウェアのキーボードの問題を非難することができます。
そうでない場合は、適切な検査と診断のためにラップトップをサービスセンターに持ち込む必要があります。
ソフトウェアの問題ですか?
しかし、それが本当にソフトウェアの問題である場合、できることはいくつかあります。キーボードドライバーを再インストールしてください。
キーボードの再インストール
コントロールパネルを開きます。 ハードウェアとサウンド>デバイスとプリンター>デバイスマネージャーに移動します。

注:クイック検索を実行してDeviceManagerにアクセスすることもできます。
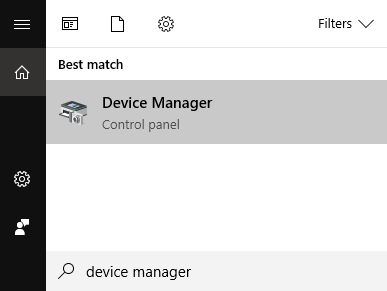
DeviceManagerが開いたら、キーボードデバイスを右クリックします。 UninstallDeviceをクリックします。
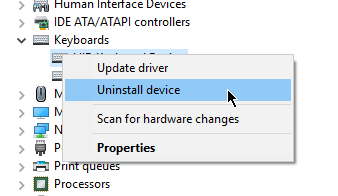
コンピューターを再起動します。再起動中に、Windowsは最新のドライバーを使用してキーボードを再インストールします。これにより、ノートパソコンのキーボードのキーが再び機能する可能性があります。
設定の調整
それが機能しない場合動作する場合、問題はキーボード設定にある可能性があります。キーボード設定のいずれかがオフの場合、繰り返し遅延エラーが発生したり、間違ったキーストロークが登録されたりする可能性があります。
キーボード設定にアクセスするには、コントロールパネルを開きます。キーボード検索バーで。
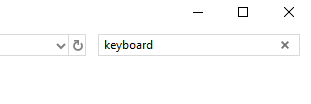
これにより、検索結果に[キーボードのプロパティ]が表示されます。 キーボードをクリックして開きます。
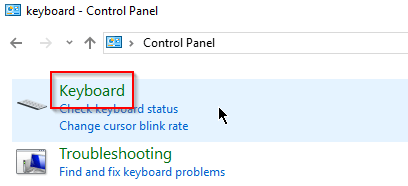
KeyboardPropertiesを使用すると、キーボードの応答速度を速くしたり遅くしたりできます。スライダーを使用して、キーボードを好みに合わせて調整します。
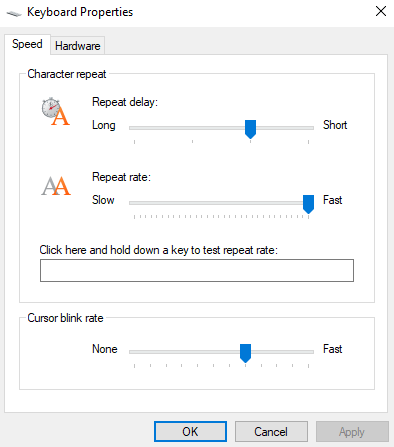
上の画像は、デフォルトのキーボード設定を示しています。現在の設定が大きく外れていると、キーボードが遅れたり、通常より速くなったりする可能性があります。
完了したら、OKをクリックします。
追加のキーボード設定WindowsSettingsにあります。 設定>使いやすさ>キーボードに移動します。
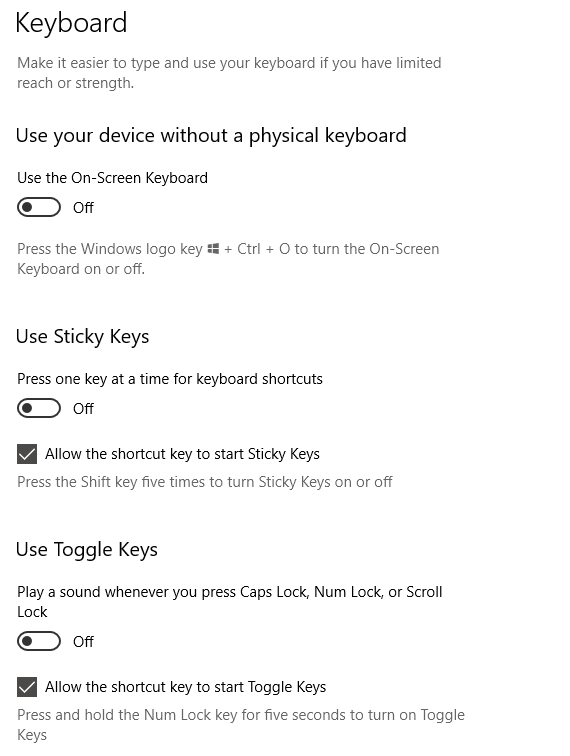
ワークフローを中断する可能性のあるコンピューターキーボード機能をオフにします。追加のキーボード設定は、その他の入力オプションの変更。
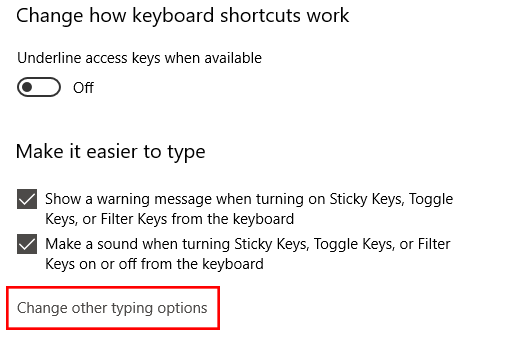
Windows 10でキーボードをリセットする最良の方法
上記の修正をすべて試してもうまくいかない場合は、キーボードをリセットしてみてください。
そのためには、言語設定を変更します。 Windowsの設定>時間と言語>地域と言語に移動します。
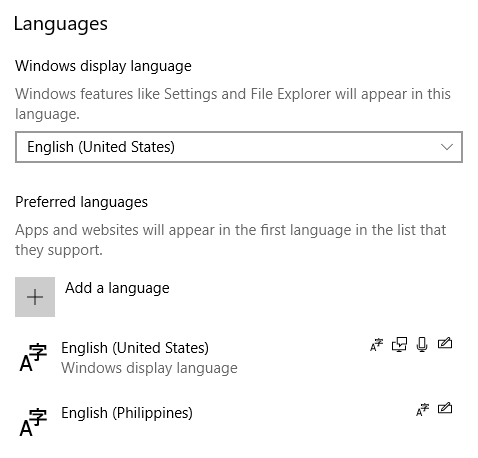
優先言語の下に、新しい言語を追加します。どの言語でもかまいません。追加したら、新しい言語をクリックします。これで、上下の矢印ボタンを含むいくつかのオプションが表示されます。上矢印をクリックしてプライマリ言語にします。
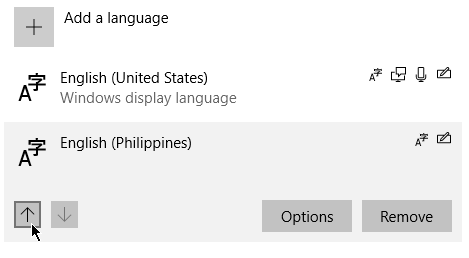
このプロセスは、新しい言語を上部に、古い言語(おそらく英語– UnitedStates)を下部に配置します。このプロセスを繰り返し、今回は英語-UnitedStatesを先頭に戻します。
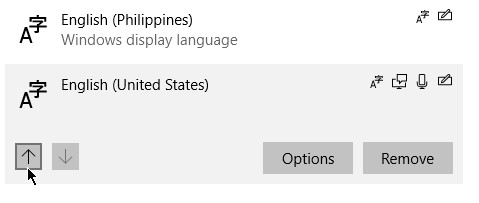
そうすると、キーボードのラップトップがリセットされます。これで、追加した言語を削除できます。 オプションをクリックして、キーボードでUS QWERTYが利用可能かどうかを確認することもできます。
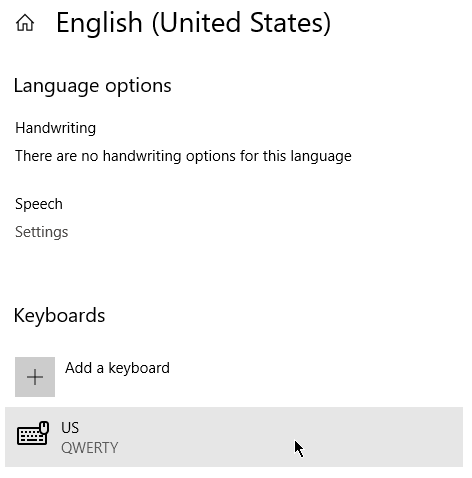
他に何も機能しない場合は、永続的な解決策が見つかるまで外部キーボードを使用します問題。