このガイドでは、ビデオから緑色の画面を非常にすばやく削除する方法を説明します。提案するソフトウェアをインストールすると、プロセス全体に数秒かかります。
以下の手順に従って、その方法を確認してください。また、ビデオに独自の背景を追加する方法、または他のエフェクトを追加する方法を選択する方法も説明します。

ソフトウェアをインストールするための信頼できるインターネット接続があれば、プロセス全体は1時間未満で完了します。
入門– FreeVideo編集ソフトウェアのインストール
最初に、ビデオ編集ソフトウェアをインストールする必要があります。このガイドでは、Hitfilm Express を提案します。ウェブサイトから無料でダウンロードできます。
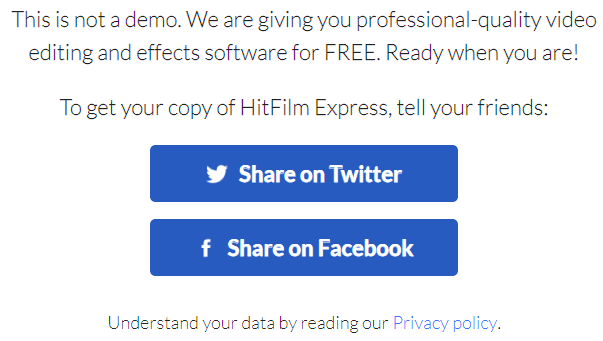
ソフトウェア全体は無料です、FacebookまたはTwitterで共有する限り。ソフトウェアのダウンロード後に共有を削除できます。ソフトウェアがダウンロードされたら、始めましょう。左上の[ファイル]をクリックし、[新規]をクリックします。
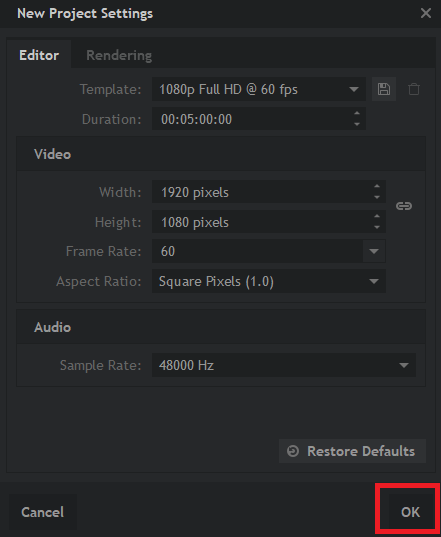
デフォルトを選択できます、1080p Full HD @ 60 fpsである必要があります。選択したら、[OK]をクリックします。ビデオに他のサイズがある場合、心配しないでください。ビデオが追加されると、正しいサイズが自動的に適用されます。
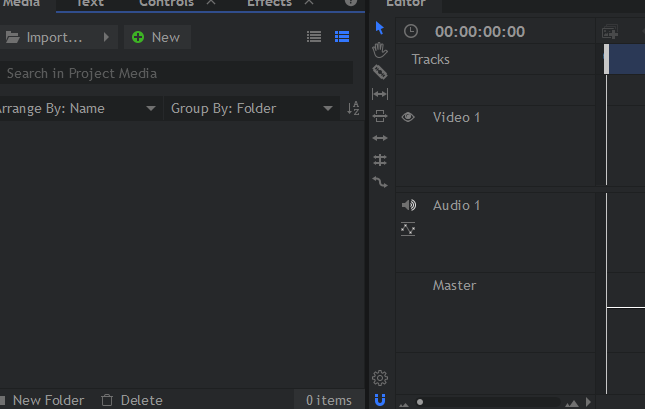
上記の手順を実行すると、エディターが起動します。今のところ注意する必要があるのは、下部のメディアとエディターのタブだけです。メディアタブは、インポートしたビデオを緑色の画面に配置する必要がある場所です。エディタータブはタイムラインとして機能し、インポートしたメディアをドラッグできます。
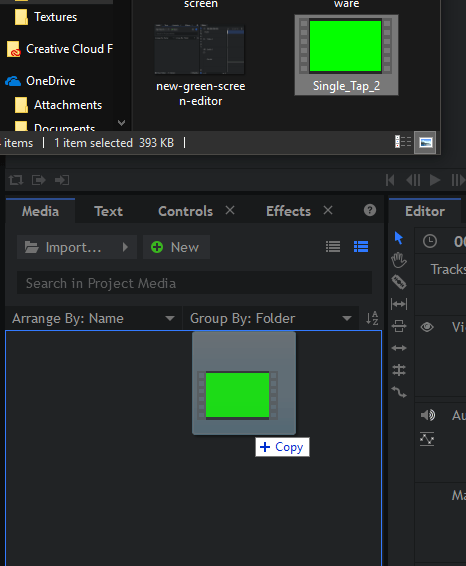
では、始めましょう。グリーンスクリーンのビデオをHitfilmExpressの[メディアタブ]にドラッグします。これは簡単です。PCでグリーンスクリーンビデオを見つけ、クリックしてメディアタブにドラッグします。
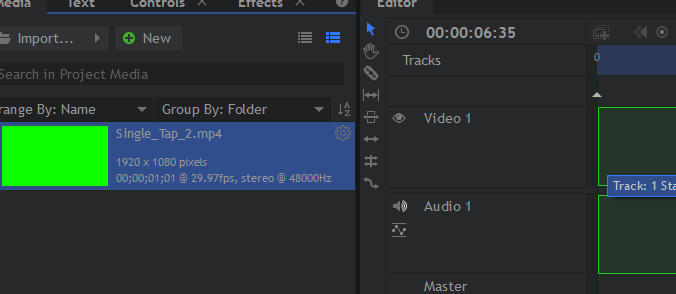
次に、緑をドラッグしますメディアタブからHitfilm Express内のエディタータブにビデオを映します。タイムラインにクリップの概要が表示されます。マウスボタンを離すと、ビデオがタイムラインに配置されます。ビデオの解像度が異なる場合、ポップアップが表示されます。ここでOKをクリックできます。

次に、左下のウィンドウの[効果]タブをクリックします。この新しいウィンドウの検索バーで、色差キーを検索します。次に、エディタータイムラインのビデオクリップに色差キーテキストをドラッグします。
緑色の画面が削除されます。一般に、使用したビデオに良好な照明条件がある限り、最終結果は良好になります。
緑色の画面を削除したら、背景ビデオを追加します。背景が必要ない場合は、この手順をスキップできます。
グリーンスクリーンビデオに新しい背景を追加する方法
まず、適切な背景が必要です。ビデオまたは画像を指定できます。理想的には、最良の結果を得るには、元のグリーンスクリーンビデオと同じ解像度である必要があります。
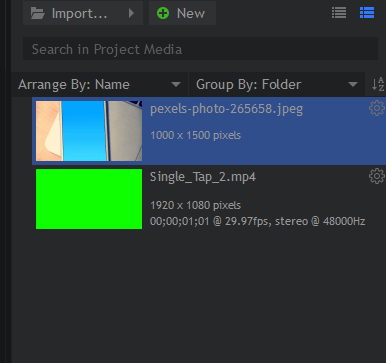
適切な背景を取得したら、PCでそのファイルを見つけて、Hitfilm Expressのメディアタブにドラッグします。前にグリーンスクリーンのビデオで。
次に、タイムラインの仕組みを理解することが重要です。新しいクリップまたは画像を別のクリップまたは画像の上に追加すると、最終的なビデオの上部に表示されます。緑色の画面のビデオの下に背景を移動する必要があります。
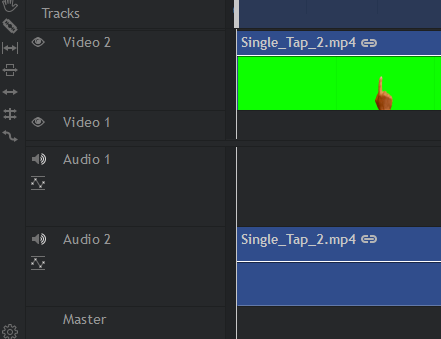
これを行うには、まずエディターのタイムライン内からグリーンスクリーンビデオをクリックしてドラッグし、ビデオ2スロットに取り込みます。
グリーンスクリーンビデオ2を占めるようになりました。背景メディアをクリックして、エディターのタイムラインのビデオ1スロットにドラッグできます。
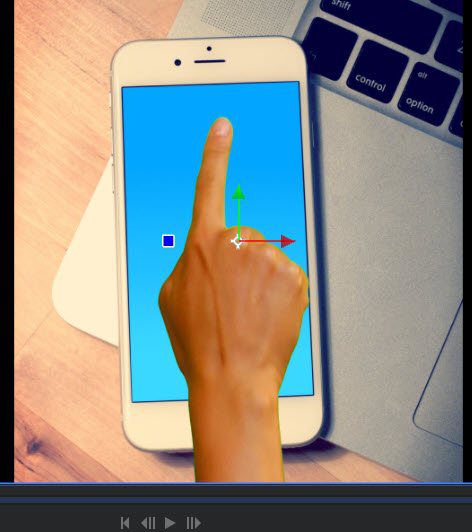
ビデオ1になったら、右上の再生ツールを使用して結果をテストできます。 examplevideoからわかるように、グリーンスクリーンのビデオを背景の上に表示することができました。
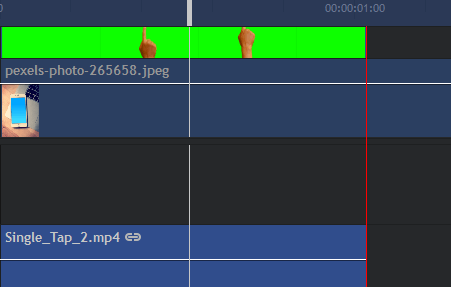
戻ることができますエディターのタイムラインでCを押してスライスツールを選択します。これにより、背景の余分な映像をカットできます。スライスツールを選択した状態で、緑色の画面のビデオの端にカーソルを合わせ、クリックしてカットします。
余分な映像がカットされたら、Vを押して選択ツールを選択できます。次に、カットの右側の余分な映像をクリックします。 削除を押して削除できます。
エクスポートしてグリーンスクリーンビデオを完成させる
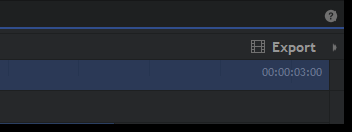
結果に満足したら、エクスポートできます。現時点では、Hitfilmプロジェクトファイルのみです。動画をエクスポートするには、画面右側の[エディター]タブのすぐ上にある[エクスポート]をクリックします。その後、コンテンツをクリックします。
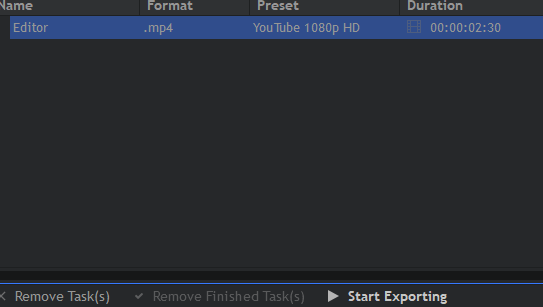
これを行うと、エクスポート画面が表示されます。画面の下部にある[エクスポートを開始]をクリックします。これで、ビデオがエクスポートされます。所要時間は、ビデオの長さとプロセッサの能力によって異なります。完了すると、おなじみのWindows警告音が聞こえます。タスクバーのHitfilmアイコンもオレンジ色に点灯します。

Hitfilmを再度開いてリンクをクリックすることができます
概要
ここまで読んだ場合は、ビデオから緑色の画面を削除する方法と、ビデオを追加する方法を知っておく必要があります。フリーソフトウェアの背景。このガイドについてご質問がある場合は、下にコメントを残してください。できる限り返信します。