Windows 10 PCでタスクマネージャーを使用して、システム上のさまざまなプロセスと、それらが使用しているCPUまたはメモリの量を追跡することがよくありますか?その場合は、ProcessMonitorまたはProcessExplorerの2つの代替オプションを選択することをお勧めします。
どちらも、Windows 10PCにインストールできる無料のツールです。これらには、Windowsタスクマネージャーで表示できるのと同じ情報だけでなく、さらに多くの情報が含まれています。

ProcessMonitorとは
ProcessMonitorは無料の高度な監視ですWindowsユーティリティのWindowsSysinternalsスイートに含まれているツール。 システムで実行されているすべてのプロセス に関する詳細情報を表示できます。
具体的には、これらは特定のプロセスによってトリガーされたイベントに関する詳細です。
次のプロセス情報フィールドは、アプリを最初に起動したときにデフォルトで選択されています。
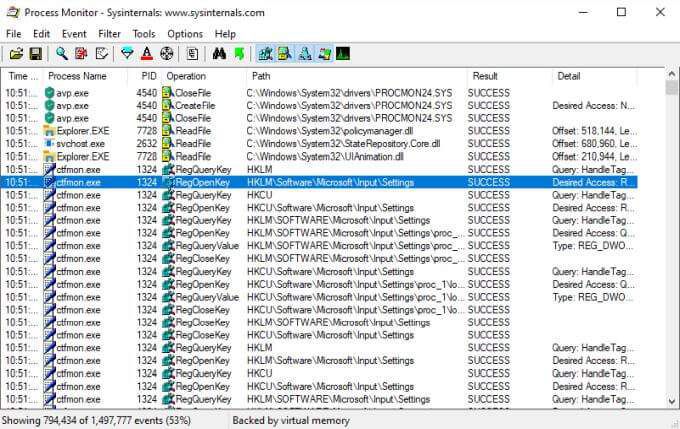
各プロセスに関する詳細情報を表示するために選択できる20の追加フィールドがあります。
In_content_1all:[300x250] / dfp:[640x360]- >>このツールでプロセス情報を表示するだけではありません。また、任意のフィールドにフィルターを設定して、表示されるデータを制限したり、トラブルシューティングのためにプロセスイベントをログに記録したり、親と子のプロセス 間の関係を確認できるプロセスツリーを設定したりできます。
概要Process Explorer?
Process Explorerは、さまざまなアプリケーションがシステムでどのように機能しているかを理解するための最良のツールです。革新的なツリー構造により、各親プロセスが制御しているファイル、ディレクトリ、その他のプロセスの内訳が表示されます。
Process Explorerは、各プロセスが開いた処理を処理するウィンドウを確認するのに役立つ「ハンドルモード」、または各プロセスが開いたDLLとメモリマップファイルを表示する「DLLモード」で使用できます。
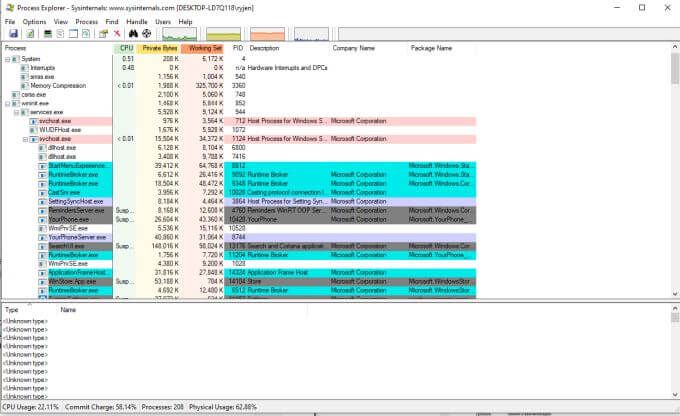
これにより、コンピューターで実行されているアプリケーションのトラブルシューティングやデバッグを行うときにProcessExplorerが非常に便利になります。
これで、これらの無料のSysInternalsユーティリティがそれぞれ何に使用されるかがわかりました。自分のWindows10PCでこれらのそれぞれを使用する方法を詳しく見てみましょう。
プロセスモニターの使用方法
プロセスモニターファイルを抽出すると、次のように表示されます。ユーティリティを起動するためのさまざまなファイル。 64ビットのWindowsシステムを実行している場合は、Procmon64.exeという名前のファイルを選択します。そうでない場合は、Procmon.exeファイルを選択します。
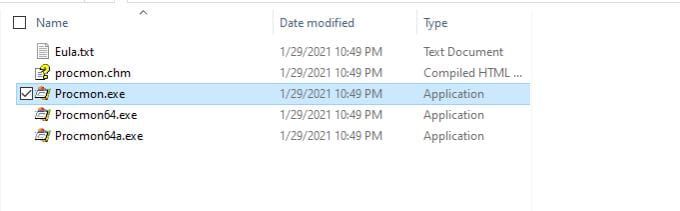
メインのProcessMonitorウィンドウから、ProcessExplorerアプリに似たビューを起動できます。これはプロセスツリービューです。これを表示するには、樹形図の画像が表示された小さなドキュメントアイコンを選択するだけです。
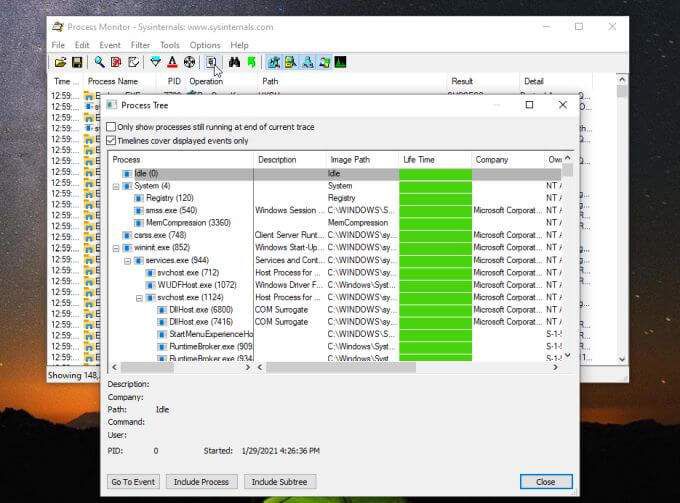
このビューに表示される情報には、親プロセスとそのすべてのプロセスが含まれます。発売。起動コマンド、アプリ開発者(利用可能な場合)、実行時間、起動日を確認できます。
Process Explorerほど有益ではありませんが、同じ情報の多くをすばやく表示できます。
プロセスモニターフィルターを作成する
メイン画面(プロセスイベントウィンドウ)に戻り、いずれかのプロセスを右クリックし、[フィルターの編集]を選択してプロセスフィルターを更新します。
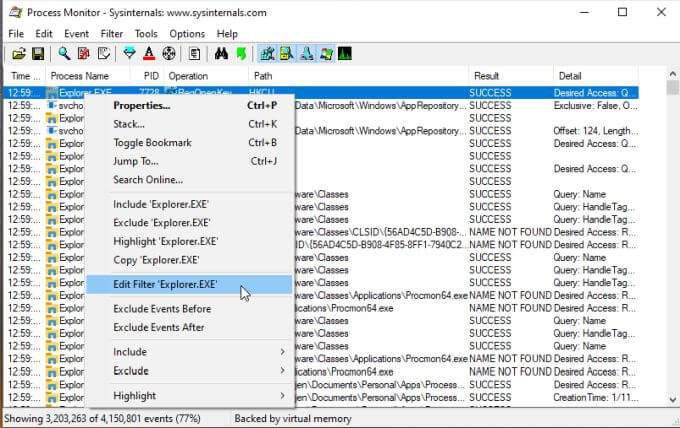
このウィンドウには、ProcessMonitorでフィルタリングがどのように機能するかが表示されます。最初のドロップダウンでは、フィルターのオブジェクトを選択できます。この場合、それはプロセス名です。次のドロップダウンは、is、not、less thanなどの演算子です。このフィールドでは、フィルターを入力または選択し、それらのエントリを含めるか除外するかを指定できます。
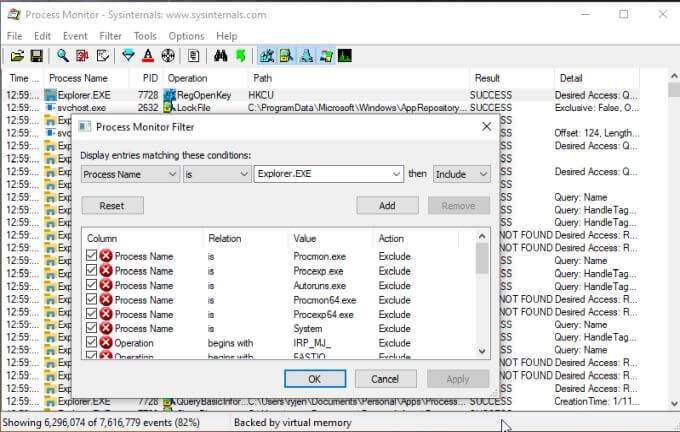
追加を選択すると、その新しいフィルターがリストに追加され、それに応じてプロセスの全体的なビューが変更されます。
新しいフィルターを作成するには、を選択します。 >フィルタメニューをクリックし、フィルタを選択します。
これにより、同じウィンドウが開きますが、フィルターは空白になります。各ドロップダウンを選択し、除外または含めるフィルターアイテムを入力して、フィルターリストに追加するだけです。
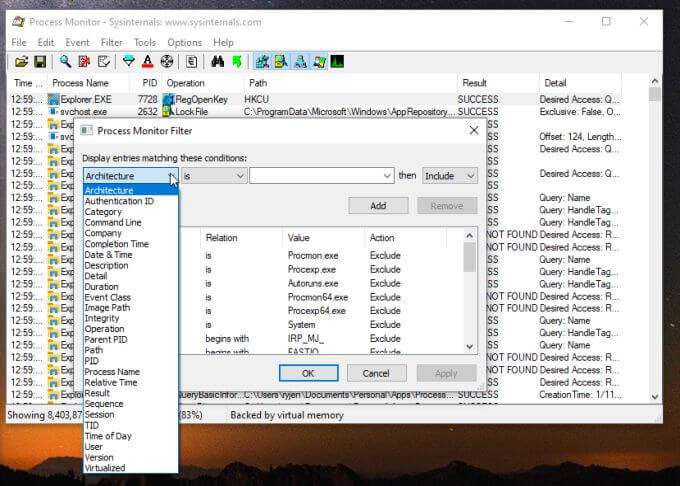
OKを選択すると、メインビューが更新され、新しいフィルターが含まれます。
ProcessMonitorの最も便利な機能は次のとおりです。いくつかのアクション中にシステムイベントをログに記録します。システムイベントは次のようにログに記録できます。
あなたログを確認して、トラブルシューティングしようとしている問題またはエラーを再作成したときに発生したすべてのプロセスイベントを確認できます。
イベントの詳細
Process Monitorで特定のイベントを選択すると、[イベント]メニューから詳細を確認できます。
調査するイベントを選択します。次に、イベントメニューを選択し、プロパティを選択します。
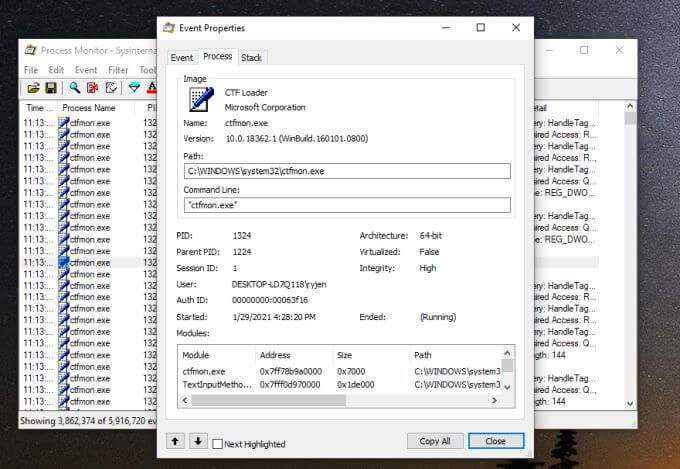
これは、イベントのすべてのプロパティを表示します。 イベントタブには、主にメインのプロセスモニターウィンドウに表示されていたものが表示されます。 プロセスタブには、アプリケーションへのパスや起動コマンドライン、プロセスで使用されるモジュールなどが表示されます。 スタックタブには、プロセスごとにメモリに保存されているモジュールとその詳細が表示されます。
[イベント]メニューの[スタック]を選択すると、[スタック]タブのみにアクセスできます。代わりに。
単一のイベントを注意深く監視する場合は、そのイベントを選択してから[イベント]メニューを選択し、[ブックマークの切り替え]を選択します。
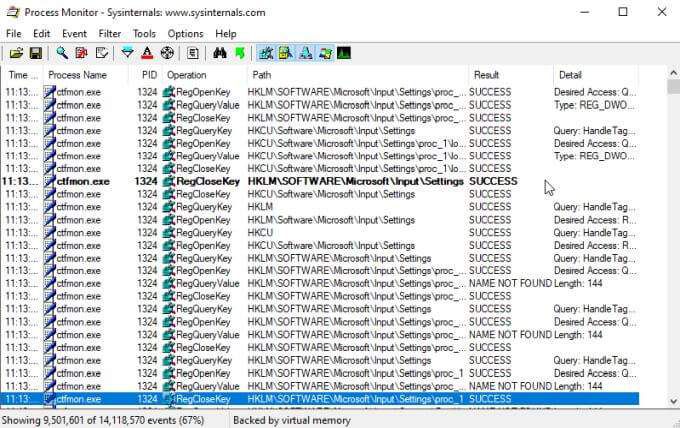
これによりイベントが強調表示されるため、追跡が容易になります。
イベントメニューを選択してジャンプ先を選択すると、任意のプロセスのレジストリエントリを表示することもできます。。
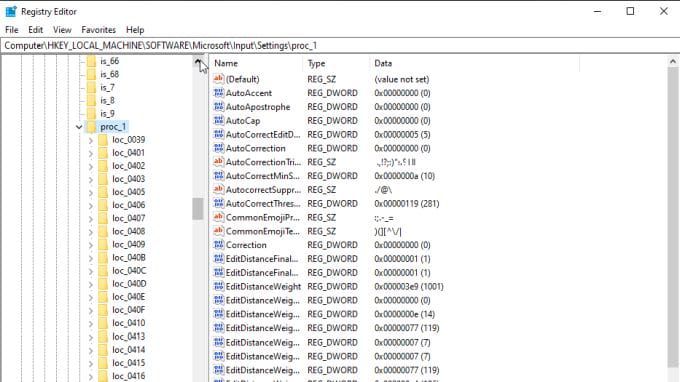
これは、そのアプリケーションを構成するために切り替えたいレジストリエントリをすばやく確認する方法です。
ツールバーの右側に、デフォルトのフィルターを微調整するために使用できる5つのアイコンが表示されます。

これらを使用してオンにできますまたは、次の各フィルタをオフにします。
プロセスエクスプローラーの使用方法
プロセスエクスプローラーを起動するときは、32ビットまたは64ビットに対して同じアプローチを使用します。
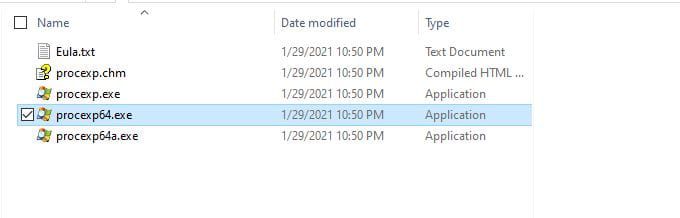
Viewメニューでは、各ペインに表示されるプロセス情報をカスタマイズできます。
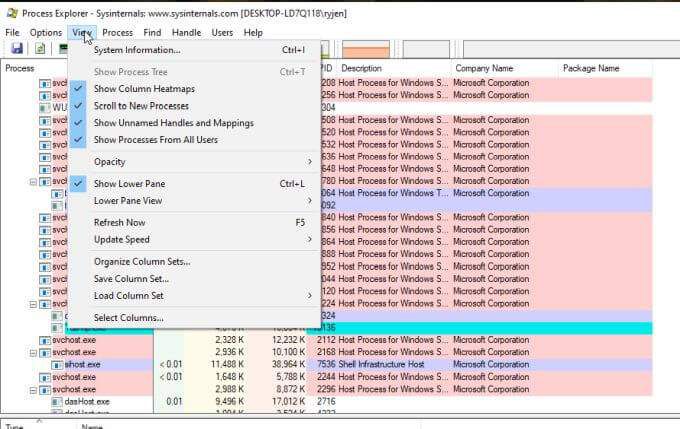
を使用下ペインビューでデータを変更しますそこにハンドルからDLLまで広がっています。
ここで最も重要なメニューはプロセスです。以下は、各メニューオプションが表示し、制御できるようにするものです。
アフィニティの設定は、選択したプロセスが実行できるCPUを示しています。必要に応じて、任意のプロセッサを有効または無効にできます。
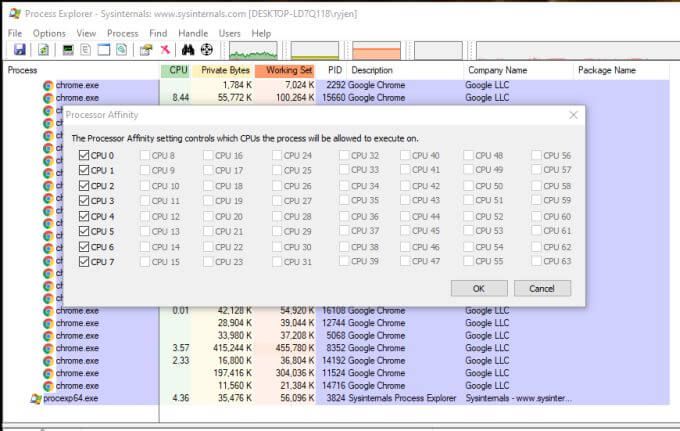
優先度の設定を使用すると、CPUがそのプロセスに与える優先度を上げたり離散化したりできます。これは、実行が遅れているアプリケーションや実行速度の遅いアプリケーションのトラブルシューティングを行って、実行中の他のプロセスが多すぎる場合の問題かどうかを確認するための良い方法です。
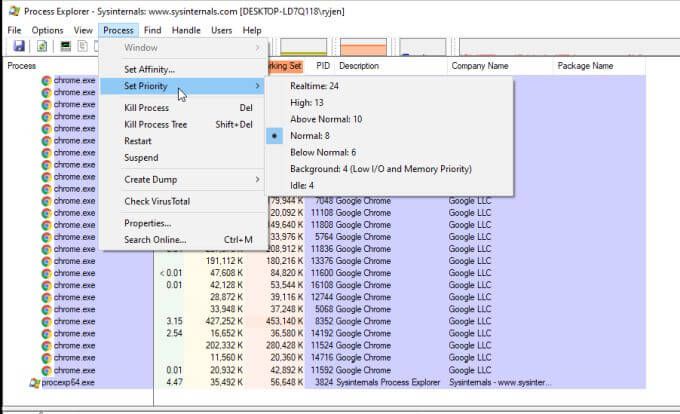
次の4つのオプションを使用すると、各プロセスを制御できます。
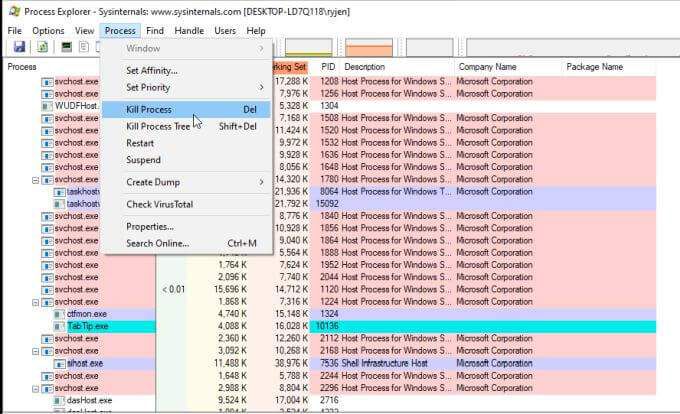
これらには次のものが含まれます:
プロセスメニューを選択してダンプの作成を選択すると、選択したプロセスに関連付けられたダンプまたはミニダンプファイル を作成できます。次に、ミニダンプまたはフルダンプのどちらを使用するかを選択します。
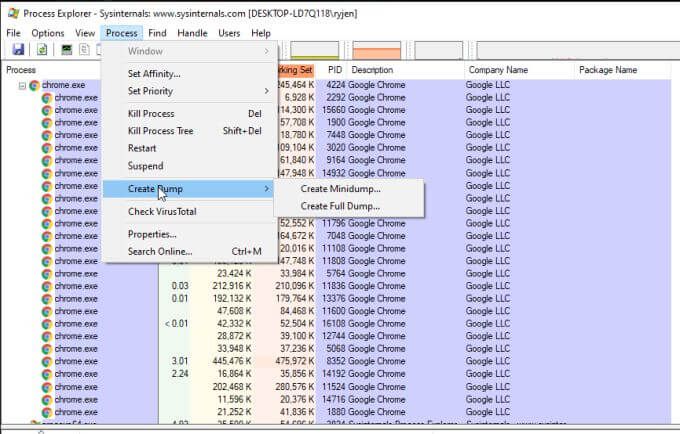
でCheck VirusTotalを選択した場合プロセスメニューのProcessExplorerは、プロセスに関連付けられたファイルとDLLのハッシュをVirusTotal.comに送信します。 VirusTotalは、ウイルスの活動についてそれらをスキャンして分析します。この機能を使用するには、VirusTotalの利用規約に同意する必要があります。
最後に、[プロセス]メニューから[プロパティ]を選択すると、さまざまなプロパティを表示できます。選択したプロセスについて。
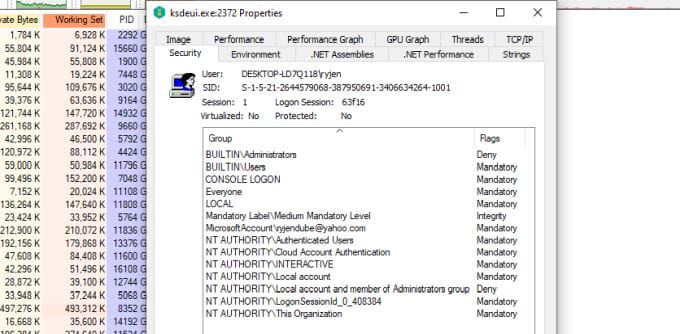
これには、パフォーマンス、GPUの使用、合計スレッド数、ネットワークアクティビティなどに関連する情報が含まれます。
ProcessMonitorまたはProcessを使用する必要がありますExplorer?
これら2つのユーティリティは似ていますが、同じではありません。プロセスモニターは、プロセスがシステムとどのように相互作用しているかを追跡する必要がある場合に適しています。各プロセスによってトリガーされるイベントを監視およびログに記録できます。
プロセスとシステム間の相互作用がエラーを引き起こしているか、異常な動作をしているかを確認するのに役立ちます。
プロセス一方、Explorerはプロセスに重点を置いています。親プロセスとその子プロセスの関係を確認するのに役立ちます。また、他の利用可能なWindowsユーティリティよりもはるかに多く、各プロセスのパラメータとプロパティを深く掘り下げることができます。
具体的にトラブルシューティングする内容に応じて、必要なユーティリティを選択してください。