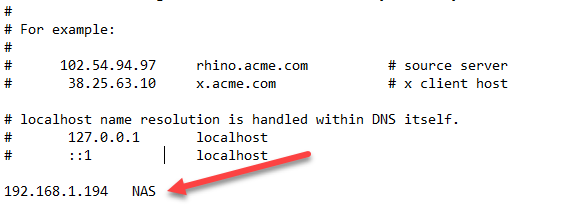PCのローカルDNSキャッシュに永続的なエントリを追加すると、ネームサーバによって提供される情報が常に上書きされます。ネームサーバがドメインに間違ったアドレスを与えた場合や、全く情報を提供しない場合でも、ローカルホストファイルにリストされていれば、そのドメインにアクセスできます。
特定のサーバーに頻繁にアクセスし、そのIPアドレスがすぐに変更される可能性が低いことがわかっている場合は、ローカルエントリを追加して、Windowsがルックアップする際の初期遅延を解消できます。たとえば、個人のWebサイトや企業のメールサーバーのエントリを追加して、DNS検索が不要になるようにします。
また、ドメイン名なしでリモートサーバーに頻繁にアクセスする場合そのIPアドレス)を使用すると、カスタムドメイン名を設定して、サーバーへの「ショートカット」の一種として使用できます。
ローカルHOSTSファイルの編集
ローカルDNSルックアップファイルを編集するには、次のように入力します。 C:¥Windows¥System32¥Drivers¥etcフォルダに移動します。 注:ドライブCにWindowsがインストールされていることを前提としています。そうでなければ、Windowsドライブに変更してください。
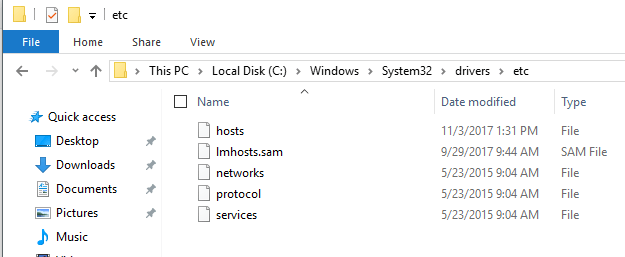 p>ホストファイルを編集できるようにするためには、ホストファイルを開く特別な方法があることに注意してください。最初に私の前の投稿をhostsファイルの編集方法 で読んでください。一度開いたら、IPアドレスとカスタマイズされたドメイン名の2つの情報を持つエントリを下部に追加します。 IPアドレスとドメイン名の入力は、単一のスペースまたはタブで区切る必要があります。次の例では、Western Digital NASのIPアドレスを入力し、NASという名前を付けました:
p>ホストファイルを編集できるようにするためには、ホストファイルを開く特別な方法があることに注意してください。最初に私の前の投稿をhostsファイルの編集方法 で読んでください。一度開いたら、IPアドレスとカスタマイズされたドメイン名の2つの情報を持つエントリを下部に追加します。 IPアドレスとドメイン名の入力は、単一のスペースまたはタブで区切る必要があります。次の例では、Western Digital NASのIPアドレスを入力し、NASという名前を付けました:
ブラウザウィンドウにhttp:// NASと入力すると、私のNASのWebポータルにまっすぐ移動できます。デフォルトでは、デフォルトの検索エンジンを使用して検索が実行されるため、ほとんどのブラウザではアドレスバーに「NAS」と入力するだけでは問題ありません。ブラウザーがDNSアドレスを解決しようとしていることを理解できるように、HTTPを前面に表示する必要があります。次に、HOSTSファイルを最初にチェックします。
サイトを少し速くするために、私のウェブサイトのようにエントリを追加できます:
3 <私のWebサーバーのIPアドレスはすぐに変更されないので、HOSTSファイルに追加するだけで、Windowsはそのドメインに対してDNS検索を行う必要はありません。
hostsファイルを使ってDNSエントリを操作するのはもっと楽しいことです。たとえば、別のIPアドレスを設定することはできますが、helpdeskgeek.comはホスト名にしておきます。そのコンピュータにhelpdeskgeek.comと入力すると、そのIPアドレスでホストされているサイトに移動します!
HOSTSファイルを使用してウェブサイトをブロックしリダイレクトする 。ご不明な点がございましたら、お気軽にコメントしてください。お楽しみください!