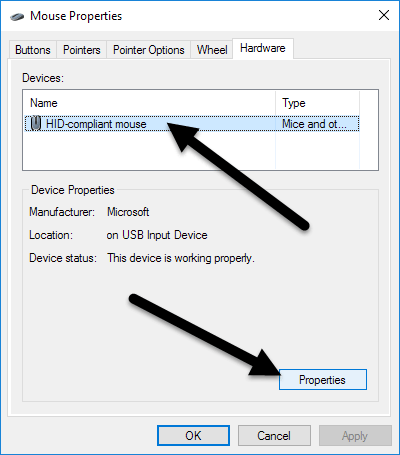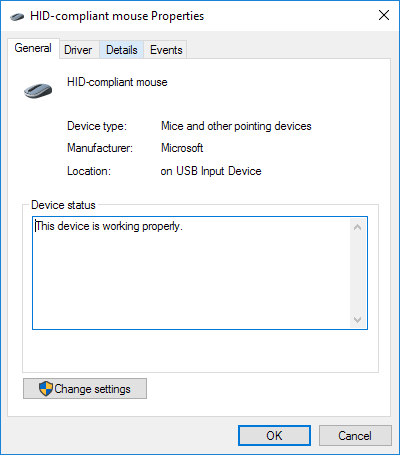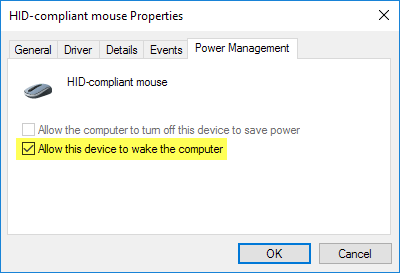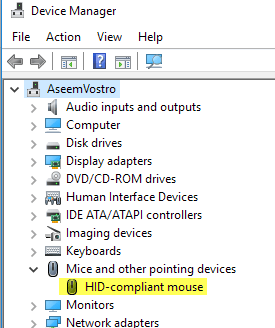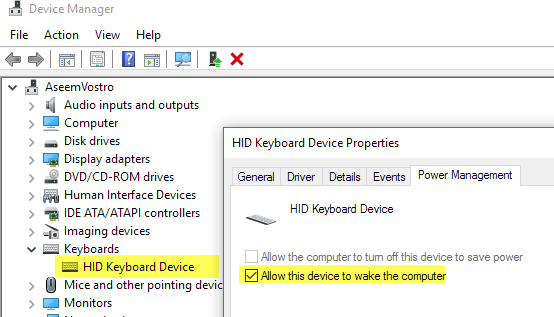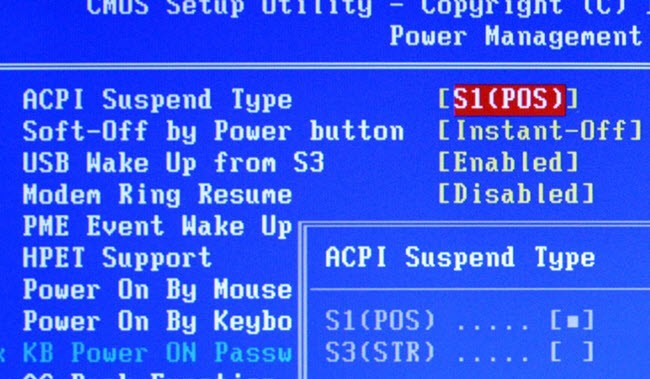Windowsの最高の電源管理機能の1つは、スリープモードです。スリープモードは、電力を節約し、PCハードウェアが使用されていない間に消耗を減らす便利な方法です。
これはほとんどの人にとっては問題ではありませんが、非常に敏感なマウスを使用している特定の人にとっては面倒なことがあります。わずかな振動でも、Windowsはスリープ状態から復帰する可能性があります。幸いなことに、マウスや他のUSBデバイスをWindows起床から簡単に無効にすることができます。
この記事では、マウスやUSBデバイスの電源設定を変更してWindowsのスリープに干渉しません。
マウスがPCを目覚めさせるのを止める
起動するには、キーボードを使用してコンピュータを起動するだけですので、電源ボタンを押しても心配する必要はありません。コントロールパネルの[マウス]をクリックします。カテゴリビューの場合は、[デバイスとプリンタ]の下の[ハードウェアとサウンド]をクリックし、[マウス0
[マウスのプロパティ]ウィンドウで[ハードウェア]タブをクリックし、デバイスのリストからマウスを選択します。通常、ここにマウスが1つしか表示されませんが、これはコンピュータに接続したハードウェアによって異なります。リストからマウスを選択したら、Propertiesボタンをクリックします。
最後に、[電源管理]タブをクリックし、[このデバイスでコンピュータをスリープさせる]チェックボックスをオフにします。 [OK]ボタンをクリックし、開いている他のすべてのウィンドウで[OK]をクリックします。マウスボタンをクリックするか、マウスを動かすことでスリープモードからWindowsを起動することはできません。
一部のハイエンドマウス、ゲームマウスのように、高いポーリング率と高いDPIを持っています。つまり、動きの中でも最も小さなものが検出され、コンピュータが目を覚ますことになります。この設定を修正すると、それが起こらないようにします。
デバイスマネージャを入力して、この設定に移動することもできます。マウスを右クリックしプロパティを選択します。
上記のように[Power Management]タブと同じダイアログが表示されます。他のUSBデバイスがコンピュータを起動させないようにするには、右クリックして[プロパティ]を選択し、[電源]タブに移動します。たとえば、キーボードがコンピュータやネットワークカードを覚醒させないようにすることもできます。
お使いのコンピュータにUSBトランスミッタが接続されている場合、このオプションも無効にする必要があります。 キーボードに表示されます。 HIDキーボードデバイス以外のものが表示されていない場合は、それも無効にしてください。
電源管理タブが表示されない
場合によっては、USBデバイスの一部またはすべての電源管理タブが表示されないことがあります。また、[このデバイスでコンピュータを復帰させる]ボックスがグレー表示されていて、チェックやチェックを外すことができないことがあります。ボックスがグレー表示されている場合は、コンピュータのBIOSに入り、USBでスリープ解除をサポートしていることを確認する必要があります。 USBウェイクサポートを有効にするか、S1よりも高いスリープ状態(通常はS3)を有効にするオプションがあるかどうかは、通常これを伝えることができます。 BIOSのオプションはACPIサスペンドタイプと呼ばれます。
>マウス/キーボード/ USBデバイスによるS3 / S4 / S5からの再開に関連する9で確認してください。
ご不明な点がございましたら、お気軽にコメントを投稿してください。お楽しみください!