私のイーサネットネットワークと自宅のワイヤレスネットワークに接続されたWindows 7を使用していたときの面白い状況は、NASとマシンの間でデータを転送するときはいつでも、代わりにワイヤレスネットワークを使用する傾向がありますのイーサネット接続の!これは、明らかな理由により、転送の速度がワイヤレス接続よりもはるかに遅かったので迷惑だった。
私は、Windowsが自動的にイーサネット接続がこのタイプの転送し、したがって切り替えます。しかし、そうではありませんでした。だから私は助けができなかったが、Windowsに有線接続を使用させる方法を見つけ出そうとした。
この記事では、以下の2つの方法を紹介する。これを達成する。適切な接続が使用されているかどうかを実際に確認するには、両方の方法を組み合わせることをお勧めします。 1つの方法は、ネットワークアダプタバインディングを変更することを含み、他の方法は、各ネットワーク接続のメトリックを変更することを含む。既定では、最小のメトリック値で接続が使用されます。どのような理由であれ、イーサネット接続のメトリック値は低くならないので、手動で変更することができます。
方法1 - ネットワークアダプタのバインドを変更する
バインディングと順序を設定するには、まず[開始]をクリックし、次にネットワーク接続を入力します。
ネットワーク接続ダイアログで、ネットワーク接続を表示キーボードのALTキーを押すと、メニューバーが表示されます。次に詳細をクリックして詳細設定をクリックします。
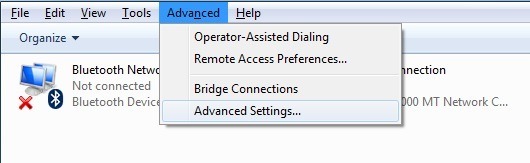
私の場合は、これが実行されているため、ワイヤレスネットワークが表示されません。
ただし、通常はローカルエリア接続とワイヤレスネットワーク接続が表示されます。緑色の矢印を使用して、ローカルエリア接続を上部に移動したいとします。これにより、Windows 7が最初にイーサネットを使用してからワイヤレスを使用してネットワークにアクセスするように、有線接続が上位に移動します。それはステップ1です。 2番目の方法は、Windows 7が強制的にLAN接続を使用するようにすることもお勧めします。
方法2 - ネットワークメトリック値を変更する
メトリック値がどのように機能するかについて、値を変更するには、ネットワーク接続に再度アクセスする必要がありますが、今度は右クリックしてください。
プロパティ]を選択します。
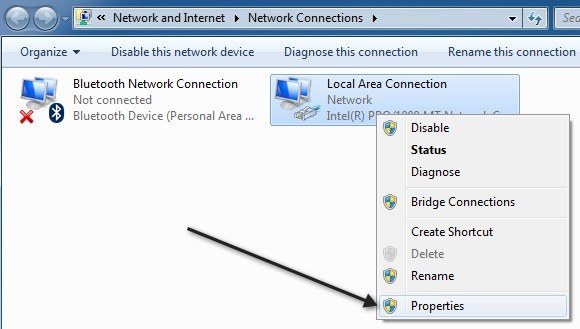
次に、[プロトコルバージョン4(TCP / IPv4) IP設定]ダイアログボックスで、[]ボタンをクリックします。 [自動指標]チェックボックスをオフにして、値を自分で入力してください。
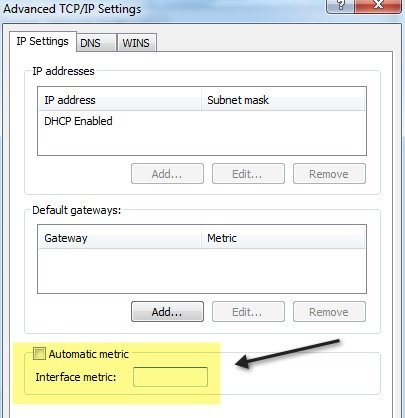
有線接続の場合は、値を小さくしたいと思っています。ワイヤレス接続では、25または100のような高い値を入力できます。これにより、ルーティングテーブルで、ワイヤレス接続ではなく、より高速なネットワークルートが有線接続になります。
前にも述べたように、これらの方法を両方とも使用して、Windowsが1つの接続を別の接続よりも強く使用するようにすることを強くお勧めします。ご不明な点がございましたら、お気軽にコメントを投稿してください。お楽しみください!