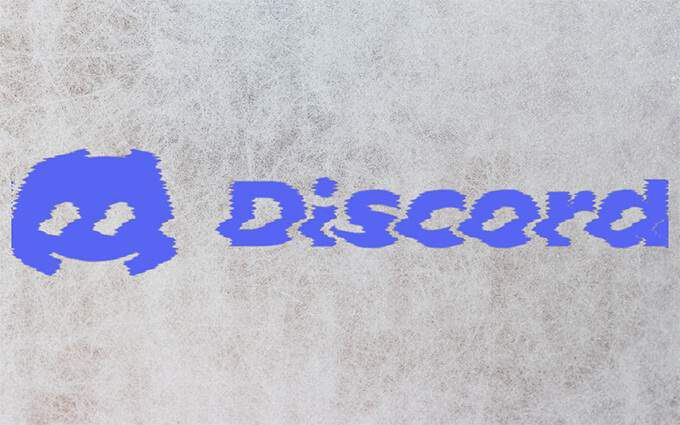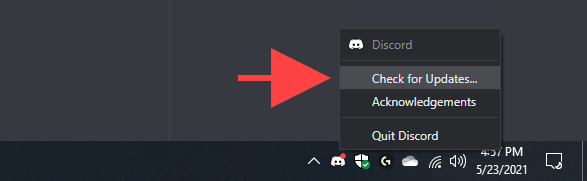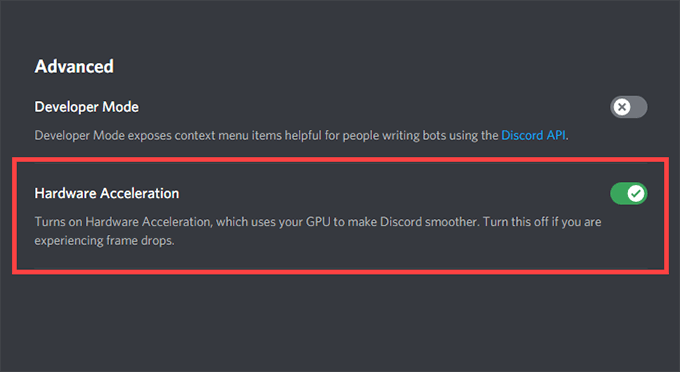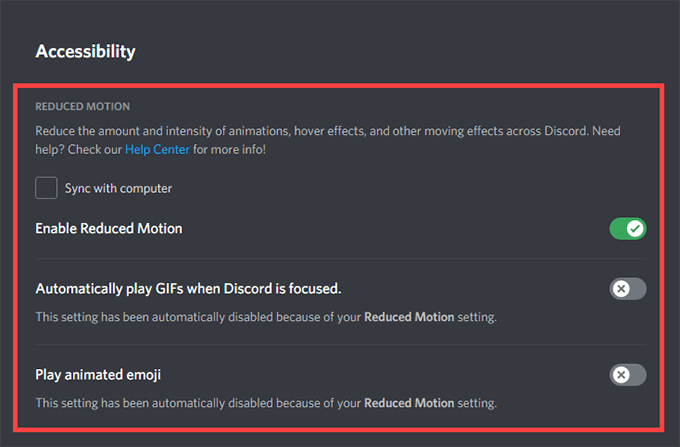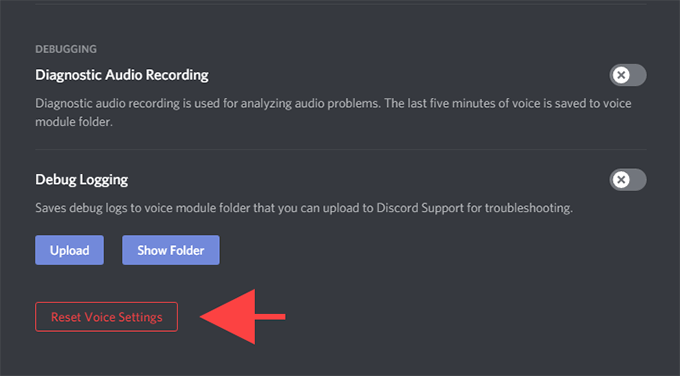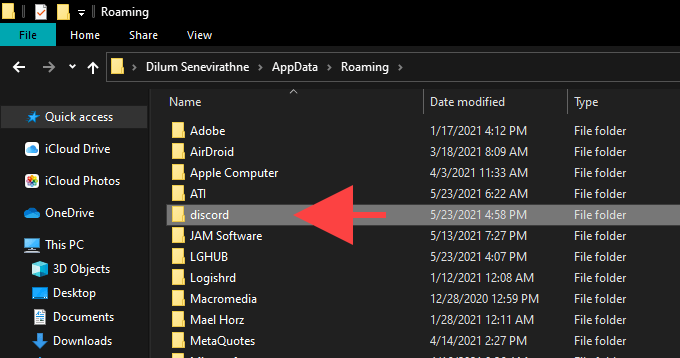不和の遅れの問題を修正する方法
Windows用のDiscordアプリは十分に最適化されており、リソースを大量に消費するビデオゲーム中に起動した場合でも、見事に実行される傾向があります。ただし、ネットワーク関連の問題、廃止されたアプリキャッシュ、設定の競合など、さまざまな理由により、ラグが発生する可能性があります。
Discordのテキスト、音声、またはビデオチャットで深刻なラグの問題が引き続き発生する場合または、一般的なアプリの操作中に、次のトラブルシューティングのヒントのリストは、Discordラグを修正するのに役立ちます。
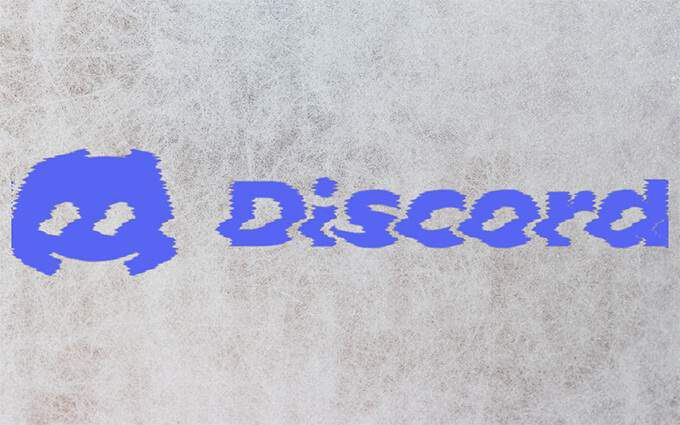
Discordシステムステータスを確認する
Discord効果的に機能するために、複数のサーバー側システムに依存しています。そのため、Discordが遅れ始めた場合は、DiscordStatus.com に移動してシステムステータスを確認することをお勧めします。
問題に気付いた場合は、各システムが再び完全に機能するようになるまで待つ必要があります。ただし、すべて問題がないように見える場合は、残りの修正を続行します。

不和を更新するか終了して再度開く
を押すControl+ Rは、Discordユーザーインターフェースを更新し、マイナーなバグや不具合によって引き起こされた問題の解決に役立ちます。試してみてください。
それでもDiscordのラグを修正できない場合は、Discordを終了して再起動してみてください。これを行うには、システムトレイ内のDiscordアイコンを右クリックし、Quit Discordを選択します。次に、デスクトップまたは[スタート]メニューからDiscordを開きます。
Discordの更新
Discordの古いバージョンを実行するとラグの問題のもう1つの理由は、保留中の更新をすぐに適用することをお勧めします。システムトレイ内のDiscordアイコンを右クリックし、[更新の確認]を選択すると、アプリに最新の更新の確認とインストールをリクエストできます。
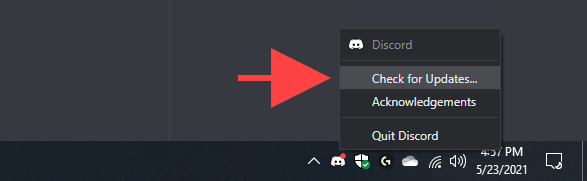
インターネット接続のトラブルシューティング
インターネット接続に問題がある場合も、Discordが遅れます。 Webブラウザでの通常のサーフィン中にもオンライン接続が不安定になる場合は、次の修正を試してください。
開始>設定に移動します。 >更新とセキュリティ>トラブルシューティング>追加のトラブルシューティングそしてインターネット接続とネットワークアダプタトラブルシューティング
ルーターをリセットする
コンピューターのIPリースを更新する
ドメインネームシステム(DNS)キャッシュをフラッシュする
ハードウェアアクセラレーションを有効(または無効)にする
デフォルトでは、Discordはハードウェアアクセラレーション(GPUを利用)に依存してパフォーマンスを向上させます。ただし、アプリ内の機能を無効にした場合、深刻なDiscordラグの問題が発生する可能性があります。再度有効にすると、問題を解決できるはずです。
逆に、ハードウェアアクセラレーションを無効にすると、古いグラフィックハードウェアを搭載したPCの遅延を解決できます。
1。 Discordアプリの左下にある歯車の形をしたユーザー設定アイコンを選択します。次に、詳細サイドタブに切り替えます。
2。 ハードウェアアクセラレーションの横にあるスイッチを使用して、機能を有効または無効にします。
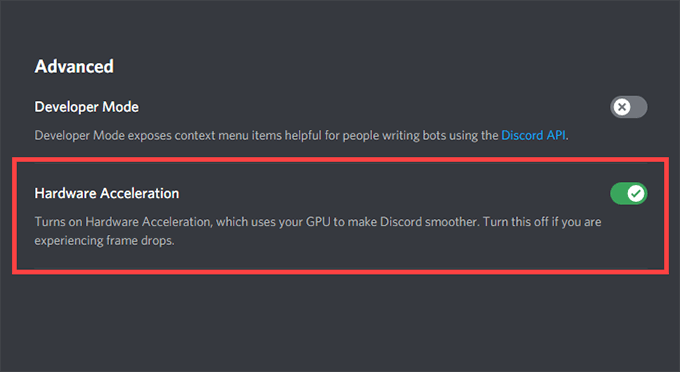
3。 [大丈夫]を選択して変更を適用します。
縮小モーションを有効にする
アニメーションとホバー効果の強度を弱め、GIFと絵文字が自動的に再生されないようにします。不和の遅れを減らすのに役立ちます。
1。 Discordのユーザー設定ペインを開きます。
2。 ユーザー補助のサイドタブに切り替えます。
3。 [縮小モーションを有効にする]の横にあるスイッチをアクティブにします。次に、DiscordがフォーカスされているときにGIFを自動的に再生するとアニメーション絵文字を再生するの横にあるスイッチをオフにします。
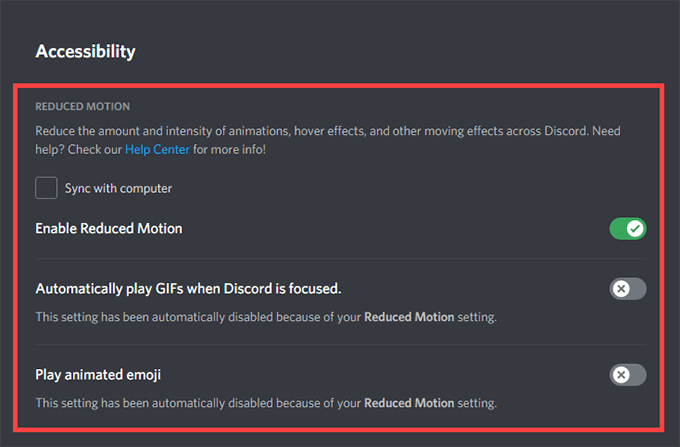
更新(またはロールバック)グラフィックカードドライバー
古いグラフィックドライバーは、Discordの深刻なラグの問題の背後にある一般的な理由です。それらを更新すると、それを整理するのに役立つだけでなく、新しいドライバーもビデオゲームのパフォーマンスを向上させる になります。
ビデオカードの製造元のWebサイト(NVIDIA 、AMD またはインテル )を使用して、最新バージョンのグラフィックスドライバをダウンロードします。次に、それらをインストールしてコンピューターを再起動します。
ただし、グラフィックスドライバーを更新した直後にDiscordのラグの問題が発生した場合は、デバイスマネージャーを使用してロールバックする必要があります。
1。 Windows+ Xを押してパワーユーザーメニューを開きます。
2。 デバイスマネージャーを選択します。
3。 ディスプレイアダプタカテゴリを展開します。
4。ディスプレイアダプタを右クリックして、[プロパティ]を選択します。
5。 [ドライバー]タブで、[ロールバックドライバー]を選択します。
不和な音声とビデオの設定をリセット
正しく構成されていない(または競合している) Discordの音声とビデオの設定により、アプリが遅れる可能性があります。デフォルトにリセットしてみてください。
1。 Discordのユーザー設定ペインを開き、音声とビデオのサイドタブに切り替えます。
2。一番下までスクロールして、音声設定のリセットを選択します。
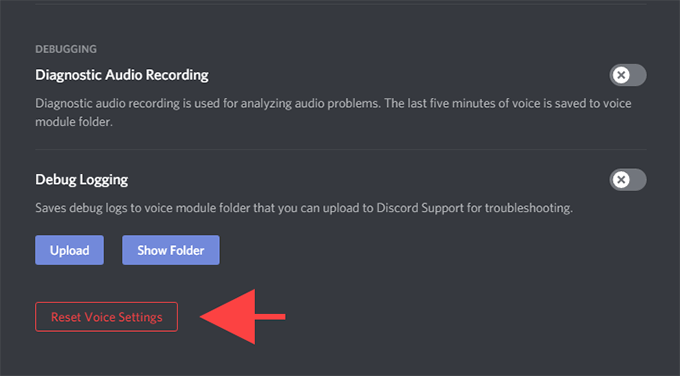
3。 OKを選択して確認します。
Discordキャッシュをクリア
Discordのキャッシュをクリアすると、冗長データがフラッシュされ、通常はアプリのほとんどの問題が修正されます。ただし、これを行うには、ファイルエクスプローラーを使用して、キャッシュされたファイルを保持するフォルダーを手動で見つける必要があります。
1。システムトレイを介してDiscordを終了します。
2。 Windows+ Rを押して[実行]ボックスを開きます。次に、%appdata%と入力し、OKを選択します。
3。 discordというラベルの付いたフォルダを選択し、Deleteを押します。
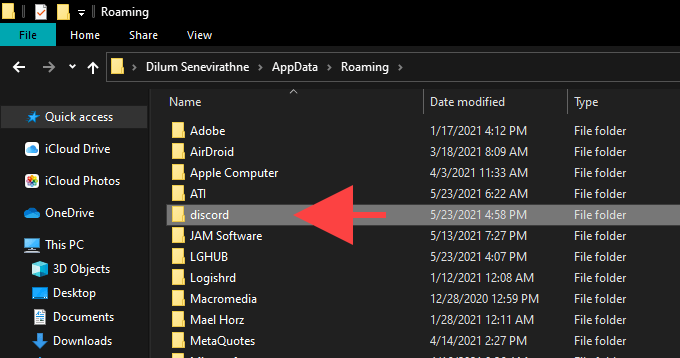
これに続いて、Discordを再起動します。次に、Discordユーザーの資格情報を使用して再度サインインし、設定を再構成する必要があります。
Discordの再インストール
Discordアプリを削除して再インストールすると、破損または破損によって引き起こされるラグの問題を修正できます。インストール。この手順は非常に簡単で、数分以内に完了する必要があります。
1。 Discordアプリを完全に終了します。
2。 スタート>設定>アプリ>アプリと機能に移動します。
3。 ディスコード>アンインストールを選択します。

4。コンピュータを再起動してください。
5。 Discordをダウンロードして再インストールします 。
Discordラグの問題が修正されました
Discordの更新、アプリの終了と再起動、ハードウェアアクセラレーションのオンとオフの切り替えだけで、ほとんどのラグの問題に対処できます。不和で。そうでない場合は、上記の他のソリューションがDiscordを正常に稼働させるのに役立つはずです。
<!-AI CONTENT END 1->
関連記事: