Discord はおそらくゲーマーにとって最も人気のあるメッセージング アプリです。 Discord が更新されるたびに、新機能、セキュリティ パッチ、パフォーマンスの向上が提供されます。これらすべてを最大限に活用するには、Discord アプリを常に最新バージョンに更新する必要があります。 Windows、macOS、Linux、Android、iOS で Discord を更新する方法を説明します。
Windows で Discord を更新する方法
Discord は Microsoft Windows 上で自動的に更新されるように設定されています。 Discord をインストールしてアカウントにログインしたら、いつでも簡単に Discord を更新できます。これを行うには、Windows 版 Discord の実行中に Ctrl+Rを押します。
これにより、アップデートが自動的に確認され、それらもインストールされます。
または、Discord を開いて、画面の右下隅にあるシステム トレイに移動することもできます。 Windows 10および11の時計の近くの領域はシステムトレイと呼ばれます。ここに Discord アイコンが表示されていない場合は、上矢印アイコンを押して、展開されたリスト内でそのアイコンを見つけることができます。
次に、システム トレイの Discord アイコンを右クリックし、アップデートの確認を選択します。これにより、Discord が更新されます。 アプリを再起動する でアップデートをインストールします。

システム トレイの Discord アイコンを右クリックし、終了をクリックすることもできます。これによりアプリが閉じられ、再起動できるようになります。コンピューターがフリーズした場合は、Ctrl+Alt+Delを押してタスク マネージャーを起動し、そこから Discord を終了してみてください。
Windows+Sを押すか、スタート メニューを開いてプログラムのリストで Discord を探すと、Discord を検索できます。 Discord のデスクトップ ショートカットがある場合は、デスクトップ上のアプリのアイコンをダブルクリックして起動することもできます。
Discord を起動するたびに、自動的にアップデートがチェックされ、アプリの最新バージョンがダウンロードされます。
Discord のウィンドウの右上隅にある 閉じるボタンをクリックしても、アプリが終了しない場合があることに注意してください。 Discord は引き続きシステム トレイに最小化され、バックグラウンドで実行されます。
macOS で Discord を更新する方法
macOS で Discord を更新するプロセスは Windows のプロセスと似ています。 Mac でアプリを更新するのに技術的な知識は必要ありません。 macOS に Discord をインストールしてログインしたら、Command+Rを押してアプリを更新します。アプリを再起動すると、Discord のアップデートがインストールされます。.

ドックの Discord アイコンを右クリックして、[終了] を選択することもできます。次に、アイコンをもう一度クリックして Discord を起動すると、新しいアップデートをダウンロードしてインストールするように求められます。
これでも問題が解決しない場合は、アイコンをゴミ箱に移動して Discord をアンインストールし、アプリを再インストールしてください。
Linux で Discord を更新する方法
Linux で Discord を更新する方法は、Windows や Mac とまったく同じです。キーボード ショートカット Ctrl+Rを使用してアプリを更新することも、単にアプリを終了して再起動することもできます。
Discord をアンインストールし、Discord の Web サイトからアプリの最新バージョンをダウンロードすることもできます。 Discord のアップデートの問題が発生した場合、これにより問題が解決されます。
iPhone および iPad で Discord を更新する方法
iPhone と iPad では、すべてのアプリは App Store 経由でインストールおよび更新されます。 iPhone に Discord をインストールしている場合は、App Store を開き、右上隅にあるプロフィール アイコンをタップします。次に、アプリのリストが表示されるまで下にスクロールし、Discord を見つけて、更新ボタンをタップします。
App Store のホームページに移動し、右下隅にある検索ボタンをタップすることもできます。次に、Discord を検索してアプリのページに移動し、更新ボタンをタップします。
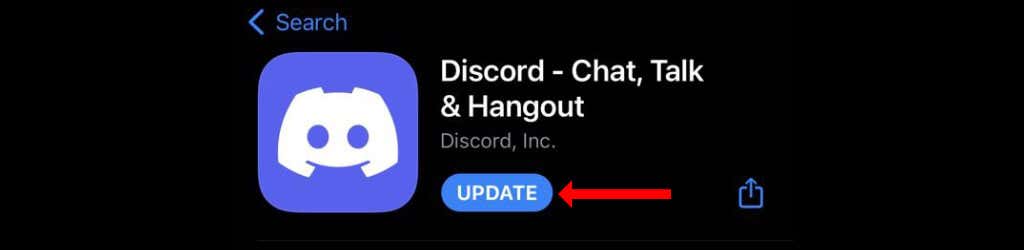
Wi-Fi またはモバイル データ接続が機能している限り、Discord のアップデートは Apple デバイスにスムーズにインストールされるはずです。
Android で Discord を更新する方法
Google Play ストアは、Android デバイス上のすべてのアプリのアップデートの場所です。 Google Play を開き、ページ上部の検索バーをタップします。 Discordを検索し、アプリのページに移動します。次に、更新ボタンをタップして、Android デバイスに Discord の更新をインストールします。

Discord のアップデートの問題を修正する
Discord のアップデートのトラブルシューティングを行っているため、最初のステップは常に Discordサーバー が動作しているかどうかを確認することです。 Discordのステータスページ が最初の寄港地となります。これにより、Discord に問題があるのか、それともあなたの側に問題があるのかがわかります。
その後、デバイスに Discord を再インストールしてみてください。それでも問題が解決しない場合は、ルーターを再起動し、デバイスを再起動してみてください。通常、これにより Discord のアップデート関連の問題が解決されます。
次に、Windows PC で管理者として Discord を実行してみてください。これを行うと、ゲスト アカウントには利用できない可能性がある追加の権限が Discord に付与されます。.
[スタート] メニューを開き、プログラムのリストで Discord を見つけて、アプリを右クリックします。次に、その他>管理者として実行を選択します。 Discord に追加の権限を許可するかどうかを尋ねるポップアップが表示されます。これらの権限を付与し、アプリを開き、Ctrl+Rを押して、Discord のアップデートの問題が修正されるかどうかを確認してください。
ウイルス対策ソフトウェア、VPN、またはファイアウォールが Discord による利用可能なアップデートのダウンロードをブロックしていないかどうかを確認することもできます。 Windows を使用している場合は、Windows Defender または Windows セキュリティ関連の問題が Discord の更新をブロックしていないかどうかを確認することをお勧めします。 Defender を無効にするか許可する
ウイルス対策ソフトウェアには積極的なリアルタイム保護が組み込まれている場合があり、これにより特定のアプリの更新がブロックされる場合があります。これを一時的に無効にして問題が解決するかどうかを確認してください。
Discord をスムーズに実行し続ける
あなたが直面する可能性のあるすべての Discord 関連の問題を修正しました。 Discordの更新ループエラーを修正する方法 は次のとおりです。 Discord がクラッシュし続ける場合は、それを修正するには次の手順に従ってください です。最後に、Discord ストリームに音声がない場合は、解決策を特定する方法は次のとおりです です。
Discord がスムーズに動作するようになったので、ゲームをしながらボイスチャットを楽しみましょう。
.