あなたはSlackの新機能 で、このコラボレーションツールを最大限に活用する方法を学びたいですか?あなたは正しい場所にいます。このツールの操作をより簡単かつ生産的にするために学ぶことができるSlackのヒントやコツはたくさんあります。
送信メッセージの編集から仕事用メールのSlackへの転送まで、これでできることはたくさんあります。ツール。
あなたはSlackの新機能 で、このコラボレーションツールを最大限に活用する方法を学びたいですか?あなたは正しい場所にいます。このツールの操作をより簡単かつ生産的にするために学ぶことができるSlackのヒントやコツはたくさんあります。
送信メッセージの編集から仕事用メールのSlackへの転送まで、これでできることはたくさんあります。ツール。
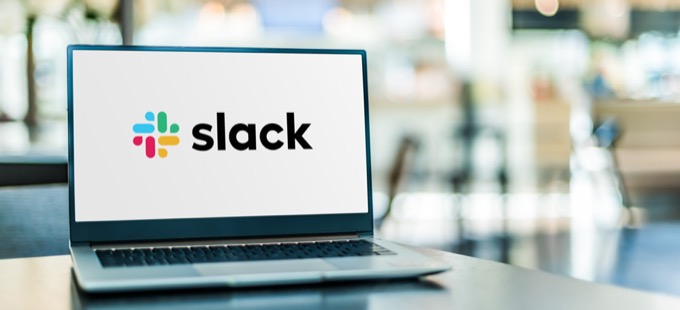
Slackに参加するとき、最初に行うことはSlackプロファイルを更新することです。この情報から、職場の他のユーザーはあなたが組織で何をしているのかを知ることができます。したがって、プロフィールに自分に関する情報をできるだけ多く追加する必要があります。
Slackの右上隅にあるプロフィールアイコンを選択し、[プロフィールの編集]を選択すると、Slackプロフィールにアクセスできます。。ここに、氏名、表示名、職務、電話番号、タイムゾーンを入力します。
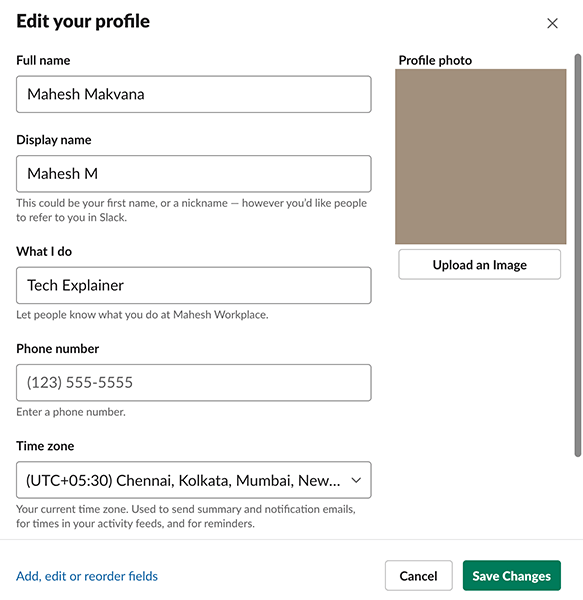
必要に応じて、プロフィール写真を次のように追加できます。あなたのプロフィールによく。プロファイルに入力したら、[変更を保存]を選択します。
プロファイルステータス を使用すると、ワークスペース内の他のメンバーに現在の状況を知らせることができます。絵文字を含め、Slackステータスのメッセージを含めることができます。このオプションの理想的な使用法は、現在の作業ステータスを表示することです。
たとえば、編集者で何かを編集している場合は、編集中他の人があなたが取り組んでいることを知っているようにします。
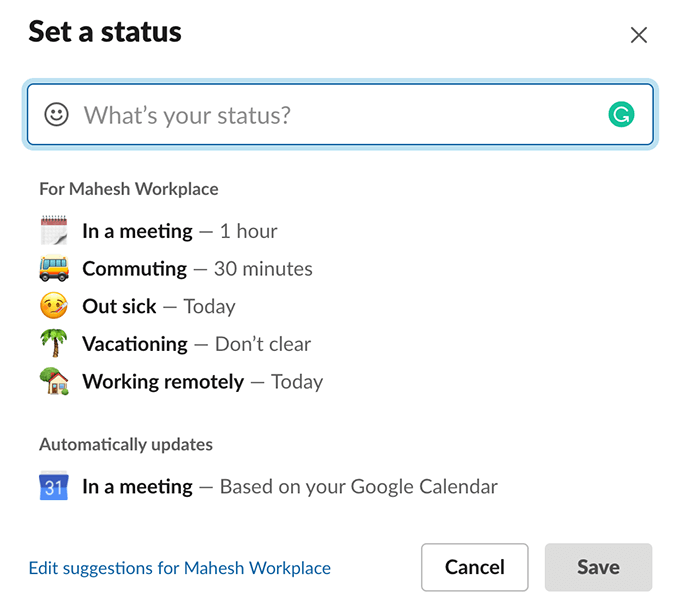
Slackでステータスを更新するには、右上隅にあるプロフィールアイコンを選択し、更新を選択しますあなたのステータス。次に、所定のボックスに現在のステータスを入力し、下部にある[保存]を選択します。
他のメッセージングアプリ とは異なり、Slackでは自分からメッセージを送受信できます。ほとんどのユーザーにとって、この機能は彼らの考えとタスクリストを書き留める の日記として機能します。
この機能を使用して、タスクのリストを保持したり、個人的なメモを作成したり、添付ファイルを保存したりできます。 。
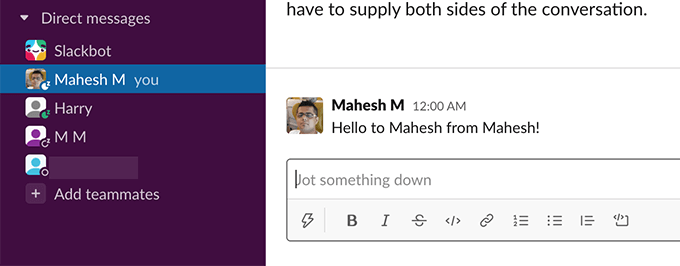
この機能を使用するには、Slackの左側のサイドバーで名前を選択します。次に、メッセージを入力するかファイルを添付すると、自分宛てに送信されます。
Slackには、特定のチャネルのすべてのユーザーにメッセージを送信するための複数のオプションがあります。チャンネル内のユーザーに通知するために使用できるハンドルは3つあります。
1つ目は@everyoneで、すべてのユーザーに通知しますが、#generalチャンネルでのみ通知します。これは、Slackワークスペースに参加するときに全員が追加されるデフォルトのチャネルです。
2番目のハンドルは@channelです。これに続けてメッセージを入力すると、Slackはあなたのメッセージについてチャンネル内の全員に通知を送信します。これを使用して、その特定のチャネルのすべての人に適用されるアナウンスを作成する必要があります。
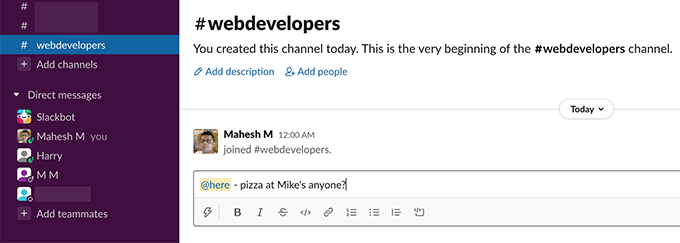
3番目のハンドルは@hereです。これにより、Slackチャネルのアクティブなメンバーにのみ通知できます。非アクティブなメンバー全員がメッセージの通知を受け取ることはありません。このハンドルの理想的な使用法は、オンラインメンバーの注意を引きたい場合です(おそらく、どこかで昼食をとるように人々に依頼しますか?)。
タイプミスや不完全な情報を含むメッセージを送信することになった場合は、すでに送信されていてもそのメッセージを編集する できます。 Slackを使用すると、送信されたメッセージを変更でき、数回クリックするだけで変更できます。
メッセージを編集するには、そのメッセージを見つけ、メッセージの横にある3つのドットのメニューを選択して、[編集]を選択しますメッセージ。
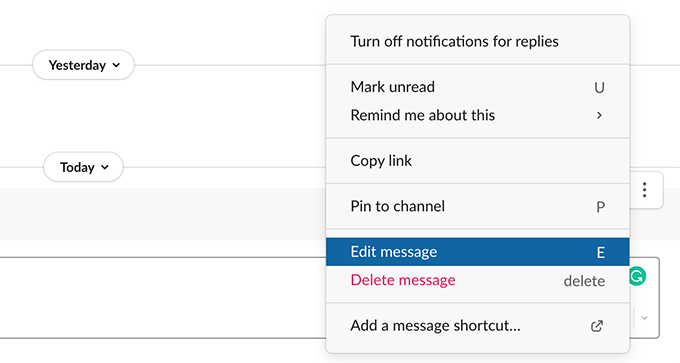
メッセージに必要な変更を加え、[変更を保存]を選択します。
Slackを使用すると、メッセージが職場のどこかにすでに投稿されている場合でも、チャネルにメッセージを再入力する必要はありません。そのメッセージのリンクをコピーして、任意のチャネルに貼り付けるだけです。 Slackはメッセージをチャンネルに埋め込みます。
メッセージのリンクを取得するには、メッセージにカーソルを合わせ、メッセージの横にある3つのドットのメニューを選択し、[リンクをコピー]を選択します。
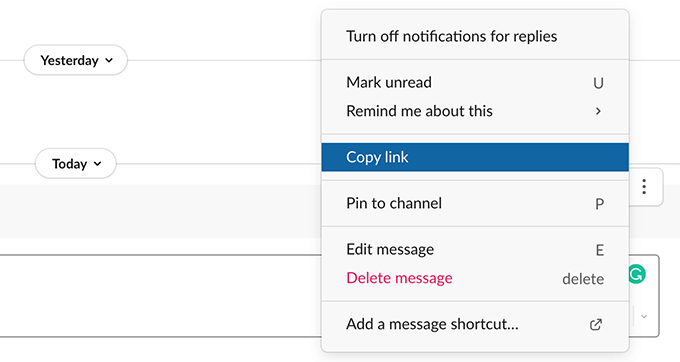
次に、メッセージを再投稿するチャンネルに移動し、メッセージボックスを右クリックして、[貼り付け]を選択します。p>
Slackメッセージを処理する必要があるが、すぐに対応できない場合は、Slackにメッセージをリマインダーを作成する するように依頼できます。このように、Slackは指定された時間が経過した後、メッセージについて警告します。
このようなリマインダーを作成するには、リマインダーを表示するメッセージにカーソルを合わせ、メッセージの横にある3つのドットのメニューを選択します。 、[これについて通知する]を選択し、通知を受け取るタイミングを選択します。
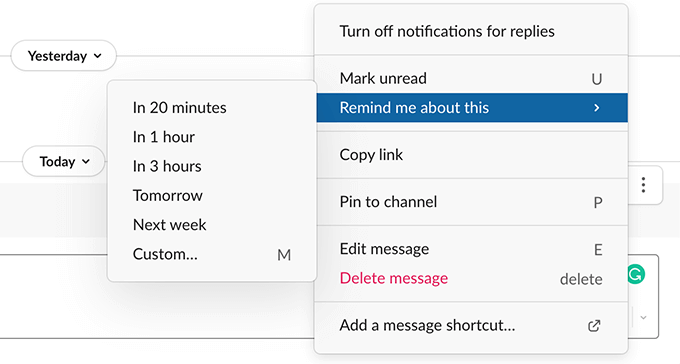
[カスタムリマインダーのカスタム時間を指定する場合。
Slackワークスペースに複数のチャンネルがある場合、特定のチャンネルを見つけるのは困難です。幸い、Slackではお気に入りのチャンネルのリストを作成でき、Slackの左側のサイドバーからこれらのチャンネルにアクセスできます。
基本的に、お気に入りのチャンネルにスターを付けると、Slackはそれらをスター付きのチャンネルに入れます。リスト。これを行うには、Slackでお気に入りのチャンネルを右クリックし、メニューからスターチャンネルを選択します。
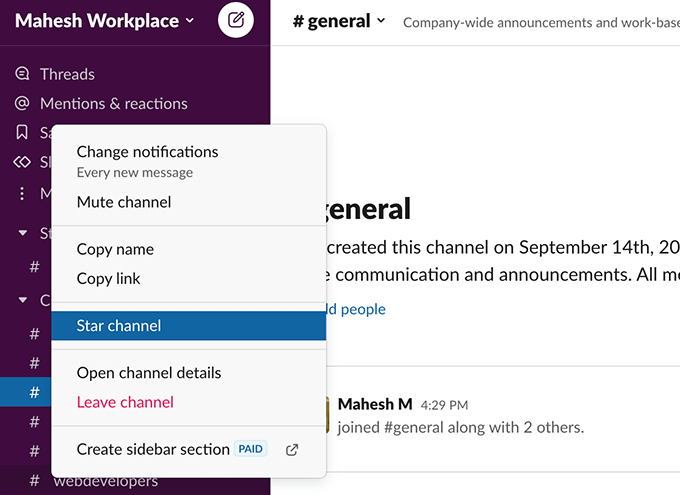
選択したチャンネルが
Slackは標準の絵文字を完全にサポートしており、これらを使用してメッセージで感情や感情を表現できます。それとは別に、これらの絵文字を使用して特定の決定を行うこともできます。
たとえば、誰かがSlackメッセージで何かをリクエストした場合、そのメッセージに特定の絵文字を追加して、決定を示すことができます。たとえば、誰かが特定のタスクの承認を求めた場合は、そのメッセージにチェックマークの絵文字を追加して承認を与えることができます。
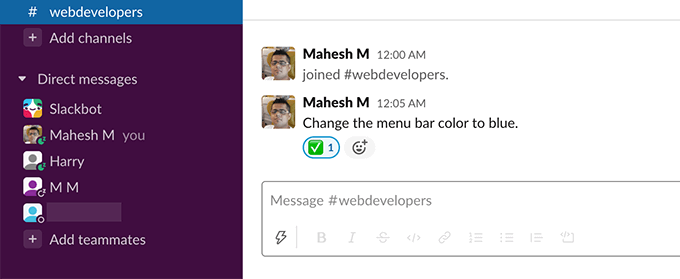
があります。 s>6は、言葉を使わずに決定を下すために選択できます。どの絵文字がどの決定を示しているかをチームが知っていることを確認してください。
Slackのデフォルトの外観が気に入らない場合は、そのまま使用する必要はありません。 Slackはカスタマイズ可能です。つまり、ツールのルックアンドフィールを好みに合わせて変更できます。 Slackワークスペースに適用できるさまざまなテーマ があります。
Slackでこれらのテーマを表示するには、右上隅にあるプロフィールアイコンを選択し、設定。左側からテーマを選択すると、右側に利用可能なテーマが表示されます。
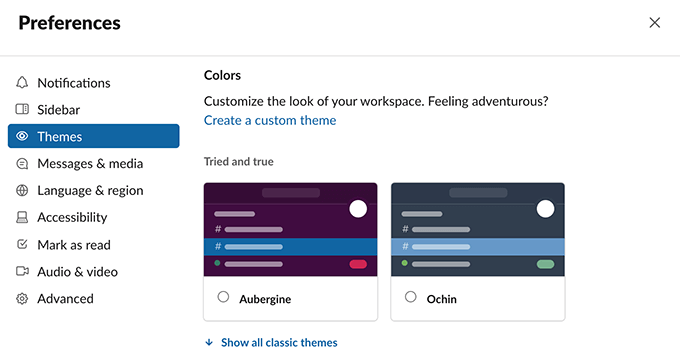
テーマを選択すると、Slackがテーマ全体に適用します。ワークスペース。
Slackはメールを置き換えることを目的としていますが、良いか悪いかにかかわらず、メールがすぐになくなることはありません。メールとSlackチャネル間のギャップを埋めるために、このツールを使用すると、メールをSlackアカウントに取り込むことができます。
仕組みは次のとおりです。 Slackは転送メールアドレスを提供します。このメールアドレスに送信したメールはすべて、Slackアカウントで利用できるようになります。 Slack転送メールを生成し、実際のメールアカウント(Gmail、Outlookなど)をこのSlackメールに対してすべての受信メールを転送する に設定できます。
Slackでこのメールアドレスを生成するには、右上隅にあるプロフィールアイコンを選択し、設定を選択します。左側のサイドバーで[メッセージとメディア]を選択し、右側のペインを下にスクロールして、[転送先アドレスを取得]を選択します。
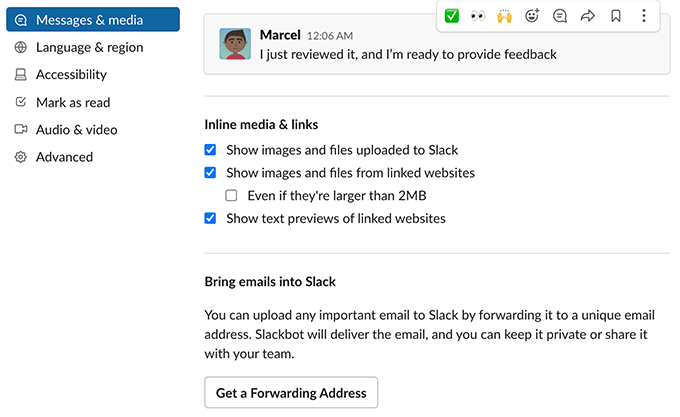
新しく生成された電子メールアドレスに電子メールを転送するように電子メールアカウントを構成します。次に、Slackの左側のサイドバーのSlackbotセクションにすべての受信メールが表示されます。
Slackワークスペースに投稿されるメッセージごとに通知はおそらく必要ありません。通知に対抗するために、Slackではアラート設定を構成する を好きなように行うことができます。取得する通知とSlackアカウントのタイミングを選択できます。
Slackが時々アラートを送信しないように通知スケジュールを作成することもできます。
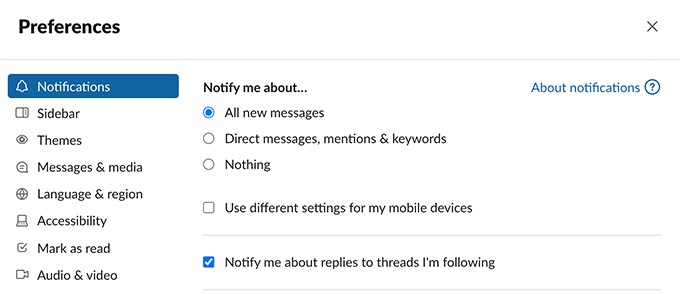
Slack通知を変更するには、右上隅にあるプロフィールアイコンを選択し、設定を選択します。左側のサイドバーから[通知]を選択します。右側のペインで、Slack通知のさまざまなオプションを構成します。
Slack通知にまったく邪魔されたくない場合があります。このような場合、Slackのモードを邪魔しないでください が役立ちます。
このモードでは、通知を必要なだけ一時停止します。いつでも手動でモードのオンとオフを切り替えることができます。
Slackでこのオプションにアクセスするには、右上隅にあるプロフィールアイコンを選択し、通知の一時停止を選択します。次に、モードを有効にしておく期間を選択します。
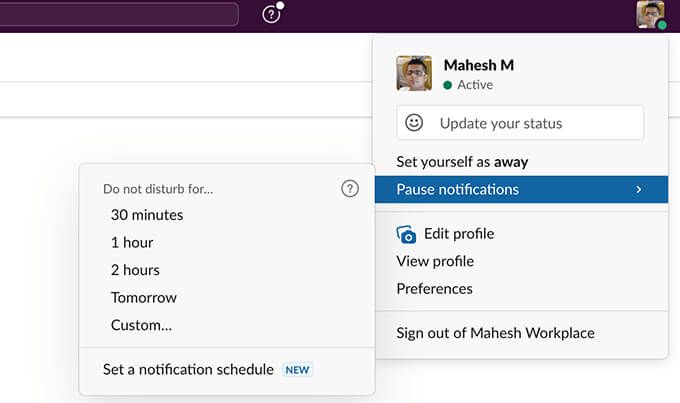
サイレントモードをオフにして通知を再開するには、同じを開きます。通知メニューを一時停止し、オフにするを選択します。
使用するオンラインツールは、おそらくSlackだけではありません。タスクにGoogleドライブ、Trello、その他のさまざまなアプリを使用する場合がありますが、Slackはそれを認識しています。
これらのアプリからワークスペースにデータを取り込むために、Slackではお気に入りのアプリを統合する をアカウントに追加します。アプリを追加すると、Slackアカウント内からそのアプリの機能の多くを使用できるようになります。
Slackは、Googleドライブ、Trello、Twitter、Zoomなどの人気のあるアプリをいくつかサポートしています。アプリのリストを表示するには、Slackの左側のサイドバーからその他>アプリを選択します。
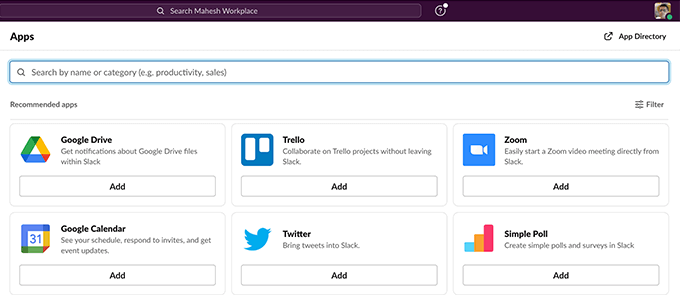
次に、ワークスペースと統合するアプリの下に追加します。
Slackはワークスペースで発生するすべてのアクティビティのログを保持し、ツールの分析ツールからこの情報にアクセスできます。 Slackアナリティクスは、アクティブなユーザー数や交換されているメッセージなど、ワークスペースの統計情報を提供します。
Slackの左上隅にあるワークスペース名を選択すると、このツールにアクセスできます。 ツール>分析を選択します。
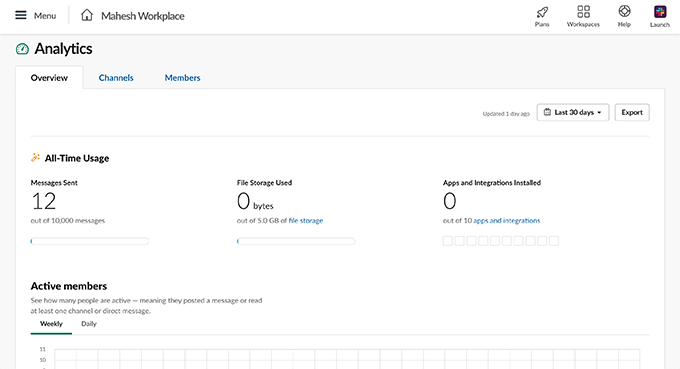
これらは、Slackで学ぶべき便利なヒントの一部です。このツールを最大限に活用してください!
27.07.2021