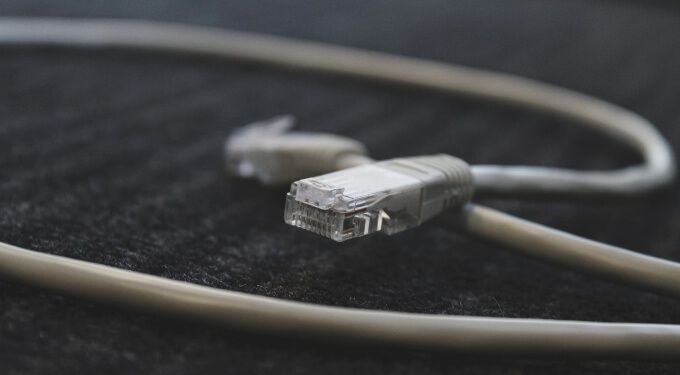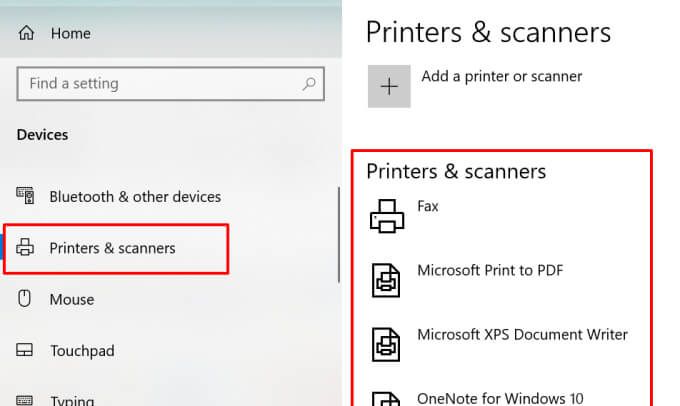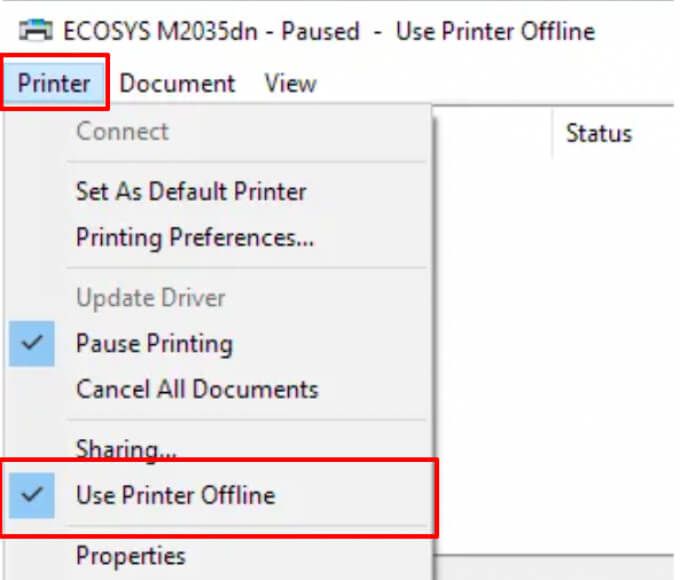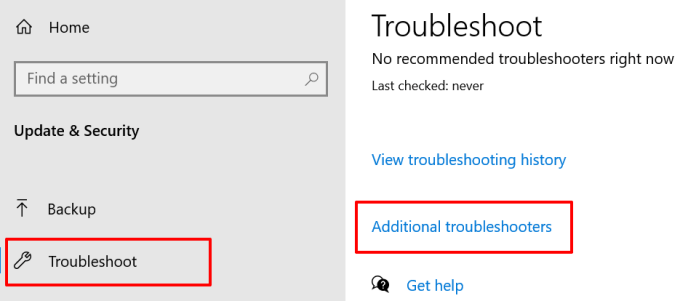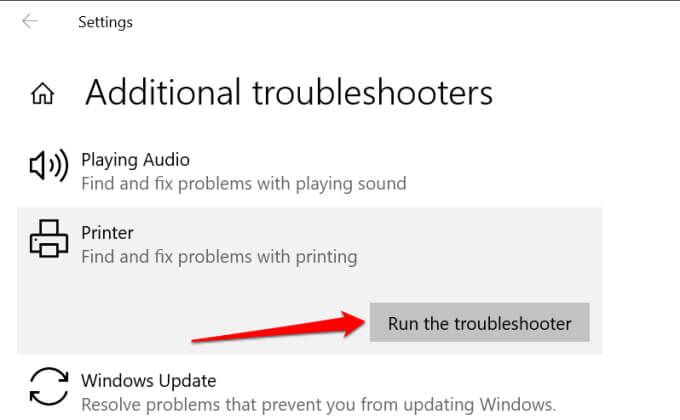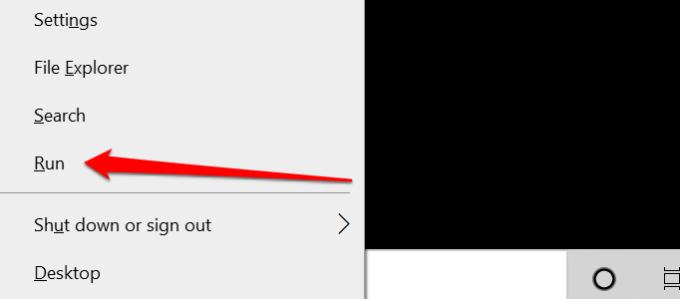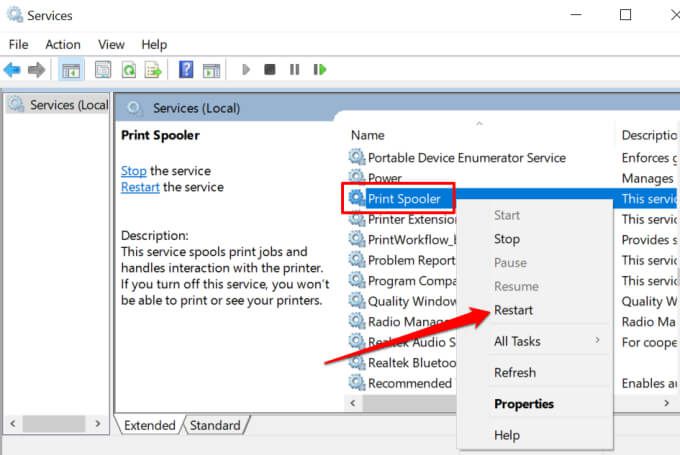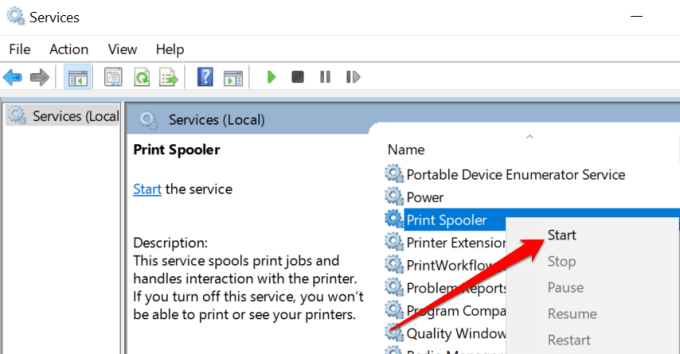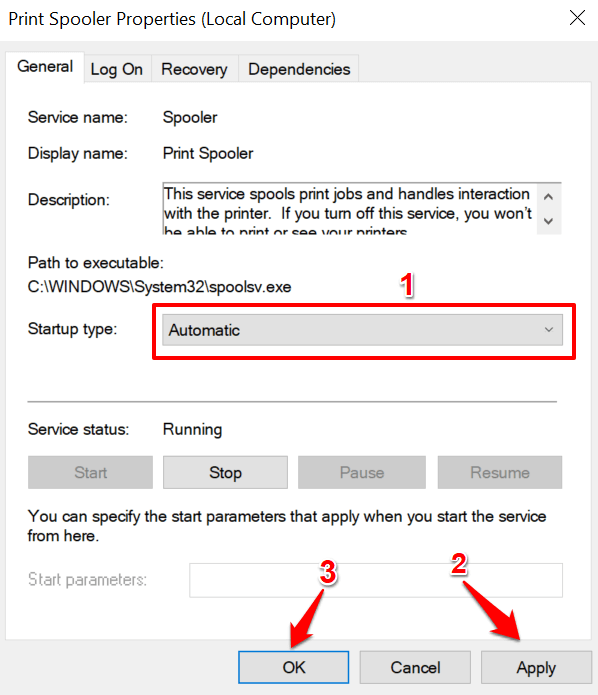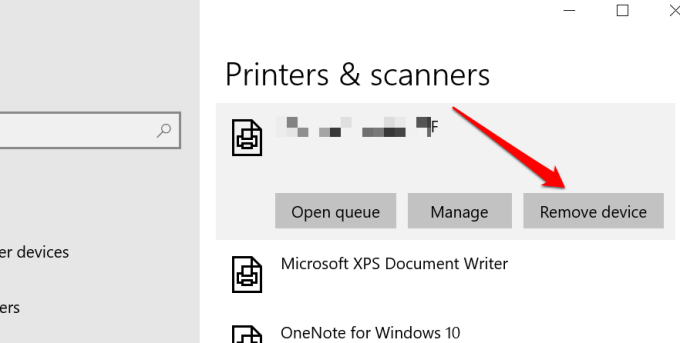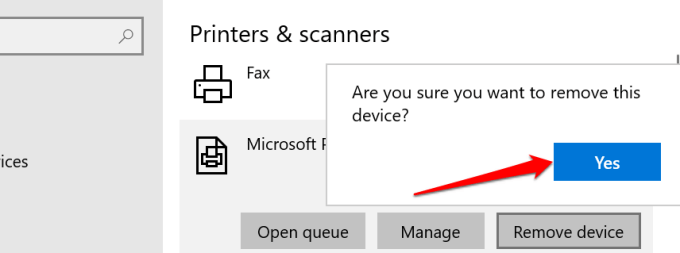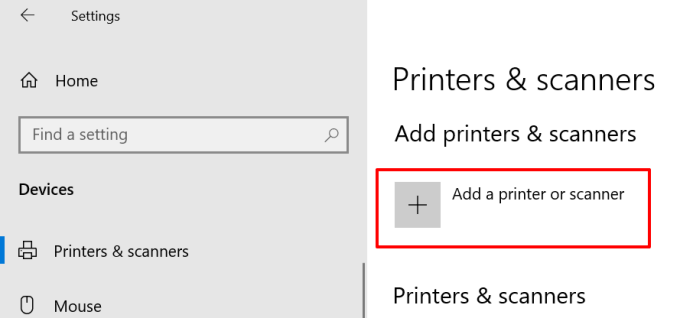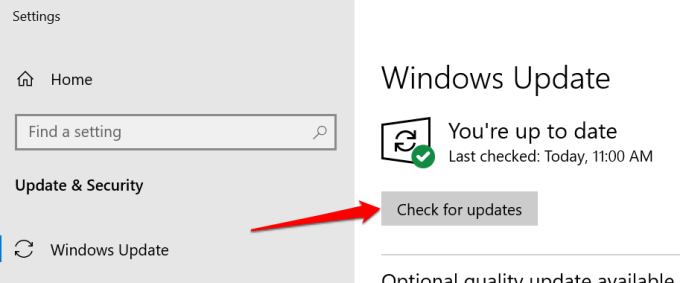オフラインで表示されている場合にプリンタをオンラインにする方法
複数のファイルをプリンタに送信しましたが、ドキュメントが印刷されません。 Windowsの[設定]メニューでプリンタのステータスを確認すると、「オフライン」と表示されます。これはどういう意味ですか?PCでオフライン状態でスタックしているプリンタを修正する するにはどうすればよいですか?
ほとんどの場合、コンピューターがデバイスとの通信を確立できない場合、プリンターは「オフライン」と表示されます。これは、ケーブル接続の緩み、古いプリンタドライバ、重要なシステムサービスの問題などの要因が原因である可能性があります。プリンタをオンラインにするには、以下の推奨される修正に従ってください。
<!-目次->

プリンタのケーブルまたはネットワーク接続を確認する
PCの設定を微調整する前に、プリンタが電源コンセントに正しく接続され、電源が入っていることを確認してください。ワイヤレスプリンタの場合は、PCとプリンタが同じネットワーク上にあることを確認してください。
一部のプリンタは、数分間操作がないと「スリープモード」になります。スリープモードでは、プリンターはコンピューター上でオフラインで表示されます。プリンタの電源ボタン(または任意のボタン)を押して、プリンタを「ウェイクアップ」します。数秒待って、コンピュータのプリンタステータスが「オンライン」に変わるかどうかを確認します。
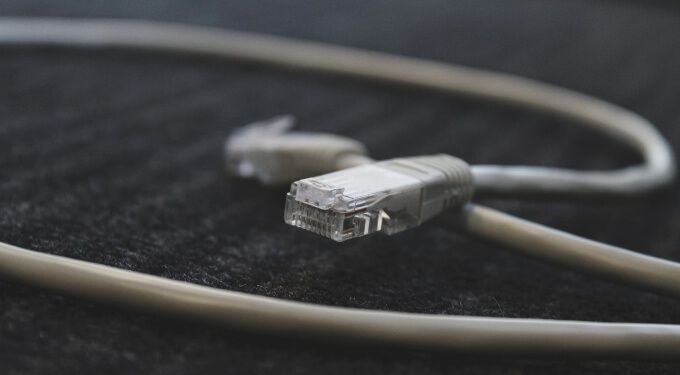
また、プリンタをコンピュータに接続しているケーブルまたはルーターは適切なポートに正しく収まります。同様に、USBハブを介さずに、プリンタをPCのポートに直接接続します。プリンタが引き続きオフラインで表示される場合は、プリンタをコンピュータまたはルーターの別のポートに切り替えます。
ワイヤレスプリンタ接続の場合は、ルータを再起動して、プリンタをネットワークに再接続します。
プリンタのステータスライトからヒントを得る
デバイスに問題がある場合、Windowsはプリンタに「オフライン」のラベルを付けます。プリンタに問題があるかどうかを判断する簡単な方法の1つは、ステータスライトを確認することです。たとえば、ワイヤレスプリンタのWi-Fiライトが赤く点滅する場合は、Wi-Fi接続に問題がある可能性があります。

ステータスライトは他の問題を示している可能性もあります。ファームウェアの更新の失敗やカセットの紙詰まりなど。ステータスライトインジケータの詳細については、プリンタの取扱説明書または製造元のWebサイトを参照してください。
Windowsでプリンタオフラインモードを無効にする
次に進むには、プリンタが「プリンタオフラインを使用する」モードになっていないことも確認する必要があります。
設定>デバイス>プリンターとスキャナーに移動し、[プリンターとスキャナー]セクションで影響を受けるプリンターを選択します。
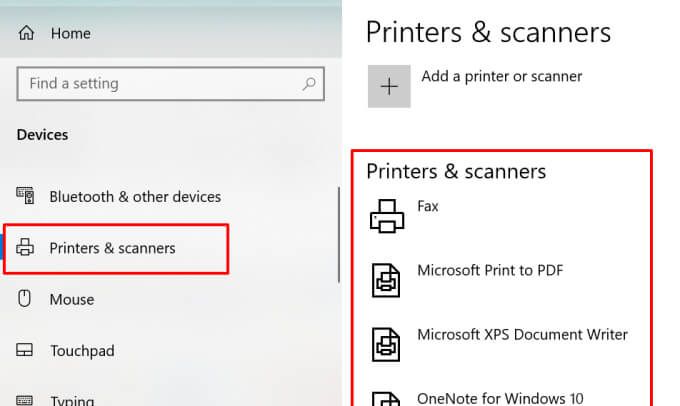
キューを開くを選択します。

メニューバーで[プリンタ]を選択し、[プリンタをオフラインで使用する]がオフになっていることを確認します。オプションの横にチェックマークが付いている場合は、[プリンタをオフラインで使用]を選択してプリンタをオンラインに戻します。
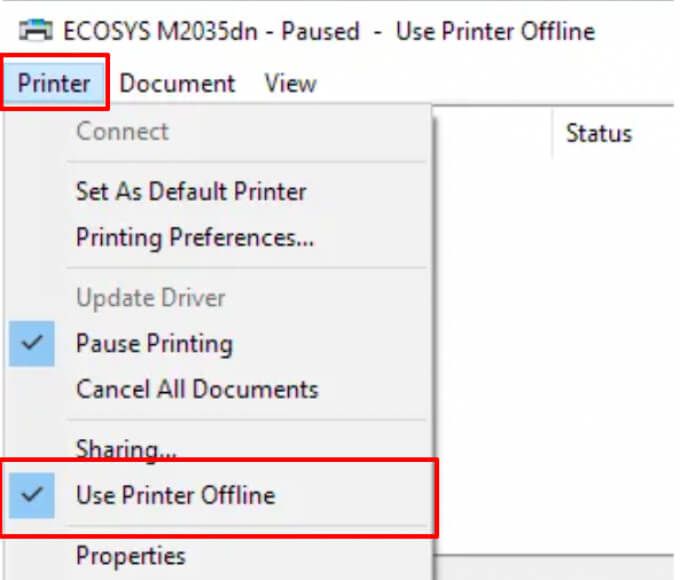
プリンタを再起動します
これまで何も機能しなかった場合は、プリンタをシャットダウンし、1〜2分待ってから、電源を入れ直します。または、プリンタを電源から取り外し、1分待ってから、再度接続します。
コンピュータを再起動します
この問題は、一時的なシステムの不具合が原因である可能性もあります。あなたのコンピュータ。プリンタのプラグを抜くか切断し、コンピュータをシャットダウンして再度電源を入れ、プリンタを再接続します。
プリンタのファームウェアを更新する
ファームウェアに問題があると、プリンタが誤動作する可能性があります。 。ファームウェアのバグが問題の根本原因である場合は、プリンターの最新のファームウェアバージョンをインストールしてください。ファームウェアアップデートは、プリンタ、製造元のWebサイト、またはプリンタソフトウェアから直接ダウンロードできます。
プリンタのトラブルシューティングを実行します
それでも解決策が見つからない場合は、プリンタをオンラインにして、PrinterTroubleshooterがお手伝いします。これは、Windowsデバイスでの印刷関連の問題を検出して修正する組み込みツールです。
設定>更新とセキュリティ>に移動します。 トラブルシューティングを選択し、追加のトラブルシューティングを選択します。
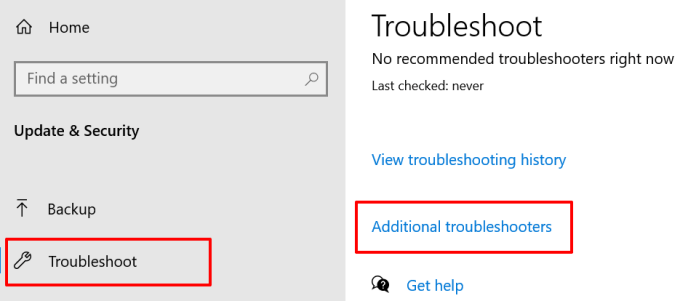
を選択します>プリンタをクリックし、トラブルシューティングを実行ボタンをクリックします。
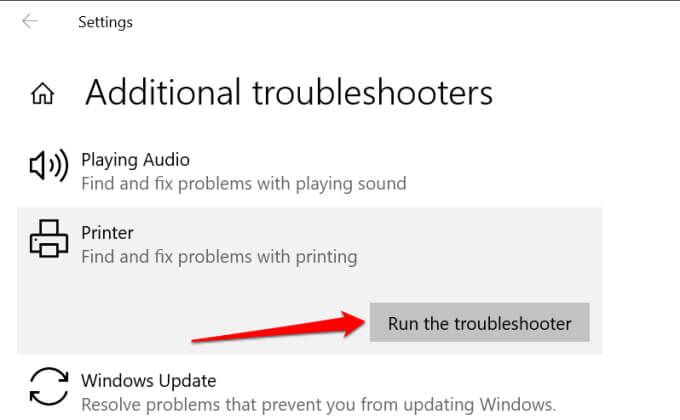
ツールはスプーラサービスと印刷キューをチェックしますエラーがないかどうか、ネットワークプリンターの構成を調べ、その他のトラブルシューティングチェックを実行します。影響を受けるプリンタの問題を診断した場合は、適切な解決策をお勧めします。
プリンタのソフトウェアのトラブルシューティング
多くのプリンタブランドには、印刷関連の問題を修正する専用ソフトウェアがあります。コンピュータ。たとえば、HPには、Windowsデバイス上のHPプリンターの問題を診断する「PrintandScanDoctor」ツール があります。
プリンターの製造元に問い合わせて、プリンターモデル用のアプリがあるかどうかを確認してください。さらに良いことに、製造元のWebサイトの「サポート」または「ダウンロード」セクションにアクセスして、プリンター管理アプリをダウンロードします。
Windowsプリントスプーラーを再起動します
プリントスプーラーは重要なシステムです。印刷ジョブの実行とWindowsデバイスでのプリンターの検出を強化するコンポーネント。プリントスプーラーサービスが実行されていない場合、プリンターが「オフライン」と表示されることがあります。 Windowsサービスマネージャに移動し、すべてが正常であることを確認します。
スタートメニューアイコンを右クリックして、[実行]を選択します。li>
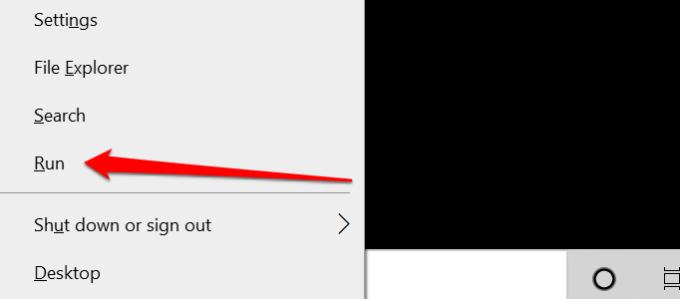
ダイアログボックスにservices.mscと入力するか貼り付けて、[OK。これにより、Windowsサービスマネージャーが起動します。
 サービスのリストをスクロールして、印刷を右クリックします。スプーラをクリックし、[再起動]を選択します。
サービスのリストをスクロールして、印刷を右クリックします。スプーラをクリックし、[再起動]を選択します。
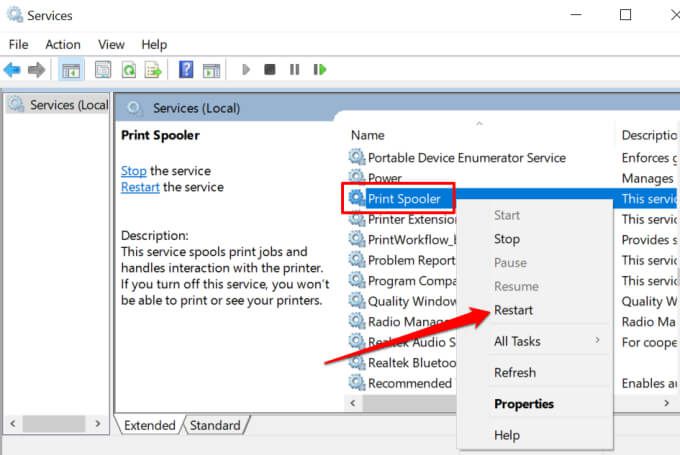
Windowsサービスマネージャはプロセスを停止し、すぐに再起動します。コンテキストメニューで[再起動]がグレー表示されている場合は、そもそもプリンタスプーラが実行されていなかったことを意味します。 開始を選択してサービスを起動します。
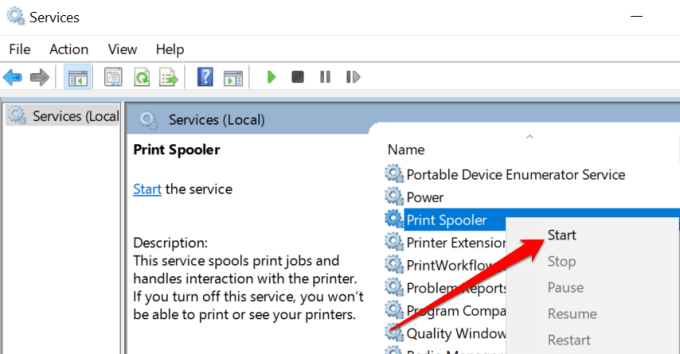
最後に、サービスが自動的に開始されることを確認してください。 Print Spoolerサービスをダブルクリックし、[Startuptype]をAutomaticに設定し、[Apply]をクリックして、[OK。
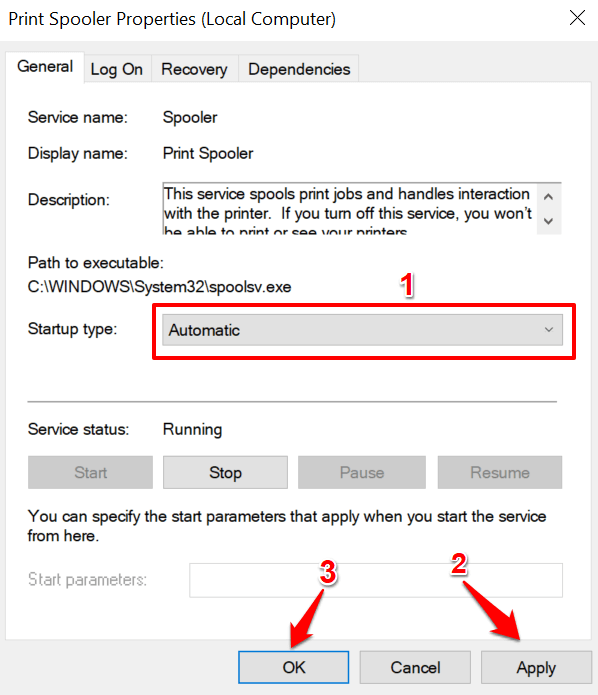
Windowsプリンタメニューに移動します(設定>デバイス>プリンタとスキャナ)を使用して、プリンタがオンラインになっているかどうかを確認します。
Windows関数検出サービスを変更します
(ネットワーク)プリンタが2、Windows FunctionDiscoveryサービスがWindowsコンピューターで正しく実行されていることを確認します。これらのサービスは、コンピュータがネットワークデバイスを検出するのに役立ちます。
Windowsキー+ Rを押し、services.mscダイアログボックスで、OKを押します。

機能を見つけますDiscovery Provider HostおよびFunction Discovery Resource Publication。

ダブルクリックします。 Function Discovery Provider、Startサービス、「Startuptype」をAutomaticに変更し、Applyをクリックして、[Startuptype]を選択します。 OK。

関数検出リソースの公開についても同じ手順を繰り返します。
プリンタがオフラインのままの場合は、プリンタを切断または取り外し、PCを再起動して、もう一度確認します。
プリンタを最初から削除して再インストールする
場合によっては、プリンタを最初から取り外して再インストールするのが最善の方法です。プリンタのプラグを抜くか、PCから取り外して、以下の手順に従います。
設定>デバイス>プリンタとスキャナに移動します。、問題のあるプリンタを選択し、デバイスの削除ボタンを選択します。
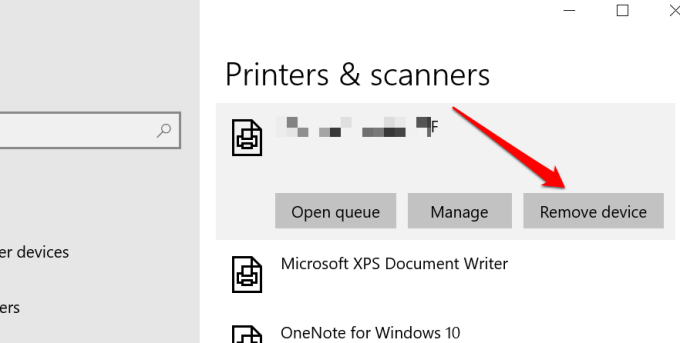
- 確認プロンプトで[はい]を選択して続行します。
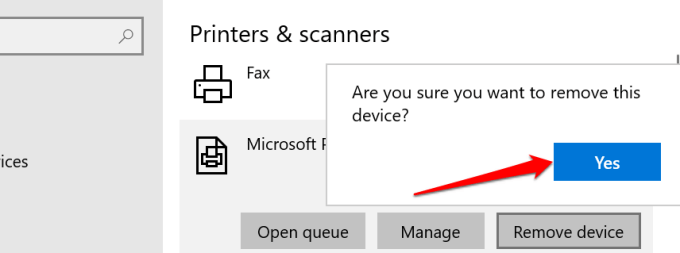
コンピュータを再起動するか、プリンタケーブルを接続するか、コンピュータをに接続します。ルーター/ Wi-Fiネットワークをクリックし、次の手順に進みます。
プリンターまたはスキャナーの追加を選択し、次のページの指示に従います。 。
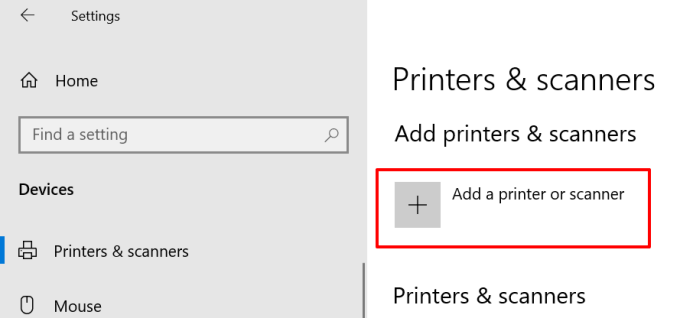
イーサネットまたはワイヤレスプリンタのインストールで問題が発生した場合は、Windowsでネットワークプリンターを接続する に関するこの包括的なガイドを参照してください。
Windowsアップデートのインストール
Windowsは、デバイスの最新のドライバーを自動的にダウンロードしてインストールします。ドライバーが古くなっているかバグがあるためにプリンターが「オフライン」ステータスのままになっている場合は、最新のWindowsUpdateをインストールすると問題が解決する可能性があります。 設定>更新とセキュリティ>WindowsUpdateに移動し、更新の確認ボタンをクリックします。
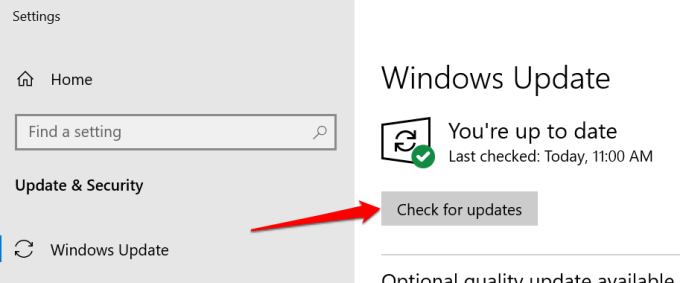
これらの手順のいずれかで、プリンタがオンラインに戻ると確信しています。それ以外の場合は、一般的なプリンタの問題の修正 のガイドを参照してください。 Wi-Fiプリンターのトラブルシューティング に関するこのチュートリアルも読む価値があります。
<!-AIコンテンツ終了1->
関連記事: