画像の一部または全部をピクセル化する理由はいくつかあります。家族の写真を修正してオンラインで投稿する場合は、家族の一部の顔をピクセル化することをお勧めします。スキャンした画像を編集している場合は、オンラインで投稿する前に、個人データを自身を守る にピクセル化することをお勧めします。
Windowsで画像をすばやくピクセル化する方法はいくつかあります。およびMacは、PhotoshopやGIMPなどのさまざまな無料または有料の写真編集者 を使用するか、オンラインサービスを使用して画像を編集します。画像をピクセル化する方法を知りたい場合は、次のことを行う必要があります。
[1-Pixelate-Image-Featured.png]
ΩMacで写真を使用して画像をピクセル化する方法
画像をピクセル化する最も簡単な方法は、既に使用可能なツールを使用することです。 Macユーザーの場合、これは組み込みの写真アプリを使用して画像をすばやくピクセル化することを意味します。
写真はすべてのMacにプリインストールされているため、開始するには、追加のものをインストールする必要があります。 Finderアプリのアプリケーションフォルダから、または代わりにDockを介して起動パッドから写真を起動できます。
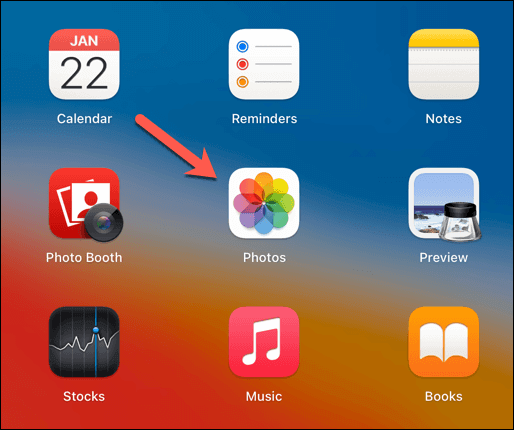
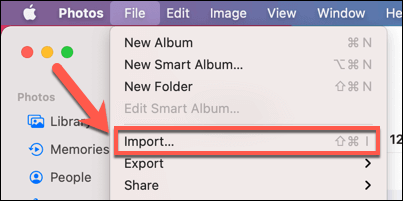
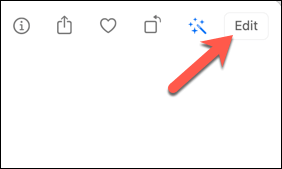
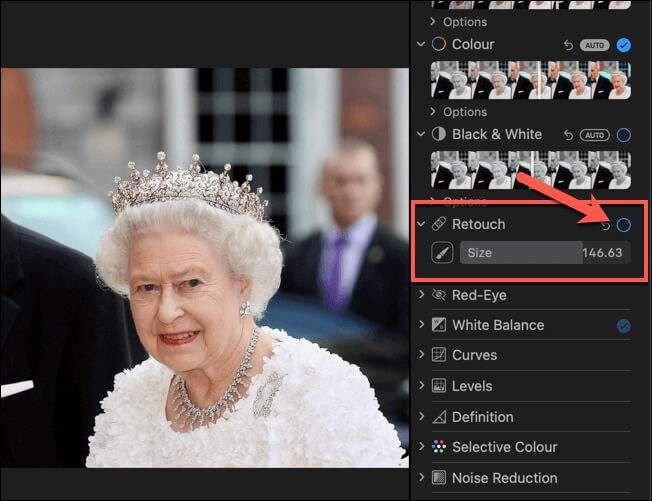
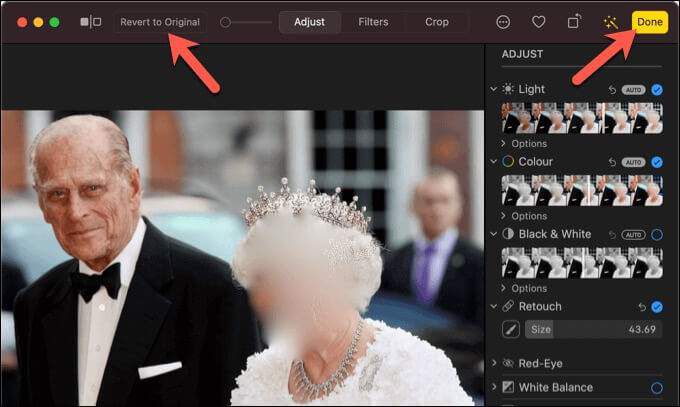
レタッチツールは技術的に画像をピクセル化していませんが、画像を歪ませているため、同様の効果が得られます。ただし、ブロックスタイルのピクセレーションを使用して画像をピクセレーションする場合は、以下のいずれかの方法を試す必要があります。
In_content_1 all:[300x250] / dfp:[640x360 ]->Windowsでペイント3Dを使用して画像をピクセル化する方法
ペイント3Dツールは、Microsoftペイントに代わるものです。 Microsoftは、元のソフトウェアでは不可能な新機能(基本的な3Dモデリングなど)を導入しました。
ただし、Paint 3Dの便利な機能の1つは、画像のクイックピクセル化ツールです。 Paint3DはWindowsPCにプリインストールされている必要がありますが、インストールされていない場合は、MicrosoftStoreからダウンロードしてインストールします できます。
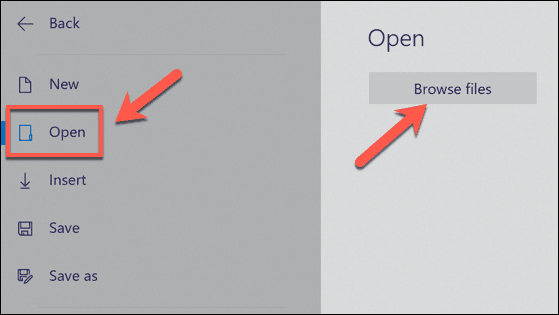
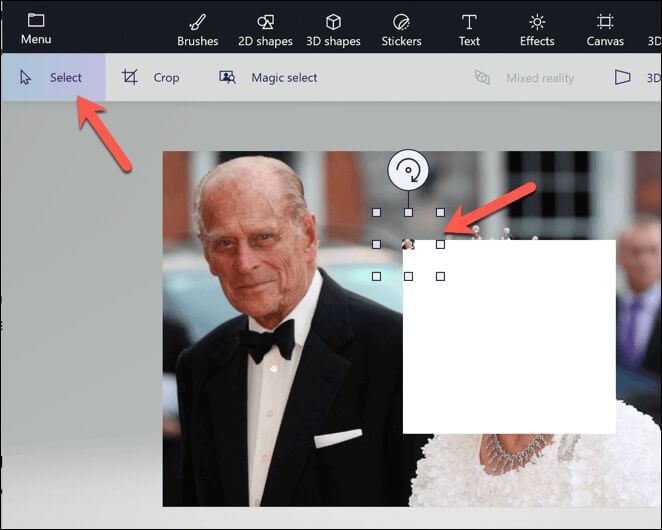
AdobePhotoshopを使用してWindowsまたはMacで画像をピクセル化する
Adobe PhotoshopはWindowsおよびMacユーザーにとって最もよく知られているプロのフォトエディターの1つですが、画像のピクセル化などの非常に単純なタスクも処理できます。
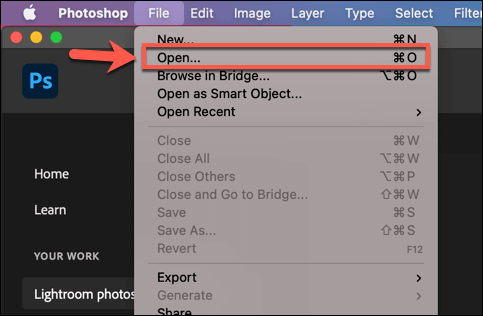
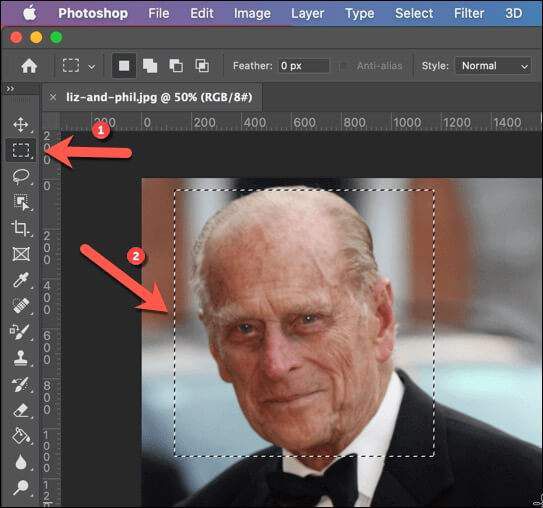
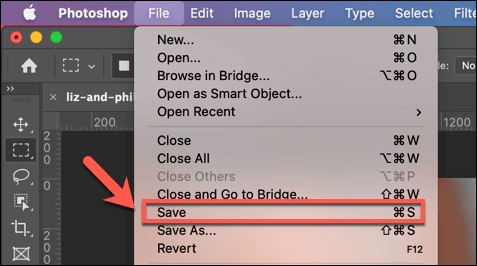
使用WindowsまたはMacで画像をピクセル化するGIMP
フリーソフトウェアを使用して画像をピクセル化する場合は、オープンソースGIMP を使用して行うことができます。この無料のフォトエディタは、WindowsとMac、およびLinuxなどの他のプラットフォームで利用できます。
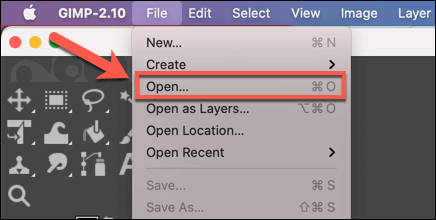
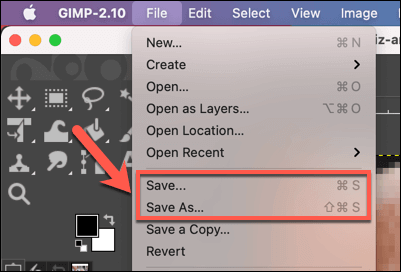
Adobe PhotoshopExpressを使用してオンラインで画像をピクセル化する
サードパーティのアプリをインストールせずに画像をすばやくピクセル化する場合は、オンラインのフォトエディタを使用できます。さまざまなウェブサイトが存在しますが、最も良い方法の1つは、Adobe Photoshop Expressを使用することです。これにより、画像全体をピクセル化できます。
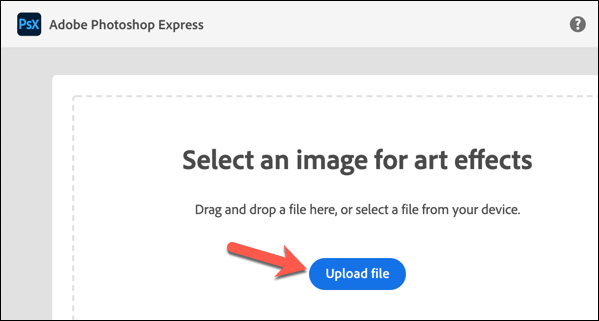
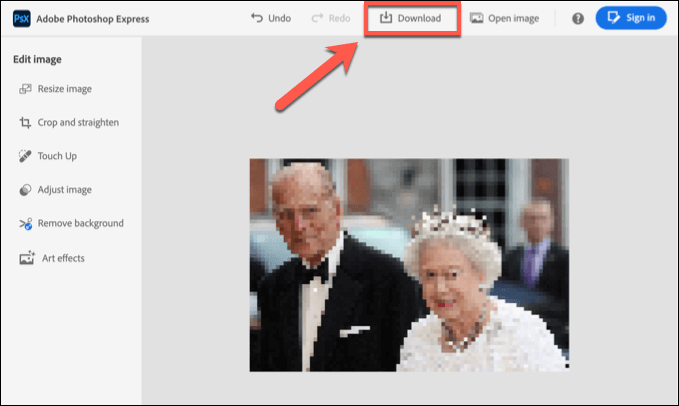
WindowsとMacでの写真編集の改善
WindowsとMacで画像をピクセル化する方法を知っていると、写真編集を次のレベルに引き上げることができます。たとえば、GIMPなどのツールを使用して古い写真を復元する したり、InkscapeやAdobeIllustratorを使用して高解像度のベクター画像を作成する したりすることができます。
画像が大きくなりすぎた場合、特にオンラインでの投稿を検討している場合は、画像サイズを小さくする を忘れないでください。 Instagramのようなオンラインサービスは画像を自動的に圧縮して品質を低下させるため、これは自分で行うことをお勧めします。まず、写真編集アプリ を使用して、画像をソーシャルメディアに適したものにします。