フラットベッドスキャナー は、何十年もの間、画像のデジタル化の主力でした。問題は、おそらくあなたはそれを持っておらず、あなたはほぼ確実にあなたにそれを常に持っていないということです。
今日のスマートフォンカメラは非常に優れているため、ドキュメントの非常に詳細な写真を撮ることができるだけでなく、おそらくインクドットまでズームダウンすることもできます。では、なぜスキャナーを使用しなくなったのでしょうか。

そうですね、カメラアプリにはスキャナーソフトウェアと同じ機能がありません。幸いなことに、ほとんどの人がおそらく知らないアプリのすっきりとしたツールを使用して、ドキュメントをグーグルドライブ までスキャンできます。
これはドキュメントの写真撮影とどう違うのですか?
ドキュメントスキャナーがスマートフォンの写真よりも優れている大きな利点は、詳細や品質ではありません。スキャナーがドキュメントを正確に保持し、スキャンごとに完璧で一貫した照明を提供するのは事実です。また、紙に正確に垂直な画像をキャプチャします。

携帯電話で写真を撮ると、ページがゆがんだり、周囲に不要なオブジェクトがたくさん表示されたり、照明が不十分になったりすることがあります。 。これらすべての問題を手動で修正するには、多くの時間と労力がかかります。フラットベッドスキャナーが達成するものに近い結果が必要な場合は、あまり良くありません。
Googleは、ソフトウェア開発の才能を利用して、スマートフォンのカメラスキャンの欠点をすばやくほぼ自動的に補っています。
In_content_1 all:[300x250] / dfp:[640x360]->必要なもの

Googleドライブアプリを使用してGoogleドライブにスキャンするには、必要なものの非常に短いリストがあります。
このリストにすべてが揃っている場合は、次の手順を実行できます。スマートフォンからGoogleドライブにスキャンするプロセス。
スマートフォンでGoogleドライブにスキャンする方法
すでにGoogleドライブアプリをインストールしていて、Googleにログインしていることを前提としています。アカウント、ドキュメントをスキャンする方法は次のとおりです。


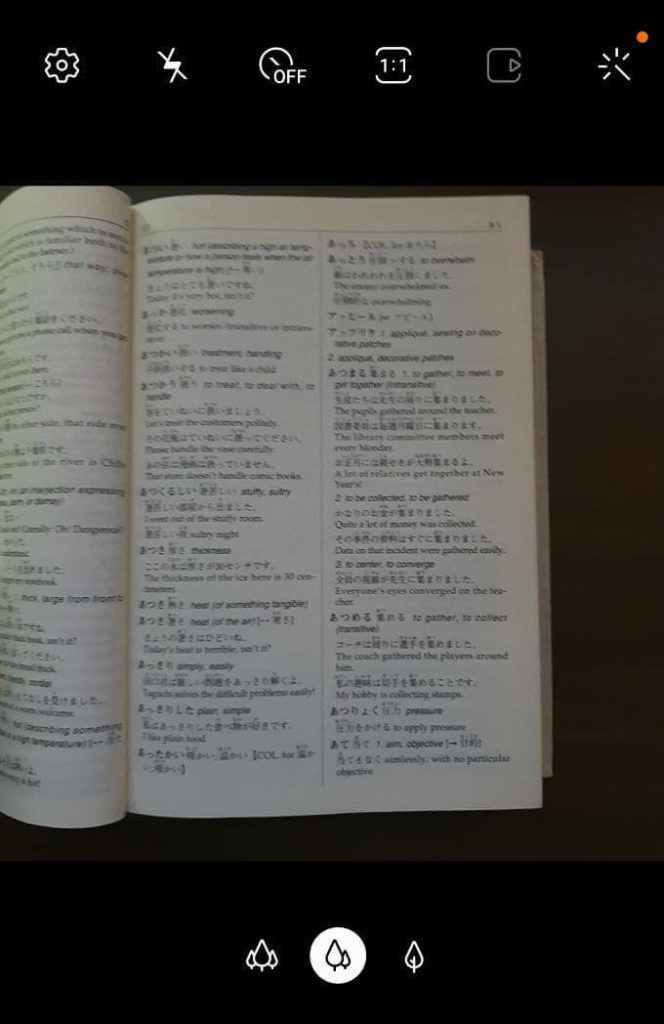
大きな白いシャッターボタンをタップしてページをスキャンします。
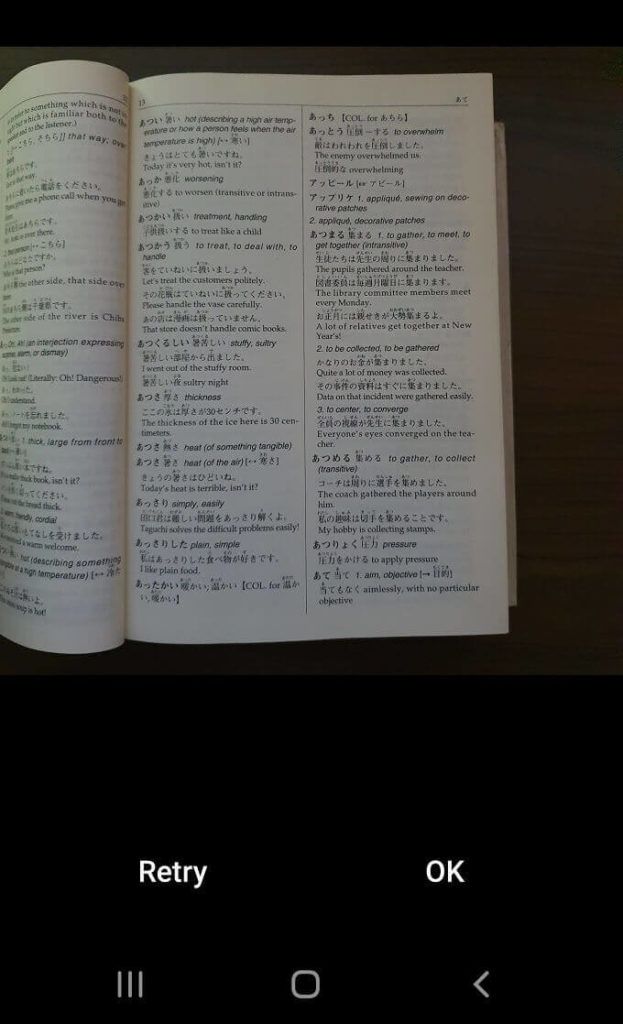
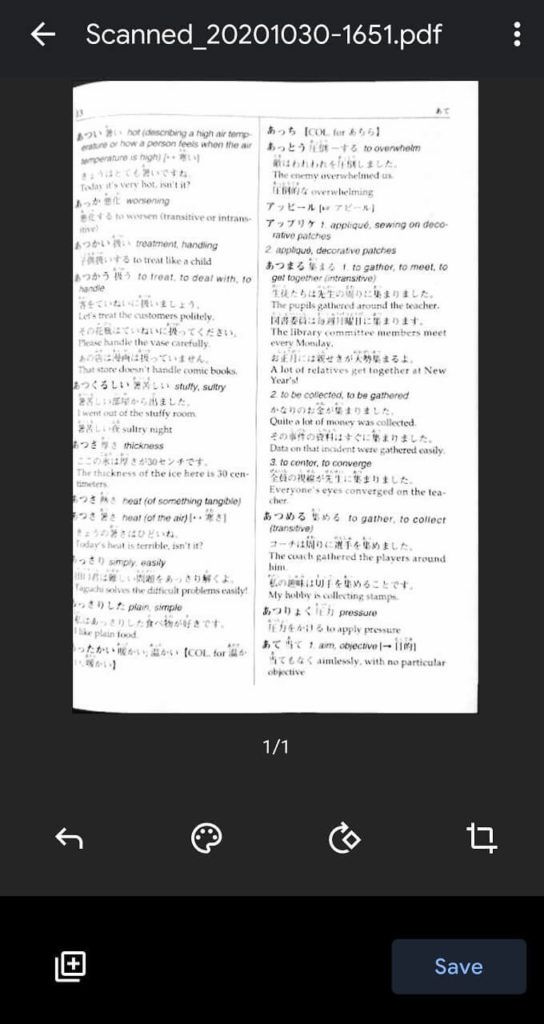
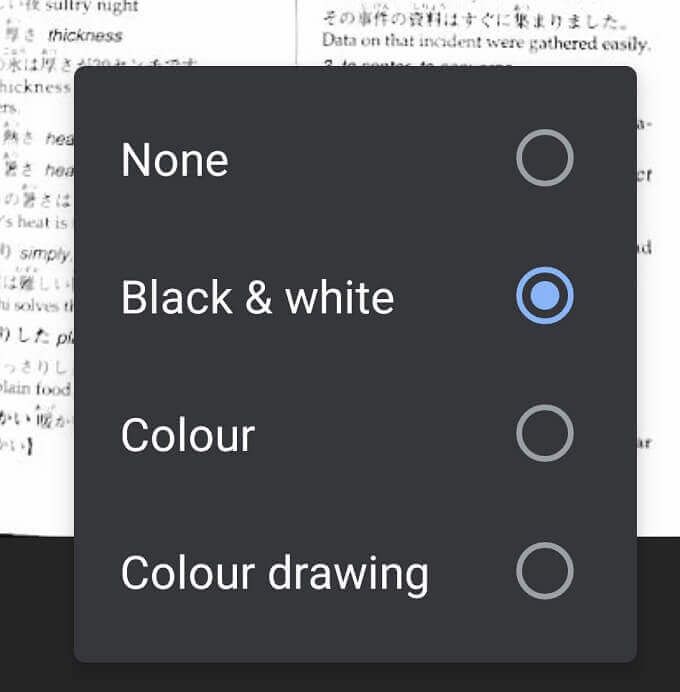
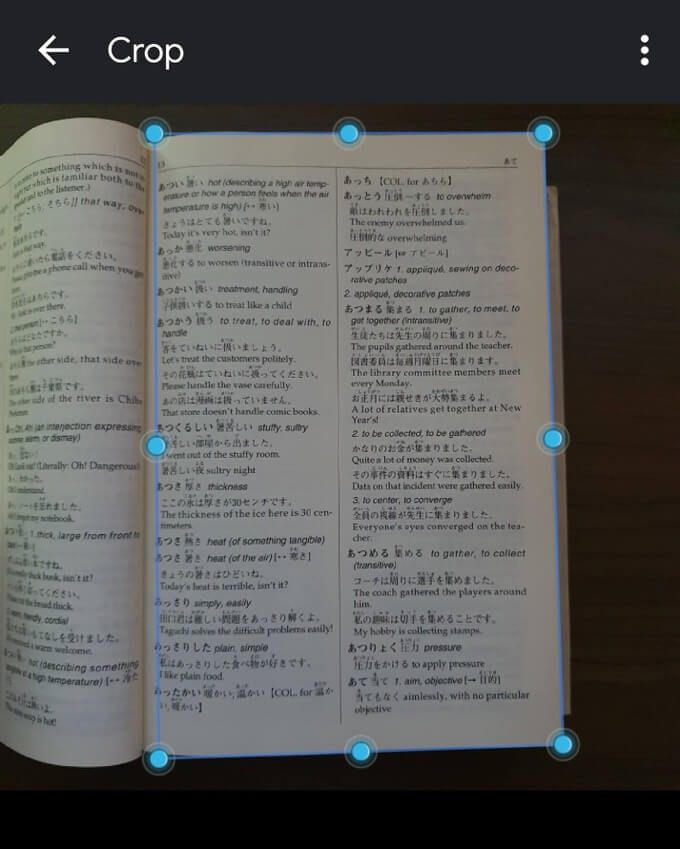
これで、ドキュメントをPDFとしてGoogleドライブアカウントに保存するように求められます。名前を付け、保存するGoogleアカウントを選択してから、その場所を選択します。
マイドキュメントはどこにありますか?
Googleでドキュメントを最初にスキャンするときドライブアプリ、あなたはあなたの電話のストレージにローカルなスキャンを作成しています。 Wi-Fi接続を使用している場合、そのスキャンは指定したGoogleドライブフォルダに自動的にアップロードされます。アプリの設定によっては、モバイルデータ経由でもアップロードが行われる場合がありますが、デフォルトでは、ドライブはスマートフォンからクラウドにファイルをアップロードする前にWiFiを待機します。
これは、アップロードできないことも意味します。 Wi-Fi に接続するまで、スキャンを他の人と共有します。
これらのスキャンをできるだけ早くクラウドで安全に取得する必要がある場合は、モバイルデータのアップロードを許可するようにGoogleドライブの設定を変更する必要があります。これにより、データキャップの大部分が消費される可能性があることに注意してください。アップロードが完了したら、設定を元に戻すことをお勧めします。
モバイルファイルのアップロードを有効にするには:
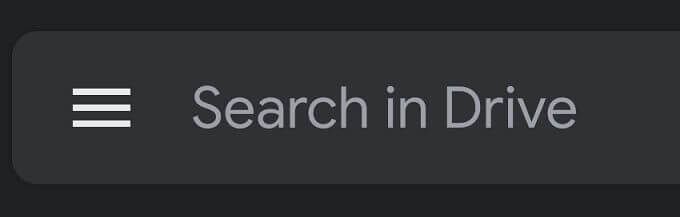

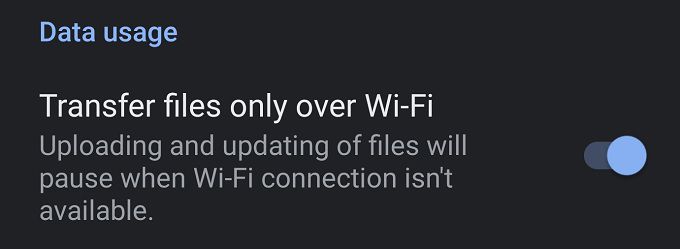
重要なアップロードが完了したら、必ずこの設定をオンに戻すか、月末にモバイルデータの請求が膨大になるリスクを冒してください。
最良の結果を得るためのヒント
Googleドライブのスキャン機能の背後にあるテクノロジー非常に印象的です。結果をさらに改善するためにできることがいくつかあります。

最後に、本のページをスキャンしようとしている場合、適切なスキャンを行うには2つの方法があります。 1つは、本を裏表紙または表紙に交互に置くことです。左または右のページがスキャンに適していてまっすぐになるようにします。または、一度に2ページずつ本をスキャンしてみませんか?読みやすくするために、各画像を正しく回転させてください。
無駄のない、平均的なスキャンマシン
スマートフォンでGoogleドライブにドキュメントをスキャンするために知っておく必要があるのはこれだけです。少なくとも、スペースがなくなるまで。 Googleサービス用のドライブ容量を増やしたい場合は、Google One の記事を確認して、どのパッケージが適切かを確認してください。