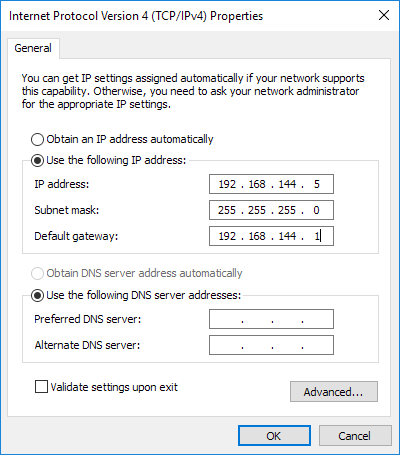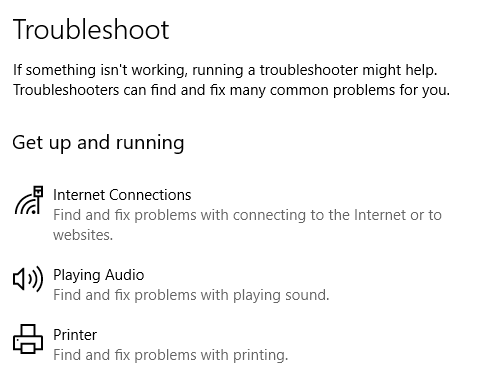最近、数ヶ月間うまく機能していたにもかかわらず、ある日、自宅の無線ネットワークに接続できなかったWindowsのクライアントを手伝っていました。
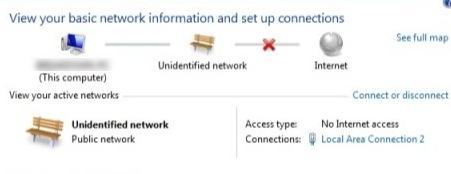
彼の通常のネットワーク接続ではなく、身元不明ネットワーク]、[インターネットにアクセスできない]をクリックしてください。
この問題は、いくつかのWindowsマシンで、あなたのシステムには、複数の可能な解決策があります。
方法1 - McAfee Network Agentを無効にする
一般的な原因の1つがMcAfee Network Agentサービスです。 開始に移動し、MSCONFIGと入力して[サービス]タブをクリックすると、サービスを無効にすることができます。
また、McAfeeファイアウォールやNortonなどのサードパーティのファイアウォールを無効にすることをお勧めしますファイアウォールなど
方法2 - ネットワークカードドライバの更新
Windowsを使用する方法と、製造元から手動でドライバをダウンロードする方法のいずれかを使用して、ウェブサイト
[開始]をクリックして、Windowsの[スタート]ボタンをクリックします。 devmgmt.mscと入力し、Enterキーを押してからネットワークコントローラを展開し、問題のネットワークカードを右クリックします。
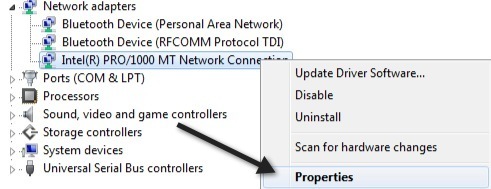 ドライバ]タブをクリックし、[ドライブの更新]を選択します。
ドライバ]タブをクリックし、[ドライブの更新]を選択します。
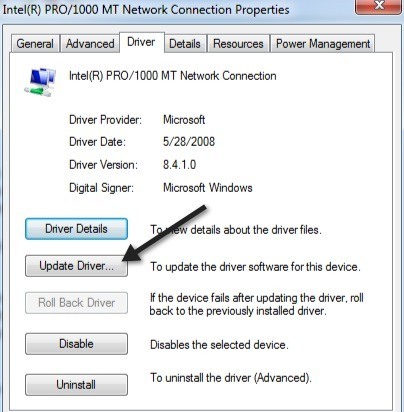 それでも問題が解決しない場合は、ネットワークドライバをアンインストールして、再起動後に再インストールすることもできます。これはまた、一部の人々に問題を解決するためにも知られています。 Windowsは自動的にドライバを再インストールします。
それでも問題が解決しない場合は、ネットワークドライバをアンインストールして、再起動後に再インストールすることもできます。これはまた、一部の人々に問題を解決するためにも知られています。 Windowsは自動的にドライバを再インストールします。
方法3 - ルーターとモデムを再起動する
もしそうなら、あなたのワイヤレスを再起動してくださいルーターとモデムを使用しているため、実際にルーターに問題がある場合は、何の理由もなくコンピュータを煩わせるのに多くの時間を費やすことになります。
>方法4 - TCP / IPスタックのリセットここでMicrosoft FixItソリューションを実行して、ネットワーク設定をリセットし、TCP / IPスタックの問題を解決できます。
方法5 - ルータのファームウェアをアップグレードするこれまでに何も問題がなければ、ルータのファームウェアをアップグレードしてみてください。これは、ウェブブラウザ経由でルータに接続する必要があるため、少し技術的なプロセスですが、Googleで少しずつ検索することで、順を追って説明します。それは非常に簡単なプロセスであり、あなたの問題を解決するかもしれません、特に古いルータを持っているか、長い間、ファームウェアを更新したことがない場合です。
方法6 - 1つの接続またはブリッジ接続を使用する
ラップトップまたはデスクトップにイーサネット接続を有効にし、ワイヤレス接続を使用している場合は、
[ネットワークと共有センター]をクリックすると、接続を切断して再起動し、個別にインターネットにアクセスできるかどうかを確認できます。 アダプタ設定を変更]をクリックし、[ローカルエリア接続]と[ワイヤレスネットワーク接続]の両方を選択し、 1。
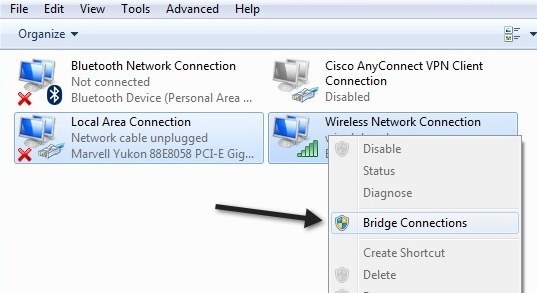
これを行うと、両方のネットワークがそれぞれ競合する問題を修正することができますその他。それまで何もしていなければ、それを打ちなさい。
方法7 - アダプターの設定を確認する
このソリューションは、ランダムなものになる可能性があるため少しトリッキーですが、移動する必要があります[ネットワークと共有センター]で[アダプタ設定の変更]をクリックし、ローカルエリア接続またはワイヤレスネットワーク接続を右クリックして[プロパティ/ p>
この接続では次の項目を使用するというボックスが表示されます。このリストには、ネットワークカードが通信するために使用するプロトコルのリストが含まれています。
VPNソフトウェアなどのネットワーク関連ソフトウェアをインストールした場合、余分なものはそこに記載されています。これらのアイテムをアンインストールして、基本的に上記のようなものを用意する必要があります。
また、インターネットプロトコルバージョン4(TCP / IPv4)をクリックし、DHCPから自動的にIPアドレスを取得していることを確認してください。静的IPアドレスを使用している場合は、IPアドレスとサブネットマスクが正しいことを確認してください。
方法8 - h2>
VMWareまたは他の仮想マシンソフトウェアがインストールされている場合は、デバイスマネージャーに移動し、ネットワークコントローラの下に表示される仮想ネットワークアダプタをすべて無効にします。仮想マシンからインターネットに接続することはできませんが、いつでもそれらを有効にすることができます。しかし、問題が解消されない場合は、仮想マシンソフトウェアの最新バージョンにアップグレードして、Windowsとの互換性がより高いかどうか確認することをお勧めします。
方法9 - ネットワーク接続を有効または無効にする
p>ネットワークと共有センターにアクセスし、[アダプタ設定を変更]をクリックし、ネットワークアダプタを右クリックして[無効にする]を選択します。方法10 - トラブルシューティングを実行する
Windowsには、問題を解決するための組み込みのトラブルシュータが多数あります。あなたは自動的に[スタート]をクリックし、トラブルシューティングを入力してください。最初の選択肢をクリックします。これにより、トラブルシューティングのダイアログが開きます。
インターネット接続のトラブルシューティングをクリックします。それはあなたのネットワークアダプタをチェックして、有効になっていること、正常に動作していること、正しいネットワーク情報を持っていることなどを確認する必要があります。
これは、この問題を解決するためのすべての解決策です。インターネットにアクセスできない未確認のネットワークがまだ残っている場合は、ここにスペックを掲載してください。お楽しみください!