私は多くのクライアントと仕事をしており、Windowsで一貫して見てきた問題の1つはランダムなフリーズです。どのプログラムを実行しているのか、Windowsの実行時間やその他のものは問題ではないようですが、Windowsは無作為にフリーズし、コンピュータを強制終了したり、 。私はいくつかの人々のコンピュータを1日に10〜20回凍結させました!
残念ながら、凍結問題のための簡単な修正はありません。まず、コンピュータによって異なる問題が原因で発生する可能性があります。第二に、それはあなたが経験している凍結のレベルに依存します。
この記事では、長年にわたって使用してきたさまざまなソリューションの問題のトラブルシューティングをお手伝いしていきます。
イベントログを確認する
最初に行うことは、イベントログを確認して確認することです。システムまたはアプリケーションのログに問題の特定に役立つイベントがあるかどうかを確認してください。
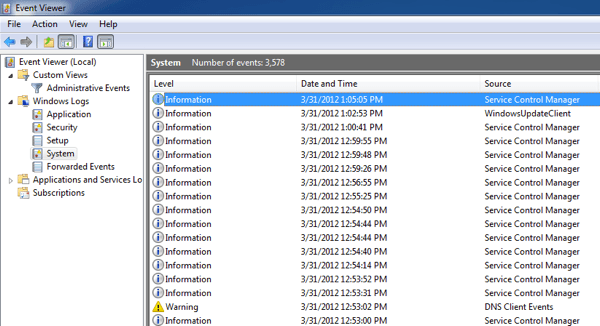
今では、何も役に立たないかもしれません。イベントビューアは、コンピュータがフリーズすると、イベントがログに書き込まれない可能性があるためです。だから無益ですが、ランダムなフリーズがソフトウェアやハードウェアによって引き起こされているかどうかによって、有益なイベントログが表示される場合と表示されない場合があります。
何を意味するのかわからない場合は、ここにログの内容を投稿してください!
メモリ、メモリ、メモリ
あなたはWindowsが問題ではないことをかなり確信しています(新しいコピーをインストールしたばかりです)。その後、コンピュータのメモリを確認してください。これは何度も原因であり、検出するのは非常に難しいです。
メモリをチェックするときには、あなたが見なければならないことがいくつかあります。まず第一に、メモリがbaでないことを確認する dには良いことです。これを行うには、Memtest86 をダウンロードし、ISOをCDに焼き込み、コンピュータを起動して診断を実行します。エラーが発生した場合は、間違ったメモリチップを確実に置き換える必要があります。
エラーがなければ、それでも問題はありませんが、メモリに問題がないことを意味するわけではありません。次にメモリの種類、速度、電圧などをチェックする必要があります。これはなぜ重要なのですか?まあ、あなたのマザーボードは特定のメモリ設定を持っていて、インストールされているメモリチップが異なる速度、電圧、周波数またはタイミングで動作している場合、Windowsではあらゆる種類のランダムなフリーズを引き起こす可能性があります。
ここで行うことは、マザーボードとメモリ上のドキュメントを参照し、BIOSに入り、マザーボードが推奨するものと一致するようにメモリの設定を調整することです。これはQVL(認定ベンダーリスト)と呼ばれます。マザーボードの製造元は、特定のマザーボードで動作するブランドとメモリの部品番号のリストを提供します。そのリストから1つを取得するのが最善です。そうでない場合でも、設定を手動で調整できます。たとえば、メモリのDRAM周波数が1333だったのに対し、マザーボードのドキュメントでは1066が推奨されていました。BIOSでこれを調整でき、コンピュータは正常に動作し始めました。フリーズしませんでした! p>最後に、メモリがメモリスロットに適切に配置されていることを確認してください。
USB、ネットワーク、およびその他のデバイスを無効にする
ASUSまたはGigabyteのマザーボードをお使いの場合は、 Windows 7 64ビットに関連する多くの問題。ユーザーが特定のハードウェアコンポーネントを無効にすると報告されているため、問題が解決しました。明らかに、あなたのUSBポートを無効にすることは理想的ではありませんが、少なくとも試してみることができます。ネットワークカード、カードリーダー、その他のポートなどを含むすべての機能を無効にしてください。
また、コントロールパネルからデバイスマネージャにアクセスし、 BIOSでそれを行う方法。
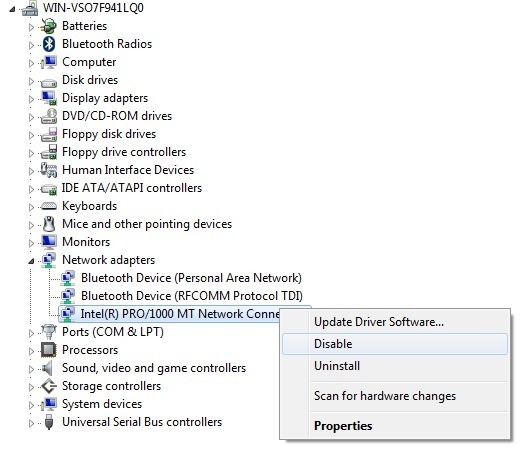 BIOS& amp; Windowsのアップデート
BIOS& amp; Windowsのアップデート
これはほとんどの場合に役立つわけではありませんが、いくつかの点ではそうです。ハードディスク、ネットワークカード、サウンドカード、グラフィックスカード、その他のものを含む、コンピュータ上のすべてのハードウェアのすべてのドライバを更新してください。
BIOSを最新バージョンにアップデートすることをお勧めします。特に実行している場合は、最新のドライバをダウンロードすることをお勧めします。 Windows 64ビット。時にはこれがACPIなどの電源問題を解決するのに役立ちます。
最後に、Windows Updateから最新のアップデートをダウンロードすることをお勧めします。マイクロソフトではこの問題について長年にわたって知っています。特にハードウェアに関連している場合は、しばらくの間修正プログラムをリリースしています。
Microsoft Hotfixをインストールする
Windows UpdateからWindows 7 SP1のようなものをインストールするだけでなく、インストールする必要がありますMicrosoftが特定の問題を修正するためにリリースした関連する修正プログラム。このリンクをチェックして、SP1以降の修正プログラムの一覧を表示することができます。
考えられるすべての修正プログラムをインストールしますあなたのシステムに適用されます。何人かの人が15〜20個の修正プログラムをインストールしなければならず、システムが正常に動作するようになりました。通常、マイクロソフトはこれらの修正プログラムをすべてサービスパックにパッケージングしますが、SP1のリリース以降、別のリリースは存在しないため、これらの修正プログラムを手動で検索してインストールする必要があります。
-Party Software
ソフトウェア側からは、コンピュータがフリーズしている場合は、アンチウイルスプログラムやスパイウェア対策アプリなどのサードパーティプログラムが原因である可能性があります。
システムが最近まで正常に動作していた場合は、戻って最近あなたが使用しているプログラムを確認してくださいそれらをインストールしてアンインストールします。いくつかのプログラムはWindows 64ビットでうまく動作せず、多くの悲しみを引き起こします。一流の仕様を持つハイエンドのシステムをお持ちの場合、64ビット用に書かれていないため、32ビットモードで動作している厄介なソフトウェアに非常によく関連する可能性があります。
Windowsの修復
Windowsシステムファイルに関する問題を除外するために、DVDを起動して起動修復を実行してください。ツールをロードすると、スタートアップ修復を実行したり、システムの復元を試したり、コマンドプロンプトに移動したりすることができます。コマンドプロンプトで、いくつかのコマンドを実行することができます:
chkdsk drive: /r
sfc /scannow
chkdskの場合は、スキャンする文字(C :, D:など)。sfcコマンドはシステムファイルチェッカーで、システムファイルが破損しているか不足している問題を修正します。基本的には、スタートアップの修復を実行し、システムの復元を試み、コマンドプロンプトでこれら2つのコマンドを実行する必要があります。
クリーンブートを実行する
クリーンブートは問題の追跡に役立ちます。
https://support.microsoft.com/en-us/help/929135/how-to-perform-a-clean-boot-in-windows
ソフトウェアの問題を診断するには、特に次のような場合に役立ちます。
電源設定を調整する
Windowsにはいくつかの高度な電源設定があります。コントロールパネルの[電源オプション]で、選択した電源プランの横にある[プラン設定の変更]をクリックします。
次にスクロールして無効にします
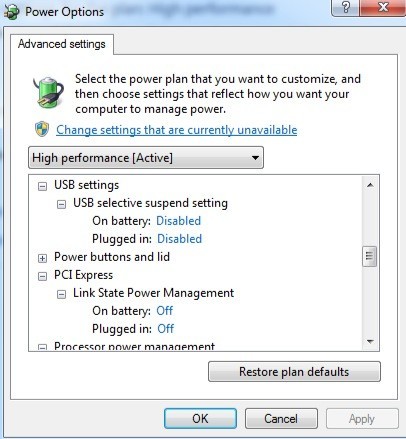 のp>両方とも "オフ"と表示されていることを確認します。先に進んでコンピュータを再起動し、問題が解決したかどうかを確認してください。また、他の省電力機能を無効にしようとする人もいます。たとえば、ハードディスクの電源を切るまでの時間をもっと長い時間に変更することができます。
のp>両方とも "オフ"と表示されていることを確認します。先に進んでコンピュータを再起動し、問題が解決したかどうかを確認してください。また、他の省電力機能を無効にしようとする人もいます。たとえば、ハードディスクの電源を切るまでの時間をもっと長い時間に変更することができます。
これは、Windows 7/8/10のフリーズを引き起こしたすべての問題をカバーしています。私はもっと多くの情報があると確信しています。あなたのコンピュータが凍結していて、これらの解決策のどれもがあなたの問題を解決していない場合は、あなたのコンピュータのスペックやその他の関連情報をここに投稿してください。お楽しみください!