このガイドでは、お気に入りの音楽をサーバー全体で再生するために、独自のDiscord音楽ボットを作成する方法を説明します。このガイドを順を追って説明している限り、プロセス全体は一般的に非常に簡単であり、特定のサーバーですべてがどのように機能するかについて、多くの制御権があります。
最初に説明しますこの機能を実現するために必要なもの、そしてボットをセットアップする方法と、サーバー上でボットを構成する方法について見ていきます。

はじめに-Discordの音楽ボットに必要なもの
Discord音楽ボットをインストールする前に、適切な権限があることを確認する必要があります。サーバーの所有者であるか、管理者権限が必要です。これらの権利がない場合は、既存の所有者に問い合わせる必要があります。 Discordでの役割の権限を確認するには、[サーバー設定]をクリックします。
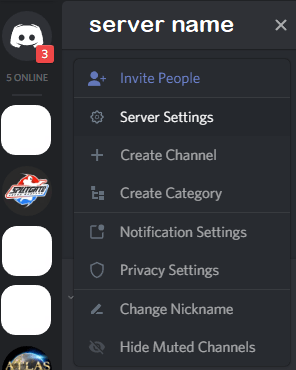
これを行うには、をクリックします左上のサーバー名の横にあるドロップダウン矢印。次に、表示されるウィンドウで[サーバー設定]をクリックします。
設定ページで、左側の[ロール]をクリックしてから、右側の[あなたの役割のために。基本的にサーバー管理者の役割である最上位の役割か、他の役割のいずれかでなければなりません。
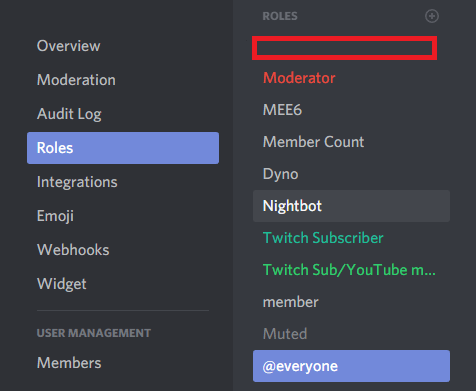
ロールをクリックし、「管理者」オプションがオンの位置に切り替えられていることを確認します。これにより、Discordチャンネルにボットを追加できます。
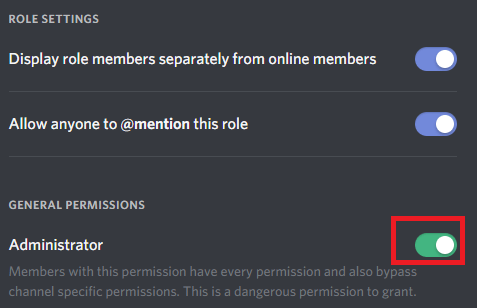
次に、Discordの優れた音楽ボットを見つけましょう。このチュートリアルでは、Rythmbotを使用します。 ダウンロードページはこちら を実行できます。
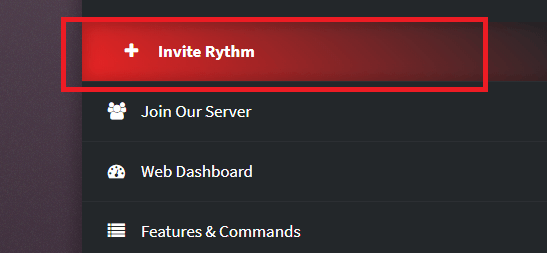
Rythmbotダウンロードページで、[Invite Rythm]ボタンをクリックします。これにより、Rythmがサーバーに追加されます。
次に、Rythmに参加するサーバーを選択する必要があります。このオプションを表示する前に、ブラウザでDiscordアカウントにサインインする必要がある場合があります。複数のサーバーの管理者権限がある場合は、必ず正しいサーバーを選択してください。
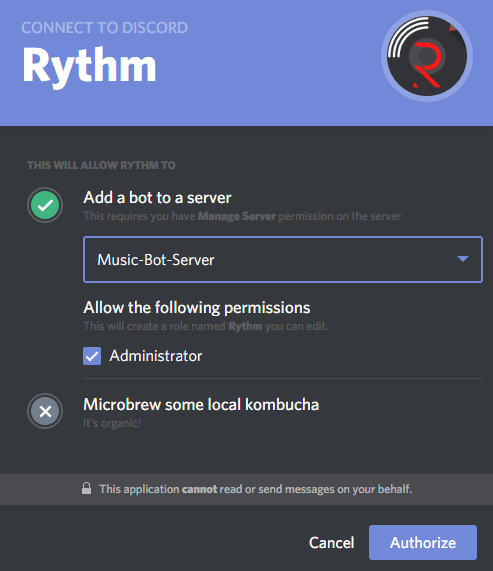
その後、単にクリックします承認すると、Rythmがサーバーに追加されます。次に、音楽ボットの音声チャネルを作成します。ラジオステーションやソーシャルリスニングエクスペリエンスを作成するのは楽しい方法ですが、標準のボイスチャットチャンネルに音楽ボットは必要ありません。
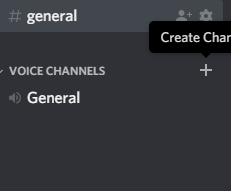
これを行うには、Discordに戻り、[+][不一致]ウィンドウの左側にある音声チャネルセクションのボタン。
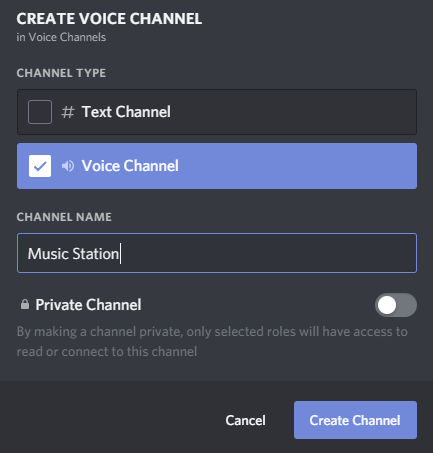
その後、サーバーの名前を選択します[音声チャンネル]オプションを選択してください。 Rythmをチャンネルに参加させる時間です。これを行うには、まずインターネットで曲を見つけます。たとえば、Youtubeにアクセスして音楽トラックを検索します。
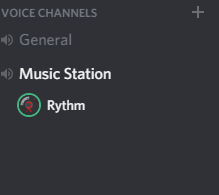
次に、その曲のURLをコピーし、Discordに戻って!play 'youtubeurlhere'と入力します。「youtubeurlhere」を、再生したいURLに置き換えてください。 Rythmbotが最初の音声チャンネルに参加し、再生を開始します。その後、クリックしてドラッグし、音楽チャンネルに移動できます。
音楽ボットを退場させたい場合は、単に!disconnectと入力すると、そのままチャンネルから退出します。現在、ボットを現在のチャンネルに参加させたい場合は、!joinと入力します。
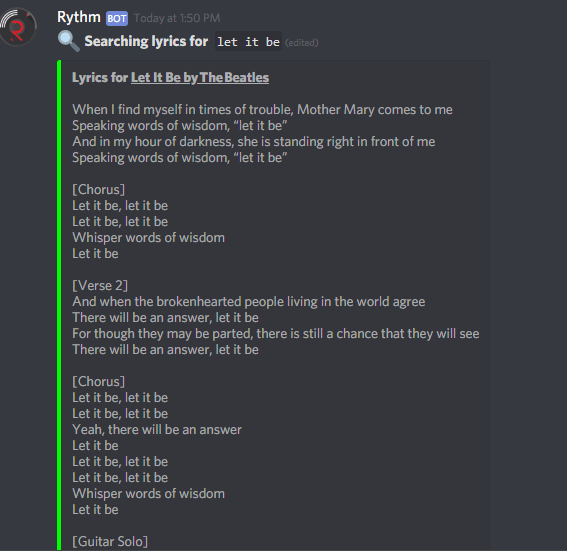
他にも多くのコマンドがありますRythmbotで使用できます。たとえば、typing '!lyrics song name'は、歌詞の結果を返し、テキストチャンネルに貼り付けることができます。
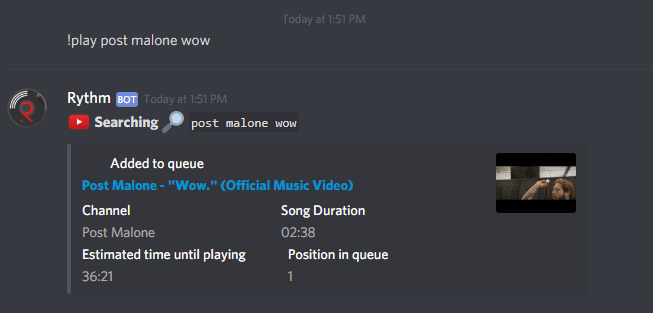
曲の特定のURLを見つける必要もありません。実際、「!play 'song name'」と入力するだけで、ボットはそれを検索して再生キューに追加します。
Discordボットは再生されません音楽–ヘルプ!
これは多くのDiscord musicbotユーザーが遭遇する一般的な問題ですが、一般に修正するのは非常に簡単です。まず、サウンドが再生されない場合、サーバーをボットに近い場所に切り替える必要がある場合があります。私の経験では、米国のサーバーへの切り替えが役立つことがわかりました。
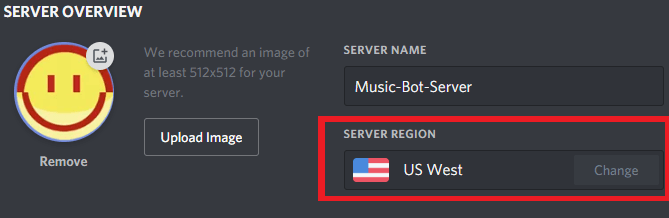
これを行うには、左上のサーバー名の横にあるドロップダウン矢印をクリックします。次に、[サーバー設定]をクリックします。次に、サーバーの概要で、サーバーの地域オプションをクリックしてサーバーを変更します。
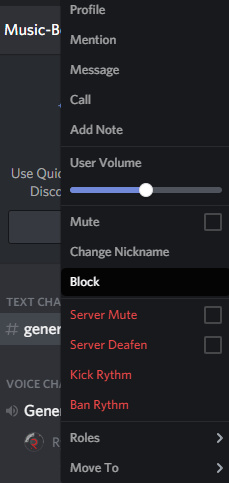
これが機能しない場合は、Discord音楽ボットがミュートされていないことを確認してください。音声チャネルにあるボットを右クリックし、「ユーザーボリューム」がゼロになっていないことを確認します。また、「ミュート」と「サーバーミュート」にチェックが入っていないことを確認してください。オプションは上記の画像と一致する必要があります。
引き続き問題が発生する場合は、一般的なチャットで!disconnectと入力してから、!joinをクリックして、ボットを切断して再接続します。これで問題を解決できる場合があります。
最後に、サーバーに実際に接続していることを確認してください。音楽にも対応するには、サーバーに接続する必要があります。
最後に、もう1つのヒント。ボットだけが入っているチャンネルで音声を再生できるようにしたい場合は、ボットに独自の役割を割り当てる必要があります。
まず、サーバー名の横にあるドロップダウン矢印をクリックします。左上にあります。次に、[サーバー設定]をクリックします。
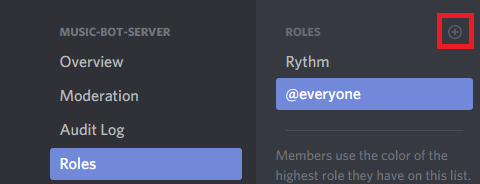
クリック役割をクリックし、上部にある小さな'+'ボタンをクリックします。 Music Botのような名前を付けます。変更を保存し、そのページを閉じます。
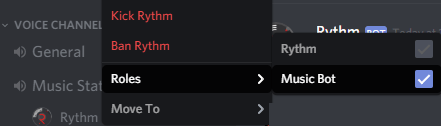
次に、 Rythmbotに音楽ボットの役割を与えます。
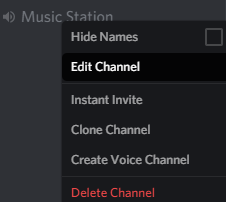
最後に、音楽チャンネルを右クリックして、チャンネルの編集をクリックします。各役割を実行して、ボイスチャットを使用できないようにしますが、音楽ボットの役割がボイスチャットを使用できるようにします。
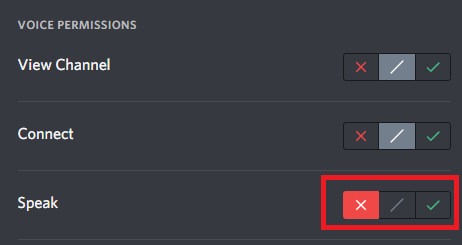
「everyone」ロールは「x」でこの設定を必要とし、Music Botロールはティックでこの設定を必要とします。
概要
このDiscord音楽ボットガイドが役に立つことを願っています。ご質問がある場合やサポートが必要な場合は、コメントを残してください。可能な場合はご連絡いたします。